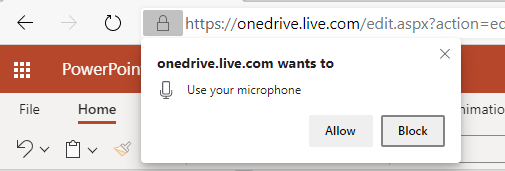| 在 PowerPoint 中听写演示文稿和幻灯片备注 | 您所在的位置:网站首页 › ppt里的录音怎么播放 › 在 PowerPoint 中听写演示文稿和幻灯片备注 |
在 PowerPoint 中听写演示文稿和幻灯片备注
|
找不到“听写”按钮 如果没有看到开始听写的按钮: 请检查你使用的是否是新的 Microsoft Edge、Firefox 或 Chrome。 确保你已使用 Microsoft 帐户登录。 在 Windows 上: 确保使用的是 Windows 10 或更高版本。 “听写”按钮灰显 如果看到“听写”按钮灰显示: 请确保文档不是处于只读状态。 麦克风无法访问 如果看到“请检查你的音频设置”或“我们无法访问你的麦克风”: 请先确保没有其他应用程序或 Web 页面正在使用麦克风,然后重试。 检查浏览器的设置,搜索“麦克风”,并通过在阻止的列表中查看 PowerPoint、Office 或 OneDrive,查看你过去是否已拒绝 PowerPoint、Office 或 OneDrive 的权限。 将其从阻止列表中删除、刷新、再次单击“听写”,然后启用权限。 麦克风无法正常运行 如果看到“麦克风存在问题”或“无法检测到麦克风”: 请确保麦克风已插入。 测试麦克风以确保其正常工作。 在 Windows 10 上: 在控制面板中检查麦克风设置。 在 Windows 10 上:另请参阅如何在 Windows 10 上设置和测试麦克风。 在运行 Windows 10 的 Surface 上:调整麦克风设置 听写功能无法听到你的声音 如果看到“听写功能无法听到你的声音”或者如果在听写时屏幕上未显示任何内容: 请确保麦克风未静音。 调整麦克风的输入级别。 移至更安静的环境。 如果使用内置麦克风,请考虑使用耳机或外部麦克风重试。 准确性问题或字词遗漏 如果看到输出了许多不正确的字词或遗漏了字词: 请确保你使用的是快速可靠的 Internet 连接。 避免或消除可能干扰语音的背景噪音。 请尝试更清楚地说话。 检查你使用的麦克风是否需要升级。 |
【本文地址】