| 在 Mac 上放大和缩小屏幕上的内容 | 您所在的位置:网站首页 › ppt有点大怎么缩小 › 在 Mac 上放大和缩小屏幕上的内容 |
在 Mac 上放大和缩小屏幕上的内容
|
你可以使用键盘快捷键、在鼠标或触控板上滚动或轻点触控板来放大和缩小屏幕,以及自定义缩放区域的显示方式。 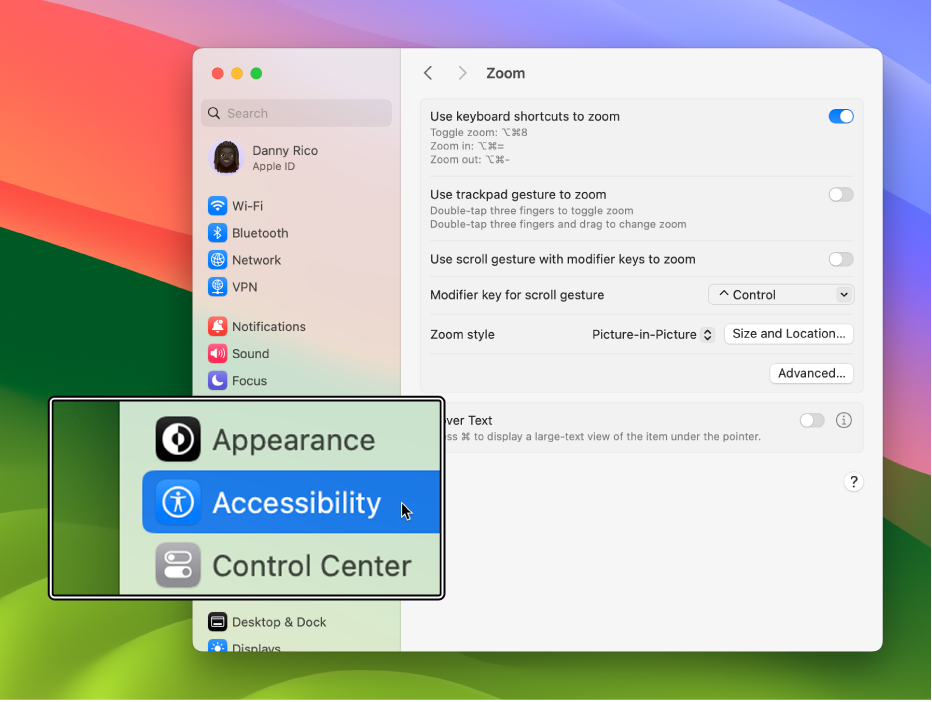 【提示】你还可以将指针移到屏幕文本上以查看更大版本的屏幕文本。请参阅使用悬停文本。 使用键盘快捷键来缩放你可以按下键盘上的键来放大和缩小。 选取苹果菜单 为我打开辅助功能中的“缩放”设置 打开“使用键盘快捷键来缩放”。 请执行以下一项操作: 放大:按下 Option-Command-等号 (=)。 缩小:按下 Option-Command-减号 (-)。 在放大和缩小间快速切换:按下 Option-Command-8。 滚动以缩放你可以按下键盘上的键和在鼠标或触控板上滚动来放大和缩小。 在 Mac 上,选取苹果菜单 为我打开辅助功能中的“缩放”设置 打开“配合修饰键使用滚动手势来缩放”。 点按“滚动手势的修饰键”弹出式菜单,然后选取一个修饰键(Control 键、Option 键或 Command 键)。 若要缩放,请按住指定的修饰键并使用触控板或鼠标滚动。 轻点以缩放你可以在触控板上轻点来放大和缩小。 在 Mac 上,选取苹果菜单 为我打开辅助功能中的“缩放”设置 打开“使用触控板手势来缩放”。 请执行以下一项操作: 在放大和缩小间快速切换:三指轻点两下触控板。 逐渐放大和缩小:三指轻点两下触控板并拖移。 更改缩放区域的样式、大小和位置你可以自定义要缩放的屏幕大小,以及缩放区域显示的位置。 在 Mac 上,选取苹果菜单 为我打开辅助功能中的“缩放”设置 点按“缩放样式”弹出式菜单,然后选取要缩放显示在屏幕上的方式: 全屏幕:整个屏幕都会缩放。 如果使用不止一台显示器,你可以独立缩放每台显示器,而不影响其他显示器的缩放。若要在第二台显示器上显示另一台显示器上内容的缩放版本,请点按“选取显示器”,然后选取第二台显示器。 分屏:屏幕的一侧会显示缩放。 画中画:指针位置周围的方框中会显示缩放。 如果选取“分屏”或“画中画”缩放,你可以更改缩放窗口的大小和位置。点按“大小和位置”,然后执行以下一项操作: 对于分屏:拖移分隔栏以调整缩放窗口的大小。若要重新调整窗口的位置,请将窗口拖移到屏幕另一边缘。完成后,点按“好”。 对于画中画:拖移缩放窗口的边缘或边角以调整其大小。若要重新调整窗口的位置,请将窗口拖移到新位置。完成后,点按“好”。 你可以为所选的缩放样式设定额外的高级选项。 你可以使用辅助功能快捷键快速打开或关闭“缩放”。 你可以使用鼠标或触控板以使用轻点或捏合等手势在 PDF、网页和图像上缩放。请参阅 Apple 支持文章:在 Mac 上使用多点触控手势。 你还可以更改屏幕上的文本和其他项目的大小。 另请参阅在 Mac 上更改辅助功能中的“缩放”设置在 Mac 上的全屏幕模式下使用 App在 Mac 上的触控栏中放大 |
【本文地址】