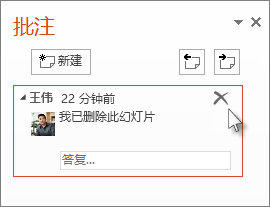| 在演示文稿中进行修订 | 您所在的位置:网站首页 › ppt怎么添加批注图标和文字 › 在演示文稿中进行修订 |
在演示文稿中进行修订
|
使用 PowerPoint 中的比较工具比较和合并文件的两个不同版本。 在协作方案中,可以将演示文稿的审阅副本发送给其他人,在该副本中收集他们的更改和批注,然后使用 PowerPoint 中的 比较 工具将审阅副本与原始文件进行比较和合并。 下面详细介绍了这些步骤。 步骤 1:发送演示文稿以供审阅在用户可以查看演示文稿之前,最好先保存原始副本,然后发布第二个副本供他们审阅。 保存原始内容将为你提供一些内容来比较更改与每个人完成审阅的时间。 创建演示文稿的草稿并保存硬拷贝。 使用其他名称将演示文稿的另一个副本保存到共享位置,例如 OneDrive 或 SharePoint。 在 OneDrive 或 SharePoint 中,右键单击文件并选择“ 复制链接 ”,以获取可通过电子邮件发送给审阅者的链接。 要求审阅者向幻灯片 添加批注 ,并向演示文稿添加反馈。 步骤 2:比较和合并同一文件的两个版本当每个人都审阅完你共享的演示文稿后,你可以查看更改,并将其与你保存的原始副本合并。 打开计算机上保存的演示文稿的原始版本。 单击“ 查看 > 比较”,然后单击“ 比较”。 在 “选择要与当前演示文稿合并的文件 ”框中,找到保存到共享位置的演示文稿版本,单击该版本,然后单击“ 合并”。 注意: “ 修订 ”任务窗格随即打开,显示审阅者所做的所有批注和更改。 如果审阅者在你的演示文稿中留下了批注,你将在“修订”任务窗格中的“幻灯片更改”下看到它们。
若要详细阅读批注,请在 PowerPoint 窗口底部的状态栏上单击“ 批注”。 注意: 有关在 “批注 ”任务窗格中工作的详细信息,请参阅下面的“ 批注”任务窗格中工作的提示。 如果审阅者对演示文稿进行了更改,你将在“修订”任务窗格中的“演示文稿更改”下看到这些更改。
若要查看幻灯片正文中更改的详细信息,请单击每个列表项。
若要接受或拒绝审阅者所做的更改,请执行以下操作: 若要接受更改,检查“其他作者
若要拒绝更改,不执行任何操作。 未选中的框不会添加到演示文稿中。 在“批注”任务窗格中工作的提示在幻灯片上,你将看到“ 批注” 图标 单击“ 下一个 若要删除批注,请将指针移到批注上,然后单击“ 删除
|
【本文地址】
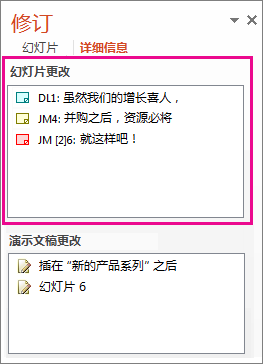
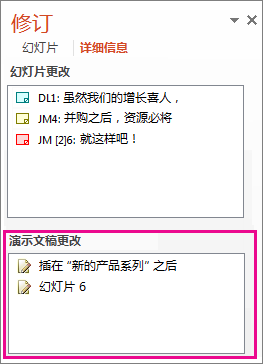
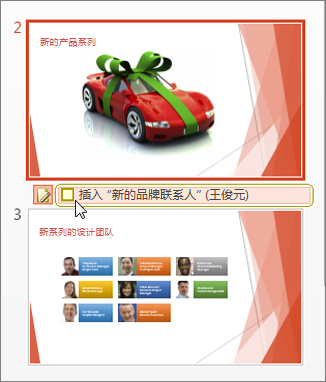
 ”图标旁边的框, () 下方也显示。
”图标旁边的框, () 下方也显示。
 有人留下批注时。 双击图标阅读批注。
有人留下批注时。 双击图标阅读批注。 移动到下一个批注,然后单击” 上一个
移动到下一个批注,然后单击” 上一个  移动到上一个批注。
移动到上一个批注。 ”。
”。