| 应用动作路径动画 | 您所在的位置:网站首页 › ppt如何设置自定义动画效果 › 应用动作路径动画 |
应用动作路径动画
|
使用预定义路径
在大多数情况下,使用基本路径动之一是向幻灯片添加趣味的理想选择。 在以下示例中,我们将“转向路径”动画应用于图形,使用 “效果选项” 更改路径的方向,然后使用 “反向路径方向 ”获取所需的最终外观。 示例:将预定义路径动画应用于图形 在空白幻灯片上,单击“ 插入 > 形状 > 矩形 (或其他形状(如果喜欢) ),然后单击幻灯片左上角以插入它。 在矩形仍处于选择状态的情况下,单击“动画”>“路径动画”,然后在“基本”下,单击“转弯”。 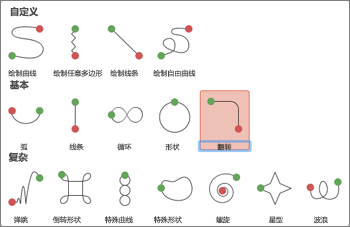
动画预览完成后,单击“动画”选项卡上的“效果选项”,然后单击“向下向右”。 将光标移动到动画端点上方,直到它变为有一条线贯穿而过的双箭头,然后单击并拖动到幻灯片右下角。 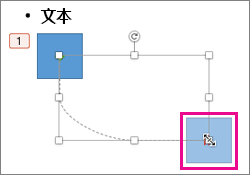
最后,单击“ 效果选项” > “反向路径方向”。 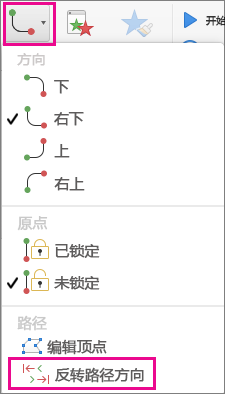
动画现在将图形从幻灯片上最不可见的位置 (右下角) 移动到最明显的 (左上角) 。 使用自定义路径若要绘制自定义路径动画,请选择要进行动画处理的对象,然后单击“ 动画 > 路径动画”,然后选择 “自定义”下的选项。 绘图方法因选择的路径类型而异。 如果选择了 曲线 或 任意多边形 路径: 单击起点,然后在每次要开始更改方向时单击。 双击以完成。 如果选择了 Line 或 Scribble 路径: 单击并按住鼠标按钮以跟踪所需形状,然后在完成时释放按钮。 在绘制自定义路径之后更改它: 按住 Control 的同时单击或右键单击自定义路径,然后单击“编辑顶点”。 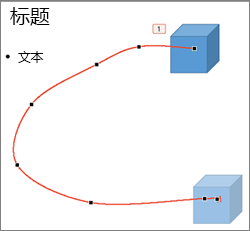
提示: 如果你以前从未在图形程序中使用过编辑路径,你可能会发现删除效果并再次绘制效果会更容易。 |
【本文地址】
公司简介
联系我们

