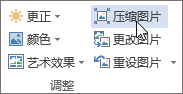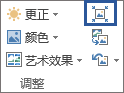| 在 Office 中裁剪图片 | 您所在的位置:网站首页 › ppt如何裁剪图片多余部分内容 › 在 Office 中裁剪图片 |
在 Office 中裁剪图片
|
默认情况下,在 剪切 图片后,裁剪区域将保留文件的一部分,在视图中隐藏。 但是,可以通过从图片文件中删除裁剪的区域来减小文件大小。 这种方法也可防止其他人查看已删除的图片部分。 重要: 如果删除裁剪区域后改变主意,可以单击“ 撤消 若要从图片文件中删除裁剪区域,请执行以下操作: 选择要从中删除裁剪区域的一张或多张图片。 单击“图片工具”>“格式”,在“调整”组中,单击“压缩图片”。 显示对话框,展示压缩选项。
如果未显示“图片工具”和“格式”选项卡,请确保已选中图片。 可能必须双击图片才能将其选中并打开“格式”选项卡。 此外,如果屏幕尺寸减小,则可能只会看到“压缩图片”图标。
在“压缩选项”下,确保选中“删除图片的裁剪区域”复选框。 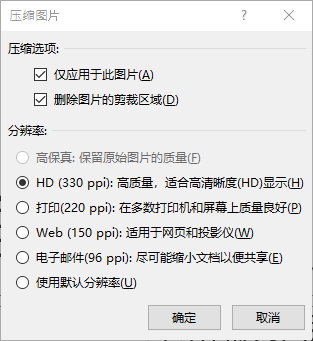
若要仅删除选定图片的裁剪部分(而非文件中的所有图片),请选中“仅应用于此图片”复选框。 如果需要,请选择“分辨率”选项。 单击“确定”。 提示: 有关减小图片的文件大小及压缩图片的详细信息,请参阅减小图片文件大小。 |
【本文地址】
公司简介
联系我们
 ”按钮还原它们。 在保存文件之前,可以撤消删除操作。
”按钮还原它们。 在保存文件之前,可以撤消删除操作。