| 使用平滑切换,让你的PPT酷到没朋友! | 您所在的位置:网站首页 › ppt图片整体放大 › 使用平滑切换,让你的PPT酷到没朋友! |
使用平滑切换,让你的PPT酷到没朋友!
|
平滑切换可以帮助跨演示文稿的幻灯片实现流畅的动画、切换和对象移动效果,本文将为你讲解几种具体的平滑切换操作方法。 注意:该功能当前仅在PowerPoint for Office 365、PowerPoint 2019(PC/macOS )和 PowerPoint Online 可用。 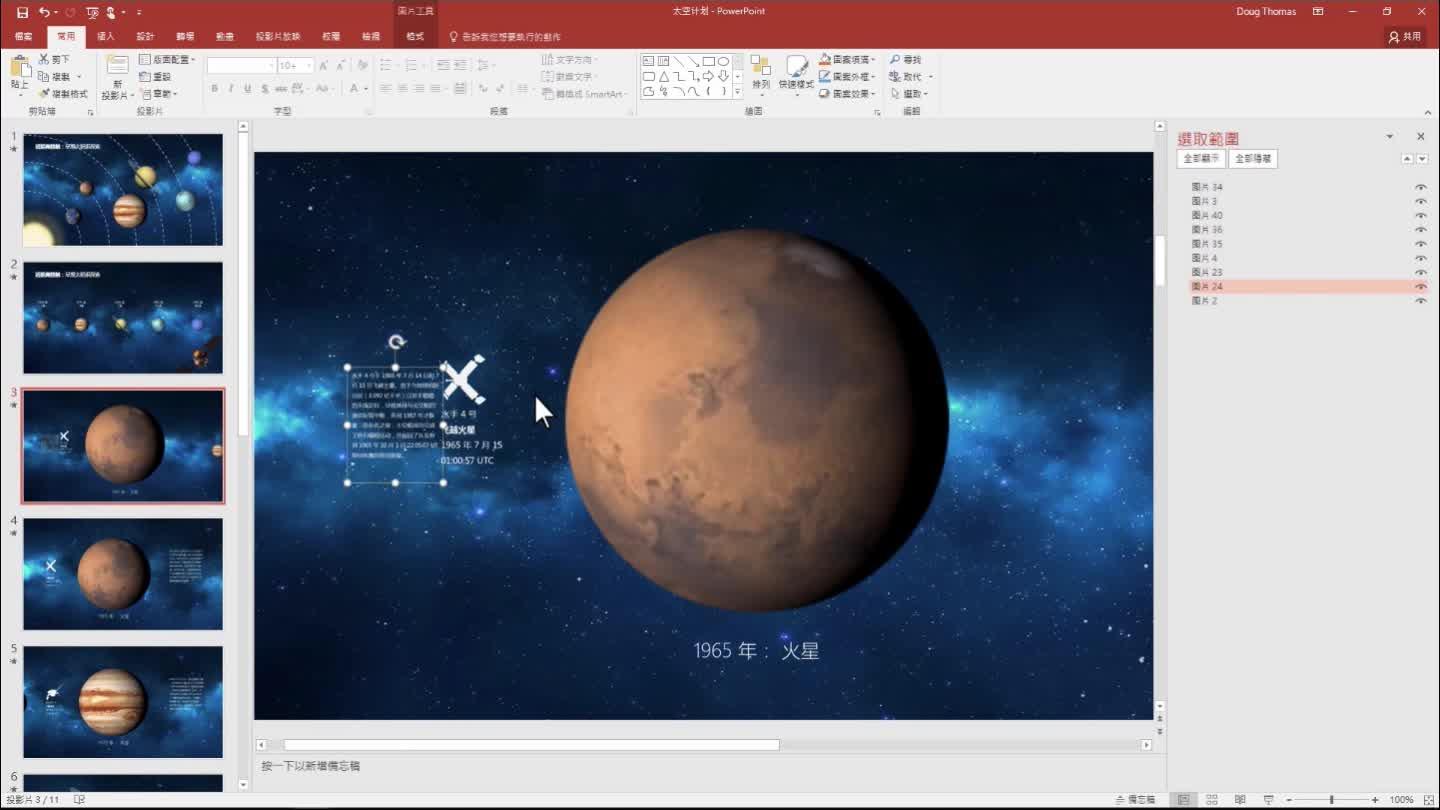 https://www.zhihu.com/video/1115268223326769152①创建动作和强调动画 https://www.zhihu.com/video/1115268223326769152①创建动作和强调动画1. 创建一张幻灯片,其中的对象处于其开始状态。 2. 复制该幻灯片,或将你想要移动或强调的对象复制并粘贴到下一张幻灯片上。 要创建“动作路径动画”,请将第二张幻灯片上的对象移动到你希望它最终所在的目标位置。对于旋转动画,选择该对象并使用“旋转”图柄将第二张幻灯片上的对象转到你想要在平滑切换期间看到其旋转到的位置。若要创建“缩放动画”,请重新调整第二张幻灯片上的对象大小,使其自动扩大或缩小到适当的位置。 对于“翻转动画”,请选择第二张幻灯片上的对象并转到“开始”>“排列”>“旋转”>“水平翻转”或“垂直翻转”。 如果更改了第二张幻灯片上的颜色或格式属性,则当你在第一张和第二张幻灯片之间切换时,平滑将平滑无缝地将格式更改制成动画。3. 选择缩略图窗格中的第二张幻灯片,转到“切换”>“平滑”以应用平滑切换,然后单击“预览”以查看其操作效果。 ②创建进入和退出动画1. 创建一张幻灯片,其中的对象处于其开始状态。 2. 复制该幻灯片,或将你想要移动或强调的对象复制并粘贴到下一张幻灯片上。 淡化进入动画:复制第二张幻灯片后将新对象添加到第二张幻灯片。淡化退出动画:删除第二张幻灯片上的对象以使其在切换期间消失。飞入动画:将对象从第一张幻灯片移出(按照你想要的飞入方向)。 你可能需要放大或缩小文档、演示文稿或工作表,以留出空间将对象从幻灯片中拖出。飞出动画:将整个对象从第二张幻灯片移出(按照你想要的飞出方向)。 你可能需要放大或缩小文档、演示文稿或工作表,以留出空间将对象从幻灯片中拖出。3. 选择缩略图窗格中的第二张幻灯片,转到“切换”>“平滑”以应用平滑切换,然后单击“预览”以查看其操作效果。 ③为文字添加动画效果1. 创建一张幻灯片,其中你想为其添加动画效果的文字处于其开始状态。 2. 复制该幻灯片,或将你想要移动或强调的文字复制并粘贴到下一张幻灯片上。 3. 四处移动文字,使其呈现你最终想要获得的状态,或在第二张幻灯片上更改其他任何内容,例如字体、大小或颜色,然后应用平滑切换。 4. 在“切换”选项卡上,将“效果选项”设置为“字样”。 根据你希望达到的效果,你可以强调从一张幻灯片到下一张幻灯片的文字的添加、删除、动作或外观。 单击“预览”,查看其操作效果。 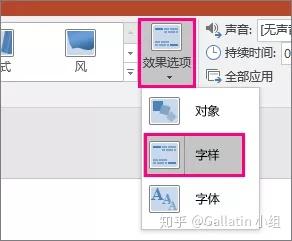 ④创建回文造词效果 ④创建回文造词效果平滑切换可以重新排列幻灯片上的单个字符以创建单词或词组的回文造词效果。 1. 创建一张幻灯片,其中你想为其添加动画效果的字符处于其开始状态。 2. 复制该幻灯片,或将你想要移动或强调的字符复制并粘贴到下一张幻灯片上。 3. 四处移动文字,使其在第二张幻灯片上呈现你最终想要获得的状态,并应用平滑切换。 4. 在“切换”选项卡上,将“效果选项”设置为“字符”,然后单击“预览”以查看其操作效果。 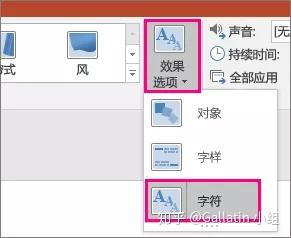 ⑤放大、滚动并裁剪图像 ⑤放大、滚动并裁剪图像如果你的图像覆盖了整个幻灯片背景,你可以通过使其超出幻灯片画布的范围来创建缩放效果。 1. 创建一张幻灯片,其中,你想要放大的图片放置为背景。 2. 复制该幻灯片,或将图片复制并粘贴到下一张幻灯片上。 3. 拖动图片的角落,使其超出幻灯片画布,并拉到你想要创建的缩放效果所需的大小。 4. 选择缩略图窗格中的第二张幻灯片,转到“切换”>“平滑”以应用平滑切换,然后单击“预览”以查看其操作效果。 ⑥创建三维旋转1. 创建带有对象的幻灯片,并通过转到“绘图工具”>“形状效果”>“三维旋转”添加初始三维旋转。 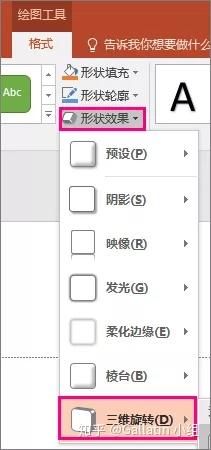 2. 复制幻灯片,然后再次转到“绘图工具”>“形状效果”>“三维旋转”以创建三维旋转结束状态。 3. 选择缩略图窗格中的第二张幻灯片,转到“切换”>“平滑”以应用平滑切换,然后单击“预览”以查看其操作效果。 你将看到该对象以三维形式呈现从其开始位置到其最终位置的动画效果。 想了解更多,我们还有公众号“微软Office 365”~ |
【本文地址】