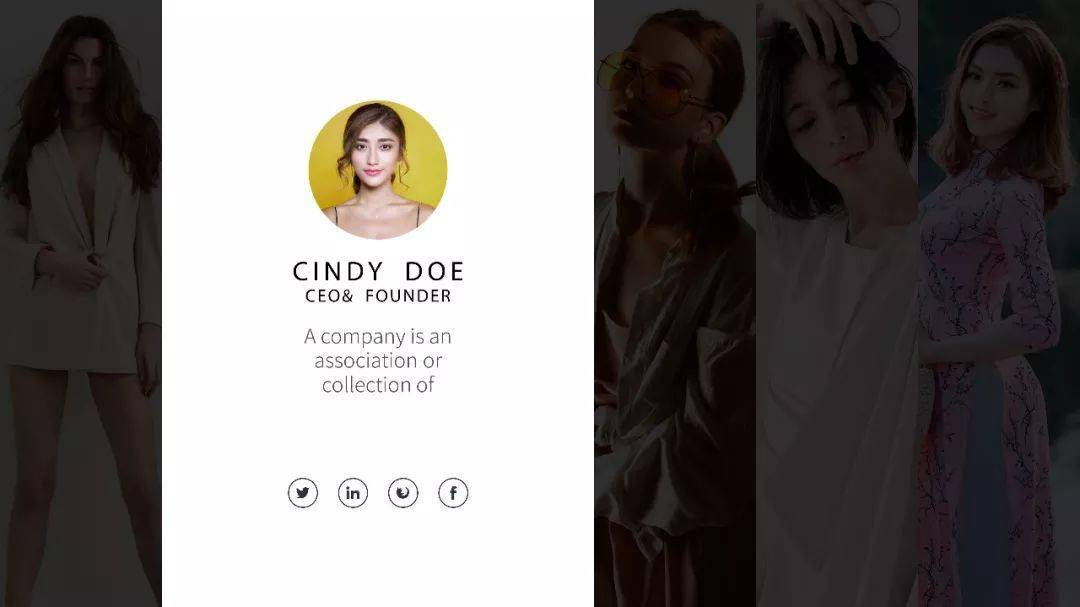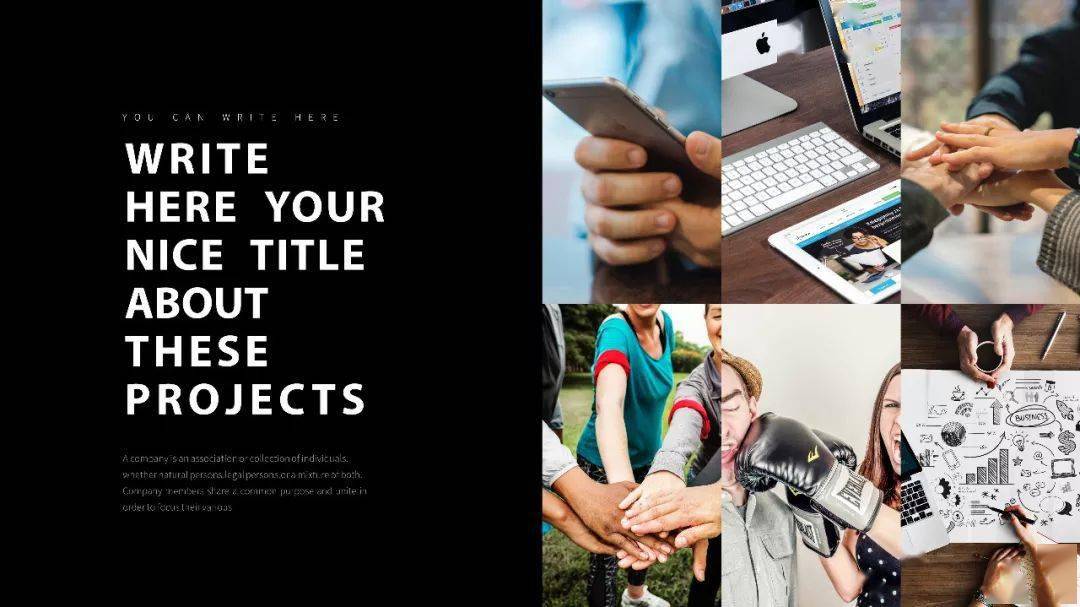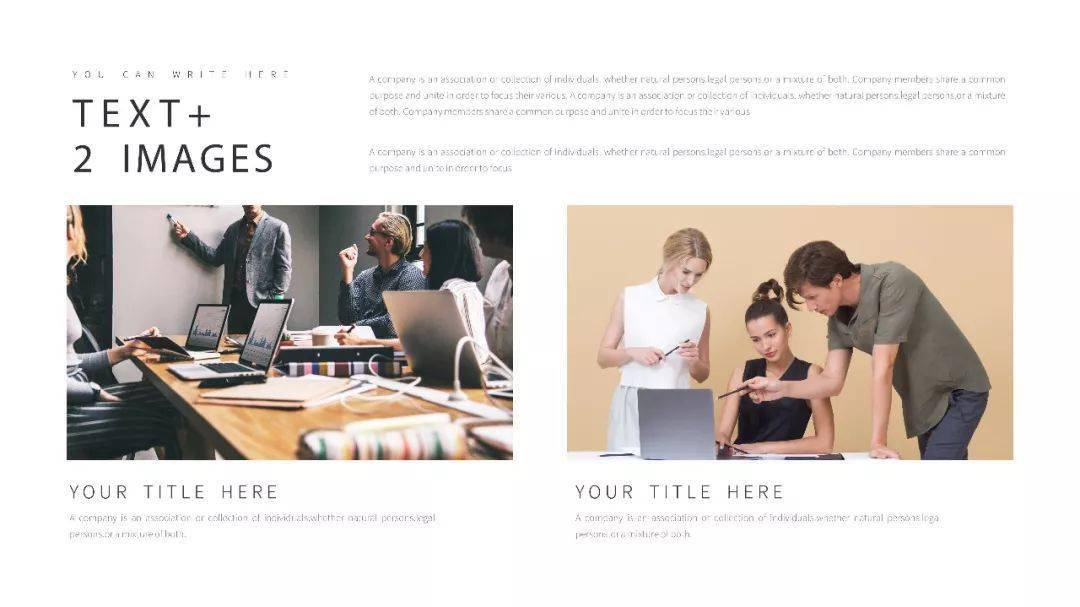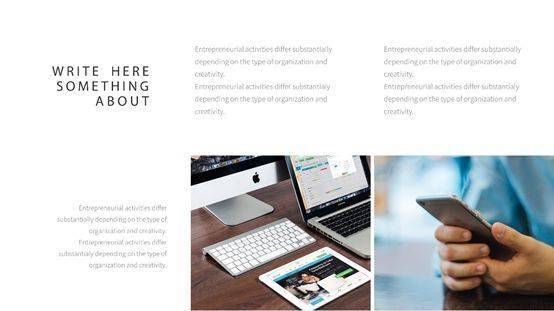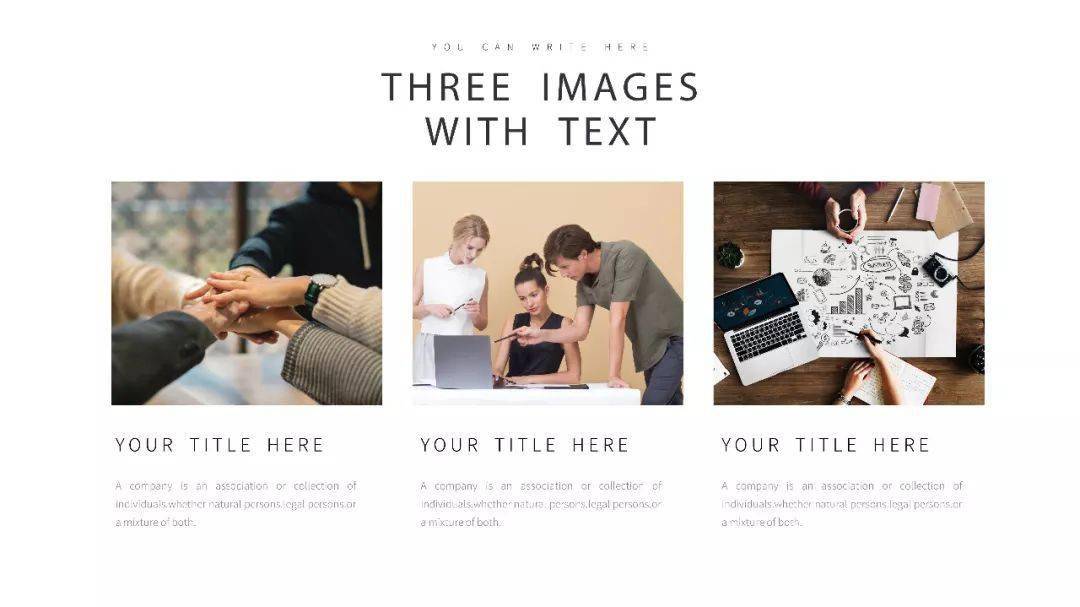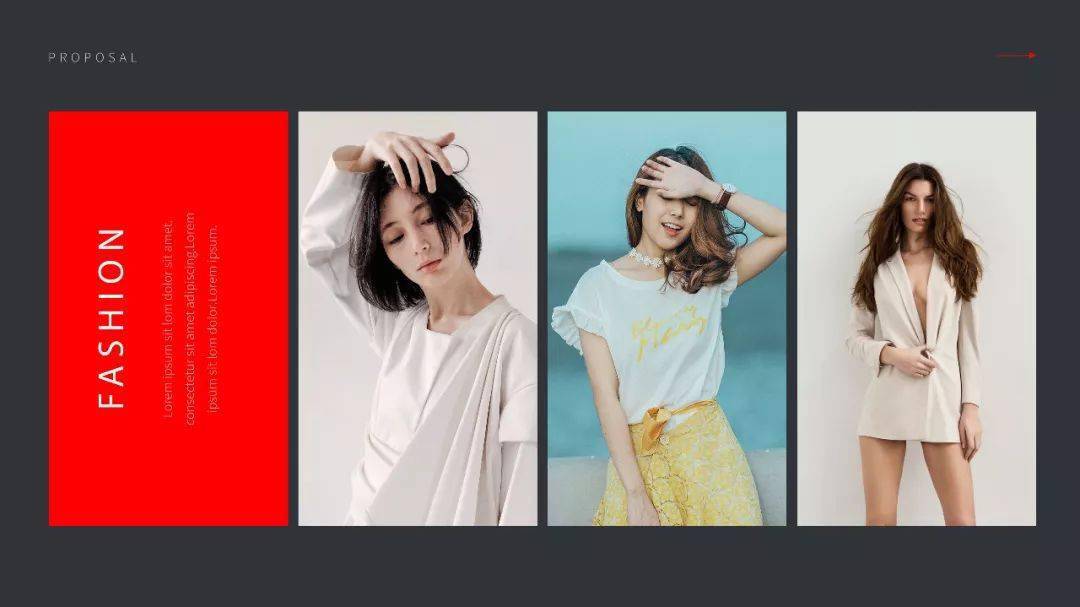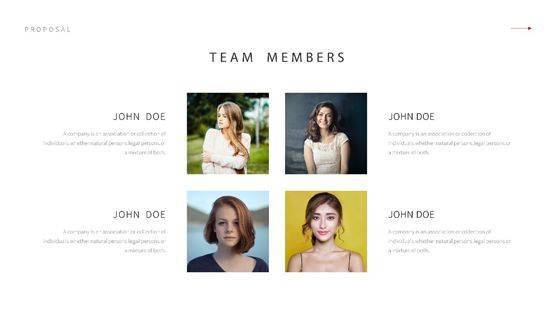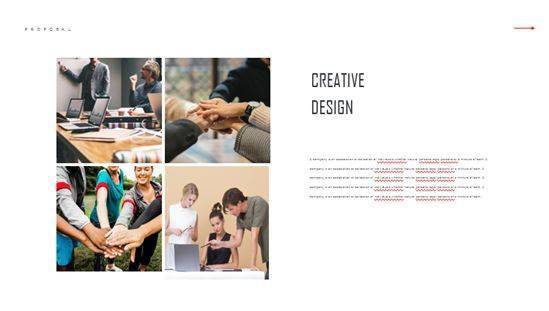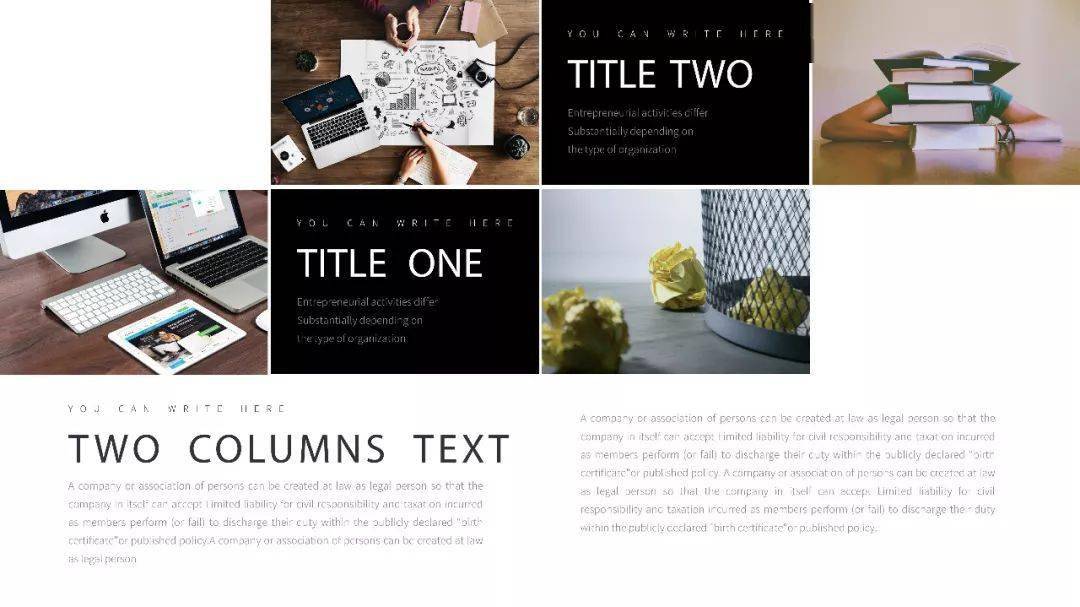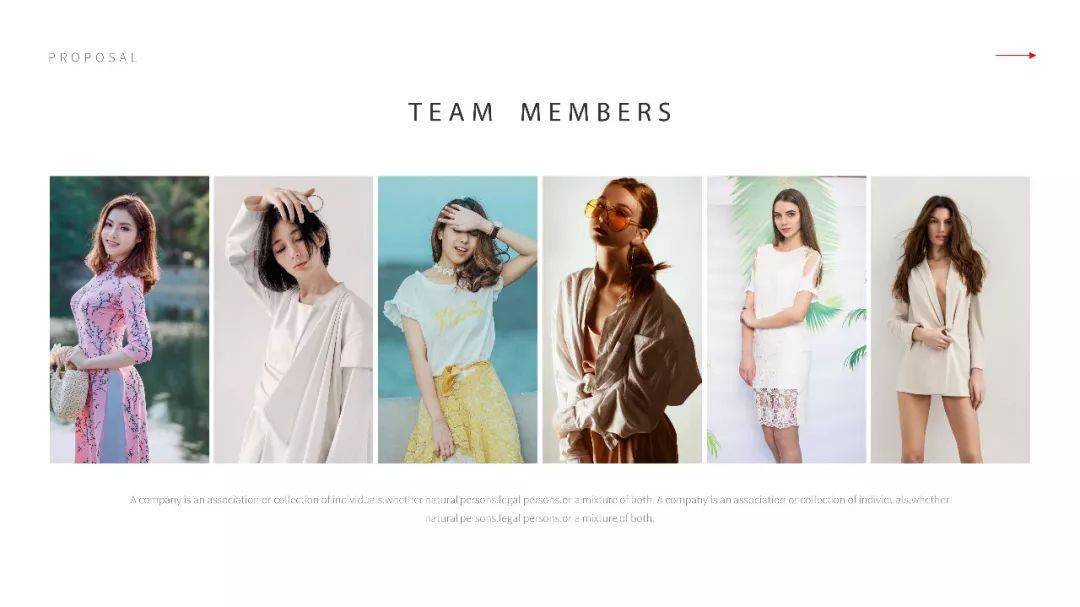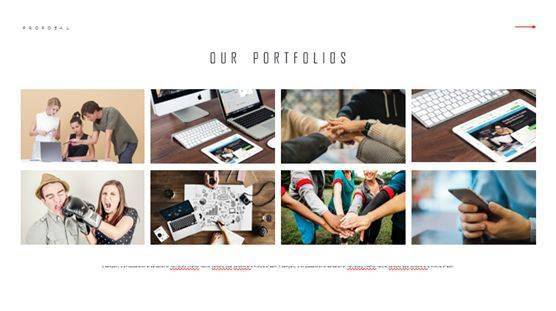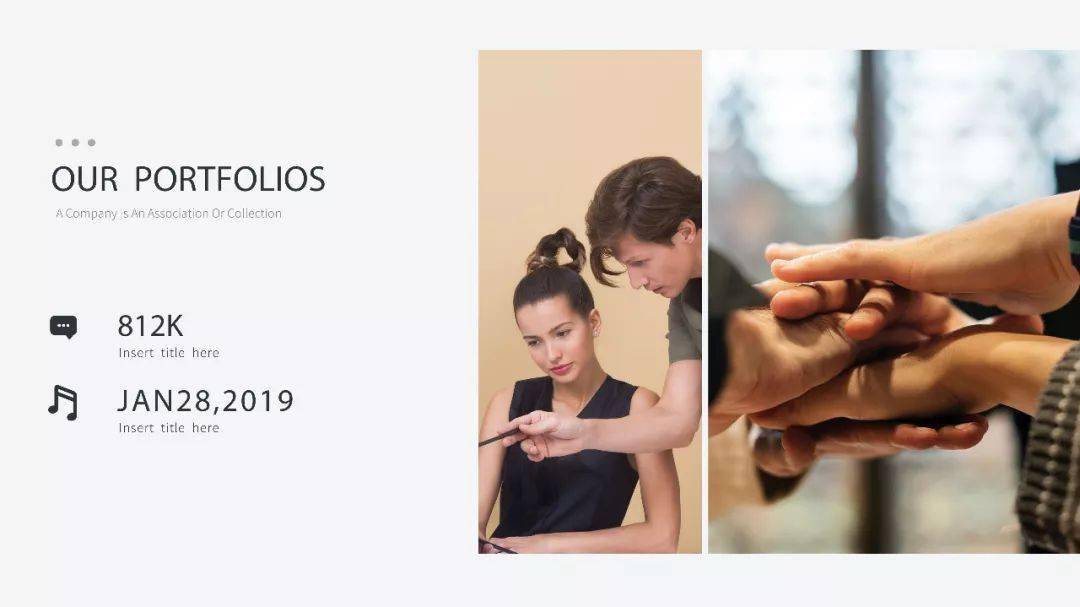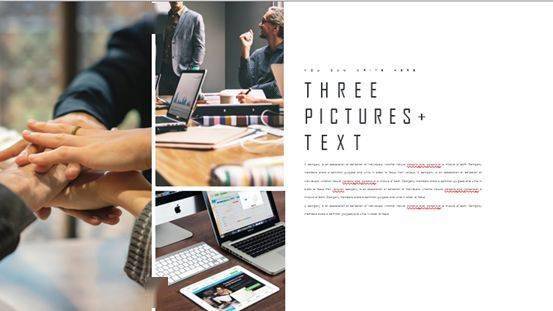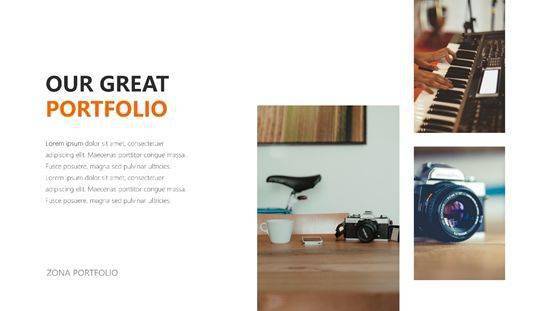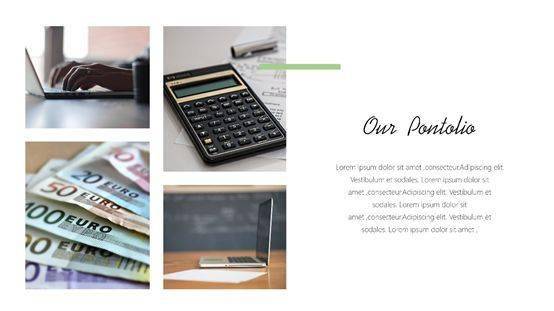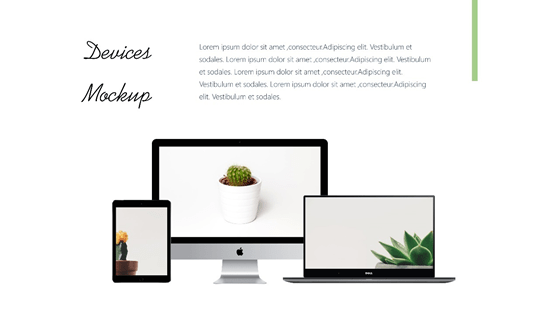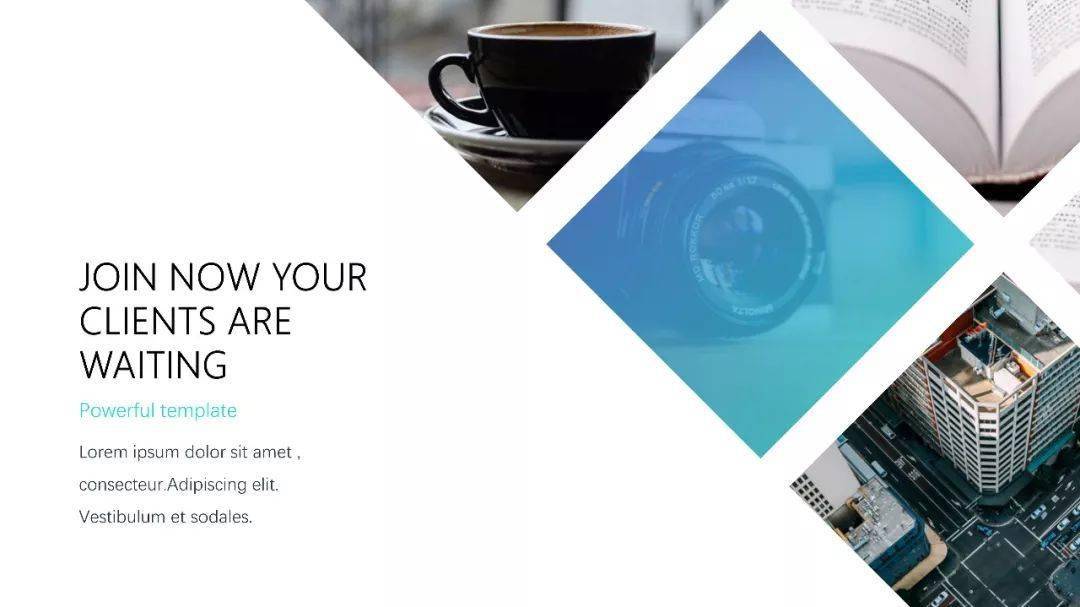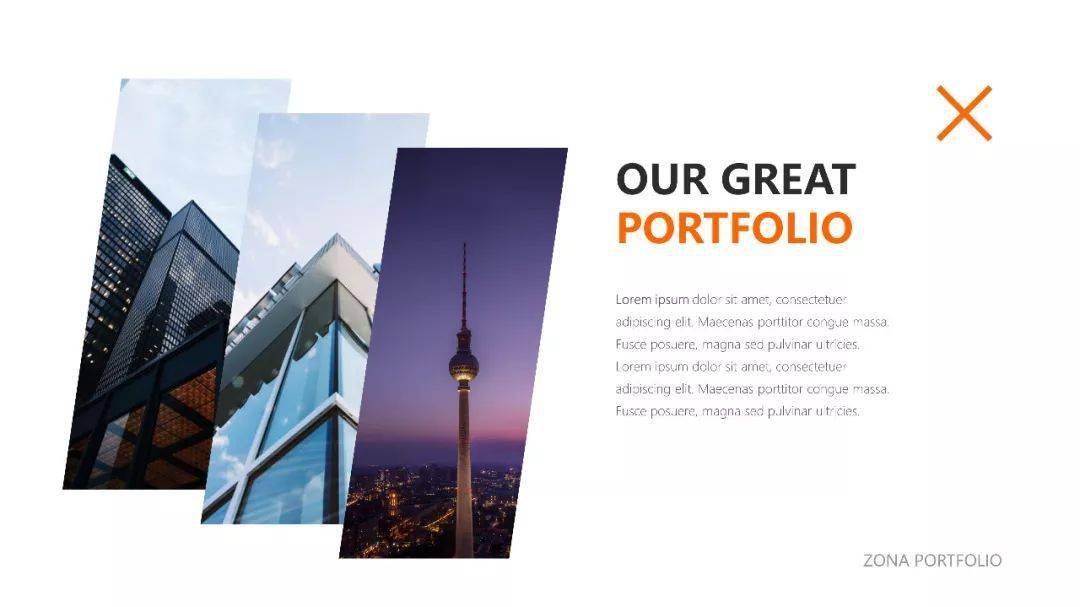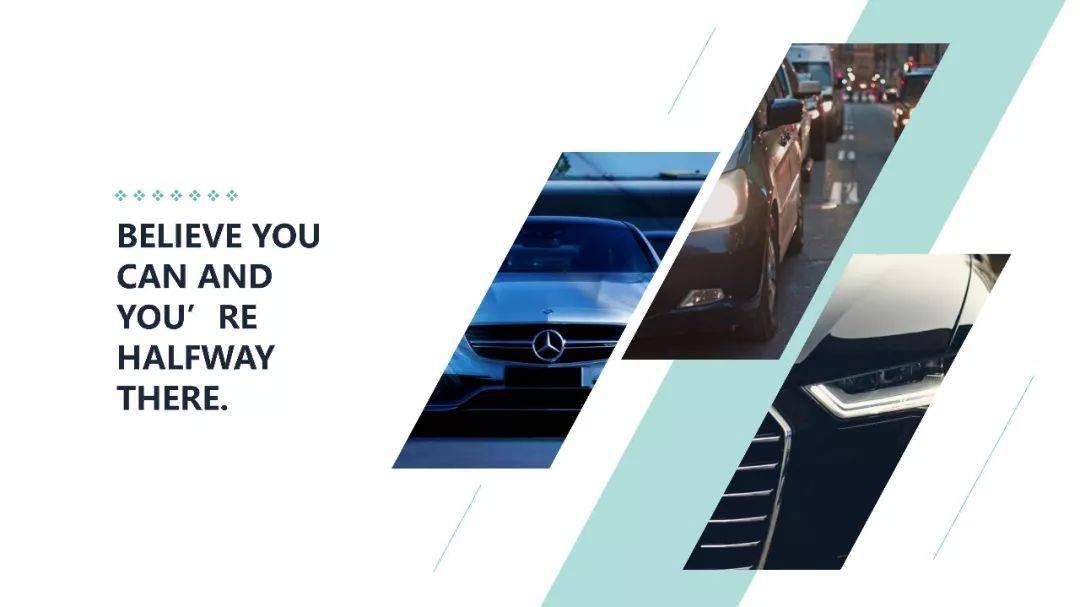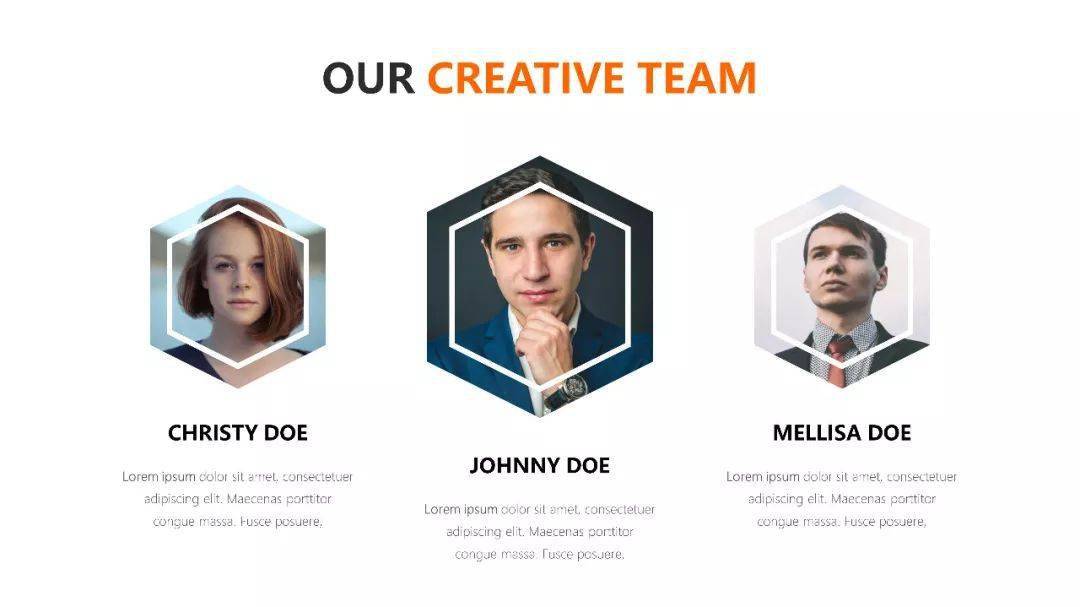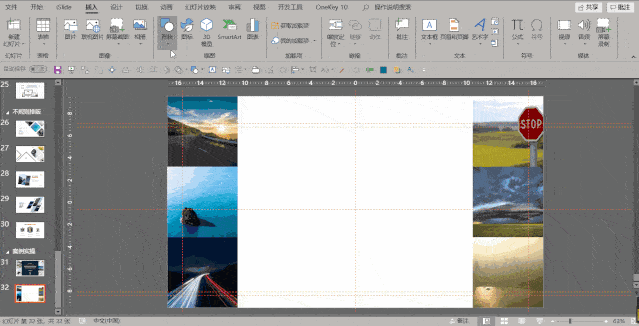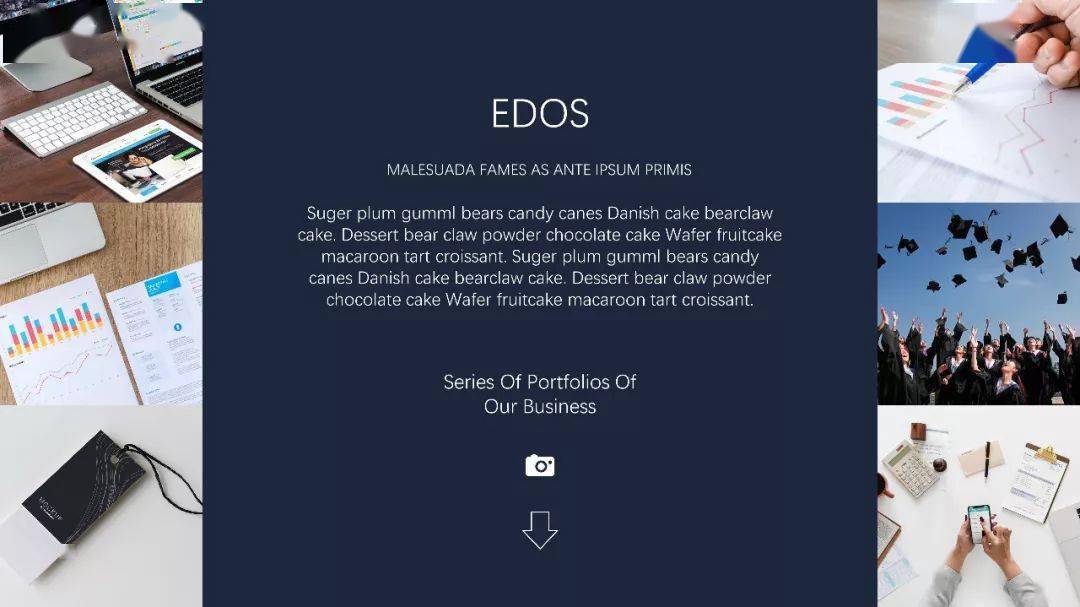| PPT教程:一张图好看,n张图惊艳!单图与多图的区别排版 | 您所在的位置:网站首页 › ppt图片排版技巧六张图 › PPT教程:一张图好看,n张图惊艳!单图与多图的区别排版 |
PPT教程:一张图好看,n张图惊艳!单图与多图的区别排版
|
看多了就可以总结一些多图排版的规律来,这里小白就总结了5个方面,它们分别是: 图片大小一致无间距、图片间距一致大小一致、图片的间距一致大小不一、借助样机、不规则排版。 多图排版与单图排版并没什么大的区别,多图排版是如何把多张图片进行编排,形成一个整体的元素,最终类比于单图排版中的那张图片。 闲话不多说,我们进入正题。 01 图片大小一致,无间距 正如标题所说,许多图片拼接在一起的时候,将所有图片裁剪成相同大小,很容易形成整体感,同时也容易对图片进行编排。 举个例子:
4张图片无间距排版,再添加蒙版遮蔽色彩;间白色色块突出个体,聚焦视线。 6张图大小一致无间距排版,左边运用色块衬底,突出文本。 一样的排版方式,如果把图片分为6个正方形小块,无间距排版再加色块聚焦,同样能实现不错的效果。
与第一张图片相似的道理,通过色块突出文本,聚焦视线。
当然,也可以创意排版,多张图片无间距排版,在留白的地方添加上文本,从而凸显主题。 总结一下: (2)图片大小一致无间距排版使图片之间的联系紧密。 02 图片大小一致、间距大小一致 适当留点空隙能够营造页面的呼吸感。图片大小一致,间距一致能使整个页面更加简洁明了。 举个例子:
只有两张图片时,图片大小相同,保持相同间距,可以将两张图片视为一个整体拦腰截断页面,文本上下编排。
相同的布局方式,只是把两张图片这一个整体放置在右下角,之后文本对齐。
三张图片大小一致横向分布,整体给整个页面“拦腰”,文本上下编排。
左右排版也是一个不错的方法,红色色块聚焦,突出文本。
四张图片整体还是一个正方形,整体视为一个元素后占据中心位置,文本左右排版。
减少图片间的间距,再将图片稍微缩小,与右边文本形成对比,左图右文的形式,符合观众视线从左往右观看的习惯。
偶尔也可以用色块作为图片的一部分,色块与图片大小一致,间距一致,具有创新感。
多张图片作为一个整体拦腰,需要注意的是人物视线尽量都在同一条水平线上。
与无间距的页面排版有些类似,不过依旧是左文右图的排版方式,从左往右阅读。
图片更多一点时,与拦腰的处理方法还是一致,只不过图片缩小了而已。
当图片多得能填满整个页面时,可以按实际情况适用蒙版将整个页面色彩遮蔽。不过需要图片大小及间距需要保持一致。 总结一下: (1)多张大小一致的图片排版时留一定的间隙,整体页面不会太沉重,有一种呼吸感; (2)图片过多时裁剪成统一大小,缩小图片进行排版。 03 图片间距一致,大小不一 如果上面两种最简单的排版方式学会后,可以考虑如何进行创新,如大小方面进行改变,间距保持不变。 举个例子:
两张图片的长度一致,但是宽度不一,这种方式打破了固有的局限性,更活泼一些。
除了将图片裁剪成竖状,横条也是不错的选择,长度保持一致,宽度不一,同样打破了传统思维。
还是同样的思想,一大两小图片,间距保持一致,左图右文排版。
当然,也可以调大间距,不局限于一个矩形中。
裁剪成不同类型,间距一致,左图右文的排版方式。 总结一下: (1)图片排版不一定局限在矩形中,也可以留出缺口,形成不规则的形状; (2)图片之间的间距按照实际情况调整,不能过大,否则会丧失亲密性。 04 借助样机 部分场合还可以使用样机协助排版。不过这种情况有局限性,只在时间充裕图片较少的情况下使用,有时在特定的情况下使用也会使人耳目一新。
运用样机将图片进行填充,倾斜的方式再加上渐变的蒙版,打破思维又凸显了文本。
图片比较局限,只能填充在三个样机框中,但是样机增强了图片的趣味,这种图片排版方式也不失为一种好的方法。 总结一下: (1) 使用样机时有一定的局限性,但是在特定的情景中使用能给人一种新奇的感觉; (2)样机网站有dimmy、smartmockups等。 05 不规则排版 如果图片排版后的整体不再是矩形,而换成了其他的形状又是一种新的玩法咯!
裁剪后正方形旋转45°,保持间距一致,遵循左文右图的排版方式,能够让页面有设计感。
或者图片排版好后再添加修饰文本、框线等基础元素。
裁剪为平行四边形进行排版,左图右文。
同样的原理,在图片背后添加相同形状色块衬底,提升页面的逼格。
或者把图片换成圆形、正六边形等都能让人觉得页面新颖,有创造性。 总结一下: (1)图片可以不仅仅局限于矩形,也可以尝试圆形、四边形、正六边形等其它形状,使页面变得与众不同; (2)图片排版完成后可以按情况添加修饰,如线框、色块等等。 说了这么多,跟着小白来看看这期的案例教程吧~
第一步:在插入选项卡中选择图片,shift选中后插入6张高清图(可以在pexels或unsplash下载),之后进入islide选项卡(插件,百度搜索islide下载即可)。 第二步:进入islide选项卡后,在设计排版这一栏选择裁剪图片,单位选择后面,同时选择裁剪的长宽均为63.5毫米(幻灯片页面宽为190.5毫米),一键裁剪即可。 第三步:仍在islide选项卡中,选择设计排版矩阵布局,将横向数量改为2,这时所有图片都自动排版成无间距的格式。选中左边三张图片shift键平移,与页面左对齐,右边三张图片同样的原理右对齐。
第四步:插入选项卡中选择形状,矩形,沿着中心空白的区域添加矩形色块,同时右键“设置形状格式”,填充颜色为设置形状格式,颜色r29,g39,b59,“线条”设置为“无线条”。
第五步:添加文本,颜色改为白色,居中对齐,整个页面就制作完成咯~ 好了,本期教程就到这里咯,咱们下期再见 + 据说PPT字体越小越有逼格?我用真实案例打脸它 ! 颜控的世界,PPT也不例外,教你三招统一PPT风格! PPT页面这样改,保证所有观众都惊叹! 改变一个点,PPT动画效果立马起飞! 用上这4个PPT实战小技巧,老板叫我做PPT的时候再也不手忙脚乱! 荷叶五寸荷花娇,贴波不碍画船摇。 —— 《荷花》【清】石涛 喜欢的话就点个 在 看吧 ! 返回搜狐,查看更多 |
【本文地址】