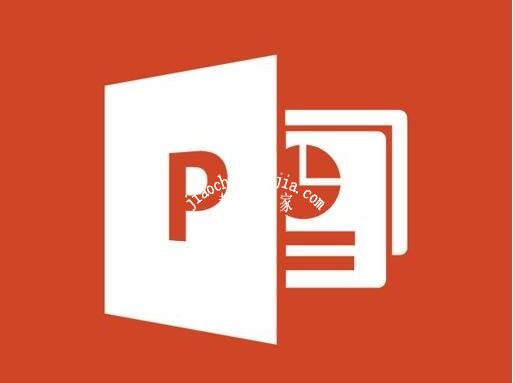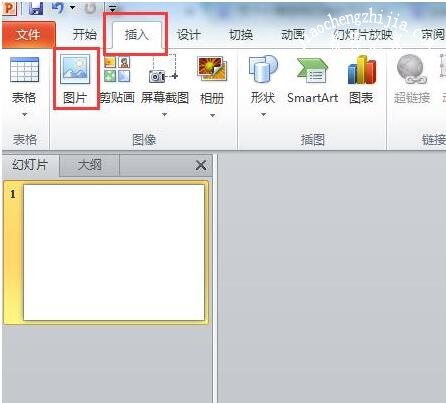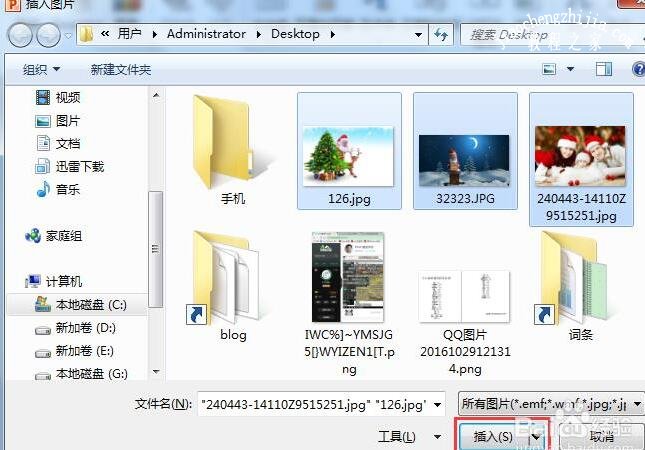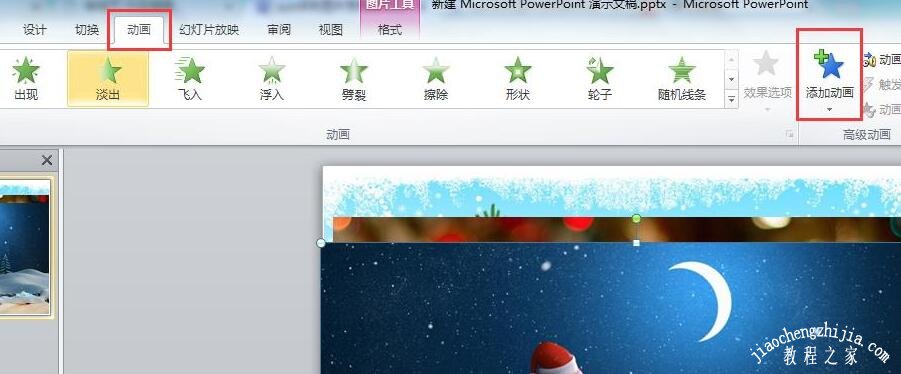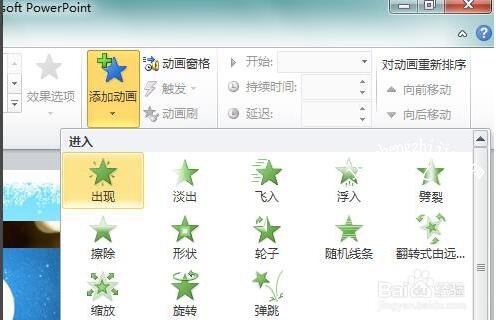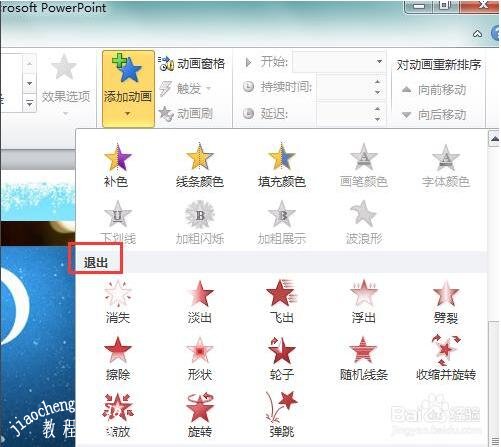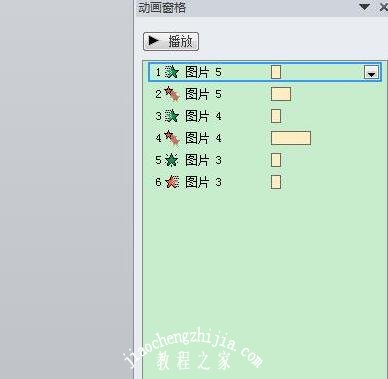| 怎么用PPT把多张图片制作成连续动画 PPT设计连续动画教程 | 您所在的位置:网站首页 › ppt单张图片做动画的软件 › 怎么用PPT把多张图片制作成连续动画 PPT设计连续动画教程 |
怎么用PPT把多张图片制作成连续动画 PPT设计连续动画教程
|
当我们在制作PPT展示作品时,经常会用到动画特效,如果我们手中没有合适的动画,那么我们也可以将多张图片制作成连续动画,具体该怎么制作?方法很简单,下面教程之家网为大家分享PPT多张图片制作成连续动画的详细教程,想学习制作方法的朋友可以花点时间参照下面的步骤教程学习下。
1、打开ppt,点击顶部菜单中的插入,选择图片。
2、选择想要插入的图片,点击插入。
3、点击顶部菜单中的动画,选择添加动画。
4、常用的动画有进入动画和退出动画,我们先设置进入动画,选择想要的进入效果即可
5、设置退出动画,选择想要的退出效果。为插入的每一张图片都设置动画。
6、在右侧的动画窗格里面,我们可以看到多张图片已经组成了连续的动画效果。
7、设置完成后,点击顶部菜单中的幻灯片放映,选择从头放映即可。
关于PPT设计连续动画教程就分享到这了,希望可以给大家带来帮助,如果你还想学习更多关于PPT的使用技巧,可以进入教程之家网学习下。 相关内容推荐: ppt怎么制作箭头图形 ppt剪贴画颜色怎么修改 ppt动画效果怎么全部取消 |
【本文地址】
公司简介
联系我们