| PPT如何设置自动更新日期和时间? | 您所在的位置:网站首页 › ppt中的日期自动更新如何设置 › PPT如何设置自动更新日期和时间? |
PPT如何设置自动更新日期和时间?
|
wps这款软件对于我们是十分重要的,其中会通过这款软件进行PPT演示文稿的制作和编辑,有的小伙伴喜欢为幻灯片进行日期的添加,并且想要设置一个可以自动更新的日期,那么,我们下次打开该PPT文件的时候,页面上编辑的日期和时间就会是下一次打开的PPT文件时间,而不是编辑的时间,而这种设置方法我们需要在设置日期和时间的窗口中,启用自动更新功能即可,下方是关于如何使用WPS PPT设置自动更新日期和时间的具体操作方法,如果你需要的情况下可以看看方法教程,希望对大家有所帮助。 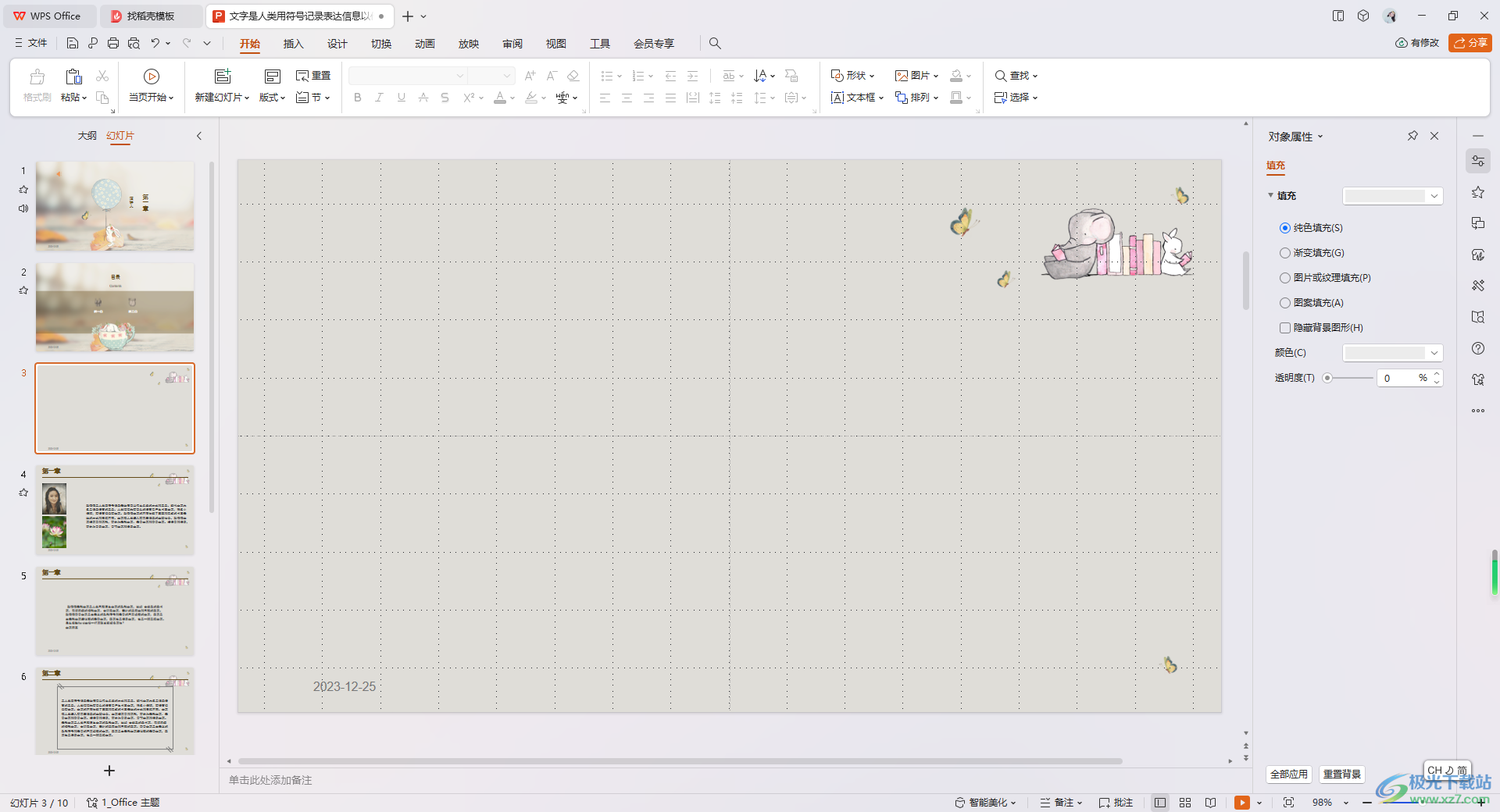 方法步骤 方法步骤1.首先,我们需要在页面上将【视图】这个选项点击打开,再点击【幻灯片母版】选项。 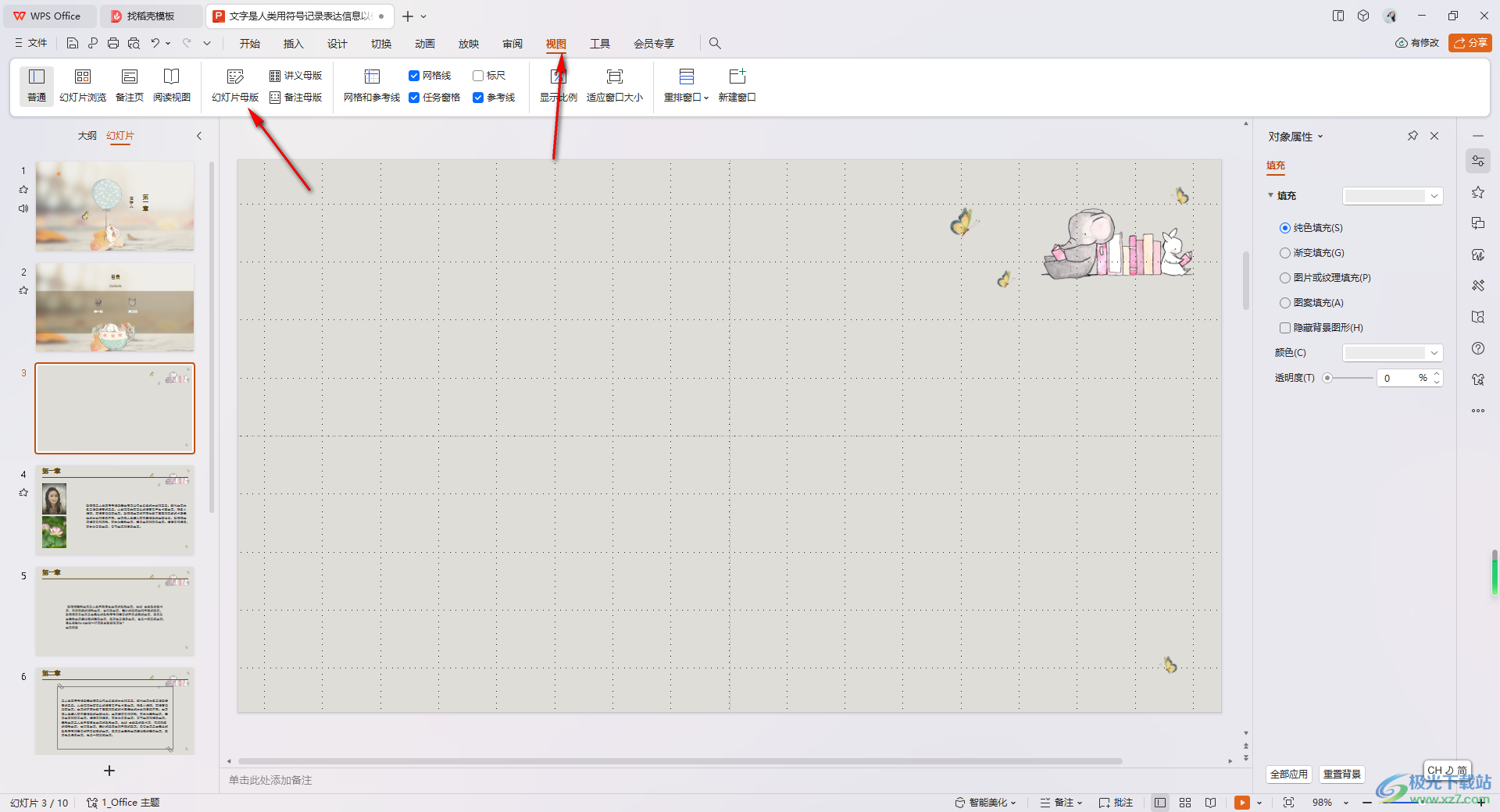 2.随后就可以进入到幻灯片母版的页面中,将页面左侧的第一张幻灯片进行点击,之后再依次点击打开【插入】-【页眉页脚】-【日期和时间】。 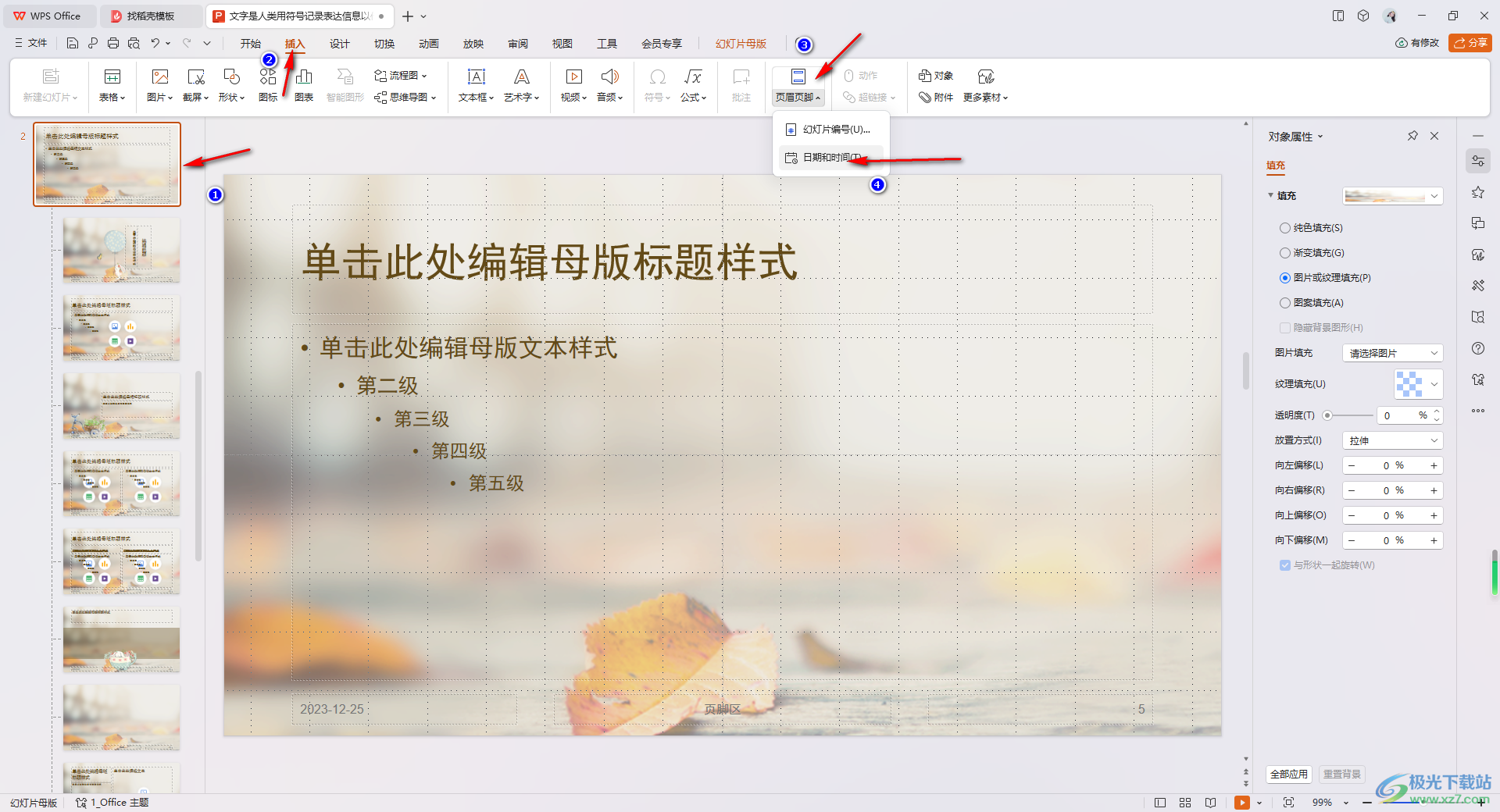 3.这时即可进入到设置页面中,将【日期和时间】勾选上,再勾选【自动更新】,以及设置一下自己喜欢的日期样式,之后点击【全部应用】。 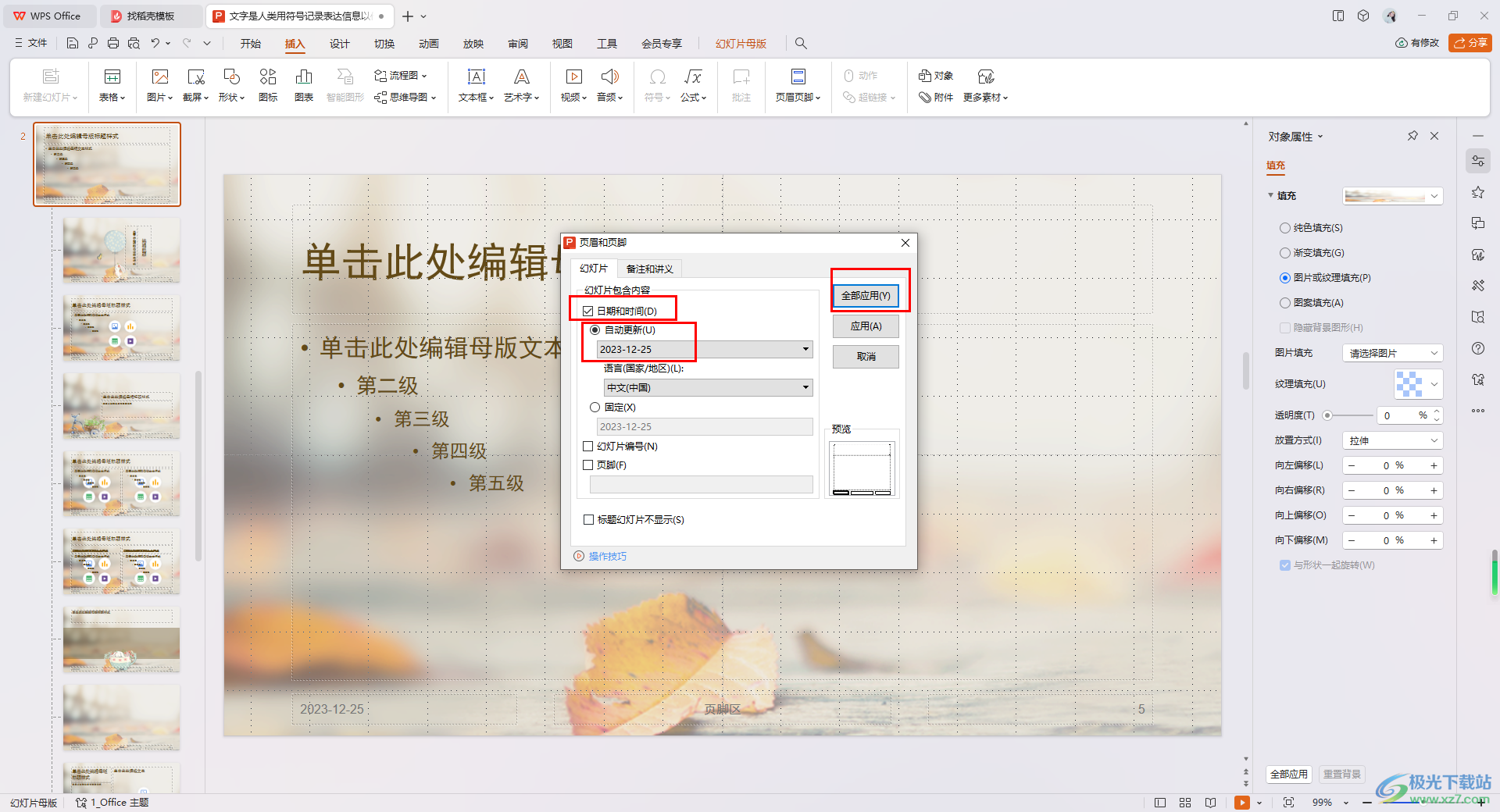 4.之后你可以在当前幻灯片母版中查看到自己添加的时间,之后点击工具栏中的【关闭】按钮,将幻灯片母版关闭掉。 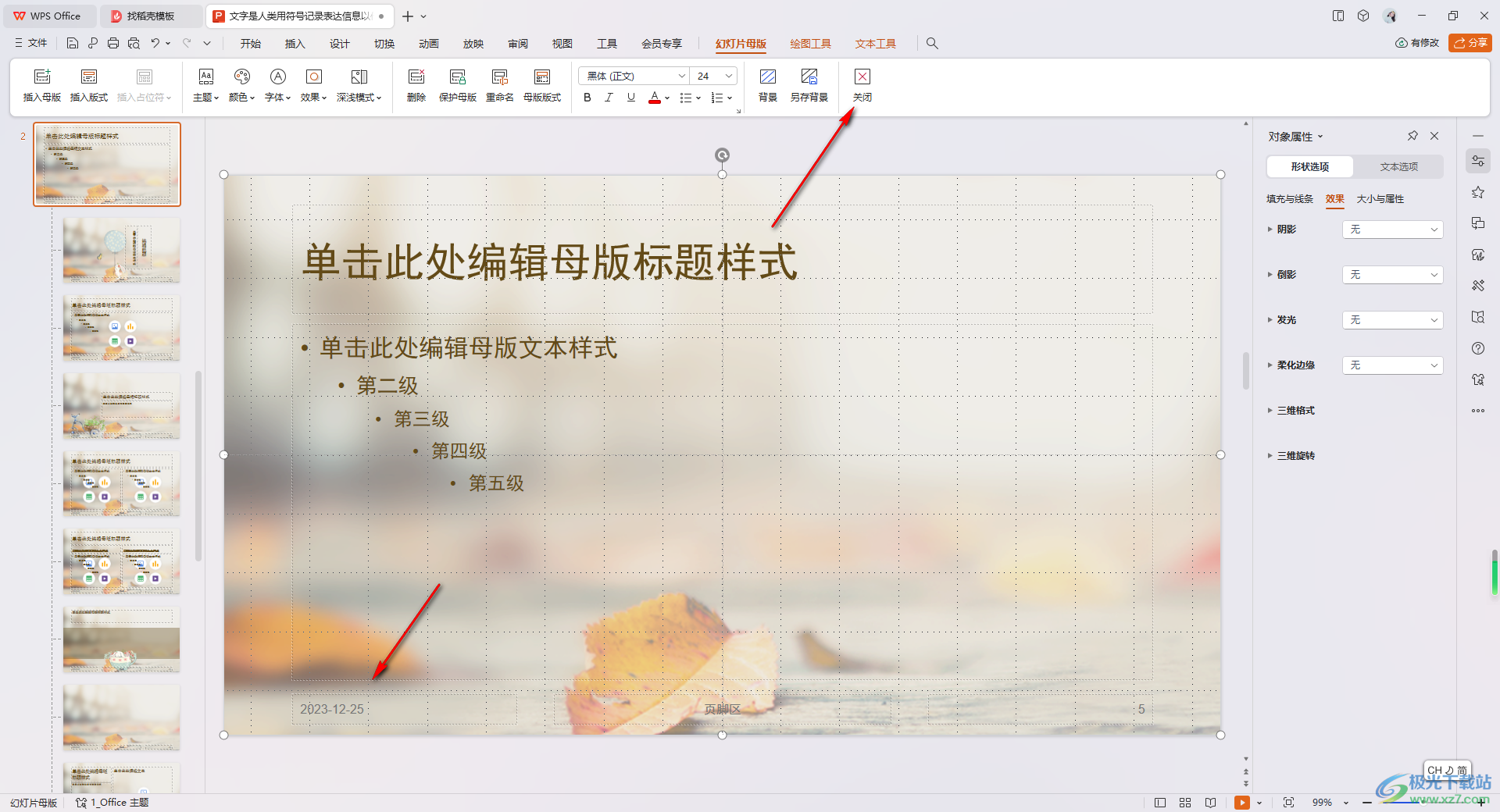 5.那么我们就可以返回到编辑页面中,在该页面中即可查看到左下角的时间,当你下次打开该文件的时候,时间就是自动更新的。 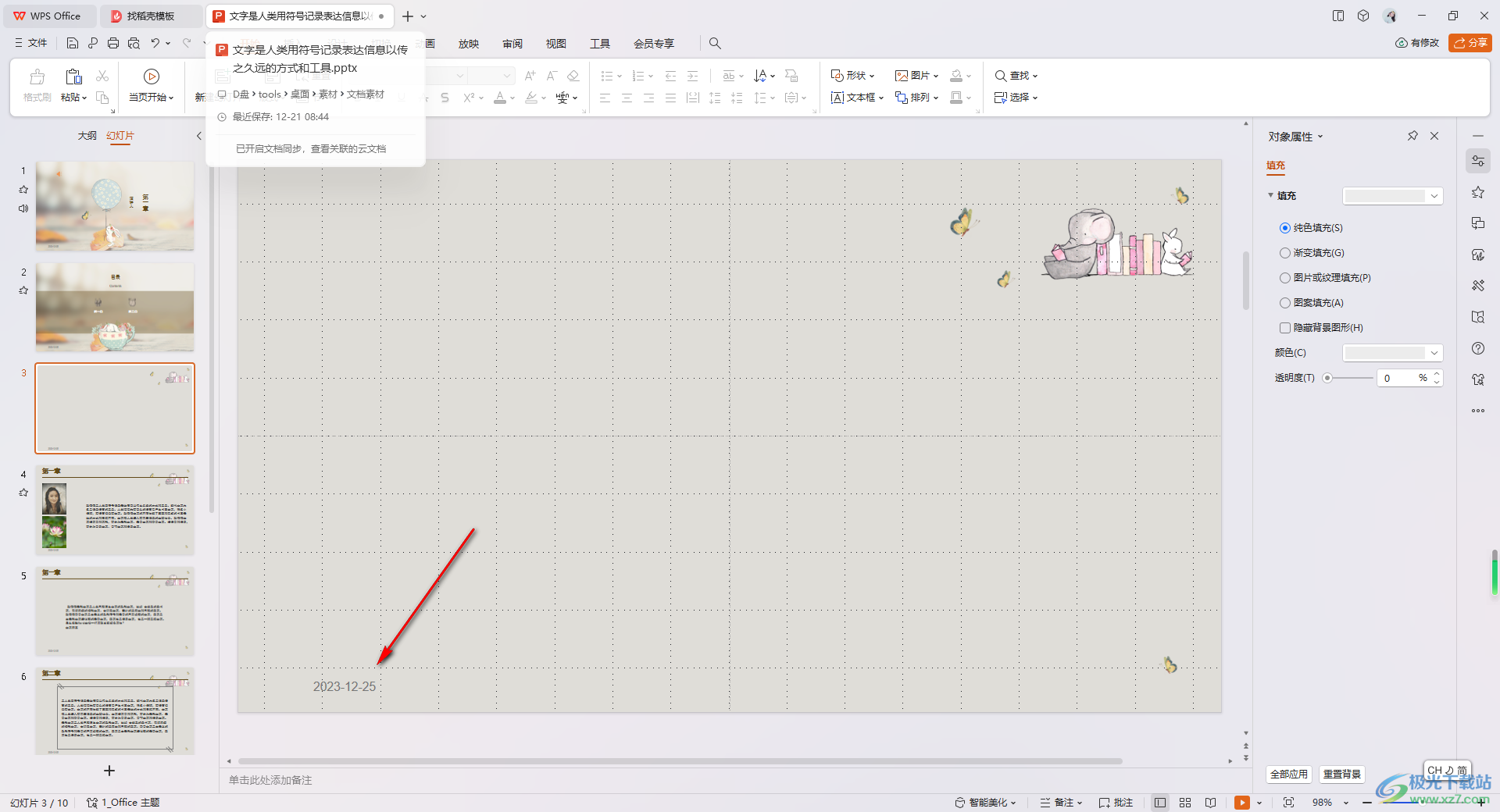 以上就是关于如何使用WPS PPT设置自动更新日期和时间的具体操作方法,我们可以进入到WPS PPT页眉和页脚的窗口中,将日期和时间的自动更新功能启用就好了,操作起来是很方便的,感兴趣的话可以操作试试。  wps office2023版 大小:69.90 MB版本:v11.1.0.14309 最新版环境:WinAll, WinXP, Win7, Win10 进入下载 |
【本文地址】
公司简介
联系我们