| 5.2 如何在Power BI中应用条件格式 | 您所在的位置:网站首页 › pages字体颜色设置 › 5.2 如何在Power BI中应用条件格式 |
5.2 如何在Power BI中应用条件格式
|
相关链接: 矩阵中的条件格式大部分人都是先在excel表格中接触到条件格式中的,因此我们也先从PowerBI的矩阵开始,看一下相应效果在PowerBI中是如何设置的,然后再介绍在其它视觉对象中的应用。 首先用一组示例数据做一个矩阵如下:  如下图所示,在矩阵的值字段上点击右侧的下拉箭头,在菜单中选择“条件格式”,可以看到,有背景色、字体颜色、数据条、图标、weburl等五种形式。同一字段可以同时设置多种条件格式,需要删除时在菜单中选择“删除条件格式”即可选择删除指定的条件格式。  1 背景色 1 背景色对数值型字段,默认的格式样式(见①)是“渐变”,应用范围(见②)为“仅值”,通过设置渐变的最小/居中/最大值颜色(见③)即可调整渐变的显示效果。默认渐变是纯色渐变,仅勾选“添加中间颜色”后才会出现居中值的设置项。 默认渐变的三个值是字段值的最低、中间、最高值(见④),也可以点击下拉菜单选择自定义,并在⑤处填写相应的阈值。各值范围的颜色同样可以点击下拉菜单打开色板进行设置。  譬如上述设置完成后,矩阵中的效果如下:  2 字体颜色 2 字体颜色字体颜色的设置同理,例如下图中,我们对字体颜色的最小值进行了限定。  于是最终效果可以看到,5以其以下的字体均是橙色的,没有任何色阶变化,从6开始才有了向蓝色的渐变,由于最终的渐变效果跟背景色一致,于是形成了纯色填充的效果。  3 数据条 3 数据条数据条的设置非常简单,常规来说只要选择期望的正负值的颜色,使用默认的最大最小值即可。如果像下图这样对极值做了自定义,就会只对满足条件的值显示数据条。假如还勾选了“仅显示条形图”的话,那么矩阵中将不再显示数据值。  如下图所示,可以看到只有6及以后的值有数据条。  当下我们在这一个字段上添加了若干种条件格式,可以看到菜单中“删除条件格式”已经变得可以点击,点击展开下级,可以看到当前设置过的各个条件格式是可以分别进行删除的。通常也不建议在同一个字段上添加太多效果,否则就会像上图一样显得非常混乱。  4 图标 4 图标如下图所示,条件格式“图标”中支持很多种不同样式,当然最常用的还是箭头和红绿灯。图标中默认的格式样式是“规则”,接下来我们也以红绿灯为例,详细讲一下规则设置中的常见问题。 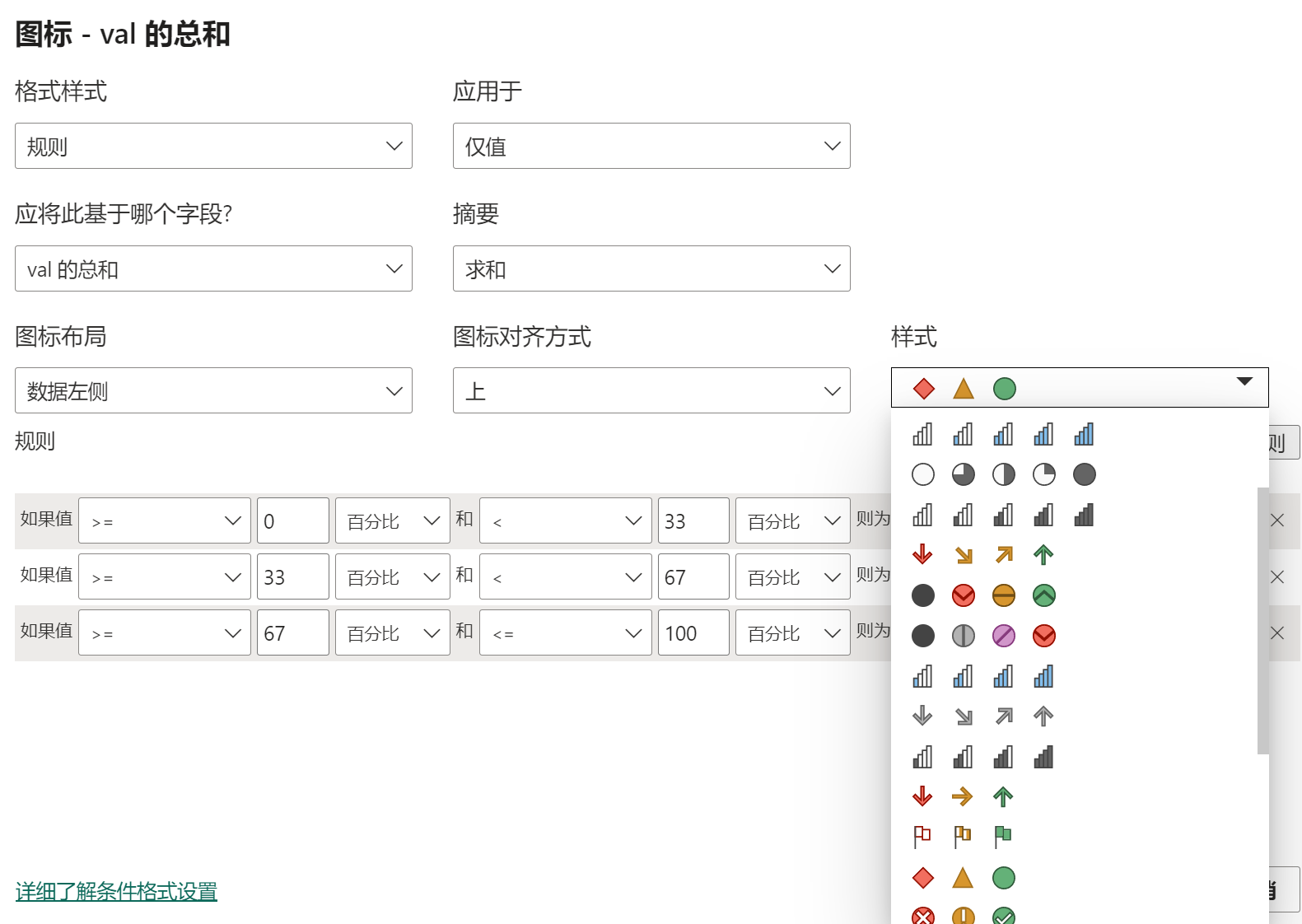 在规则设置区,我们可以看到允许设置各个图标对应的值范围,如下图红框处所示,阈值的类型可以选择是百分比或是数字。需要注意的是,“百分比”是指该数值在该字段(或度量值)取值范围内的百分比排名位置,相当于是分位数的概念。初学者最容易犯的错误就是在给百分比类字段设置条件时,选择了“百分比”导致显示效果不符合预期。  例如我们使用上图中默认设置加在一个百分比的字段上,红黄绿的分界值为33%和67%。 得到结果如下图,前后各30%的值被分别赋予了红和绿,中间段得到黄色。  如下图所示,将各分界值改为数字,就可以按照指定的分界点显示格式效果了。如果规则不止是分三段,也可以新增规则。另外也可以在图标布局中选择图标与值的相对位置或只显示图标。   5 基于字段值的格式样式 5 基于字段值的格式样式刚才在各种条件格式中,我们都只介绍了默认样式,如果曾经尝试点击下拉箭头的话,可以看到格式样式中还有“规则”和“字段值”。其中规则在“图标”中已经学习过了,因此这里再讲一下基于“字段值”的格式。  “字段值”大多数时候会通过设置一个度量值来直接给定颜色的取值。颜色值支持多种写法,在以下度量值中,基于度量值[占比]的取值范围,给定了几个不同的颜色,并对支持的颜色种类分别给出了样例: 占比颜色 = SWITCH(TRUE(), [占比]>=0.15,"Green", //颜色名称 [占比]>=0.10,"#3E4AFF", //3、6 或 8 位十六进制代码,确保代码的开头包含 # 符号 [占比]>=0.05,"RGB(234, 234, 234)", //RGB 或 RGBA 值 "HSLA(123, 75%, 75%, 0.5)") //HSL 或 HSLA 值然后我们对字段val添加一个背景色的条件格式,其中格式样式选择“字段值”,选择基于字段“占比颜色”。  得到效果如下图所示。  补充一个小技巧: 在报表中需要大量使用字段值定义的格式样式时,为了颜色语言的一致性以及后期维护的便利性,建议大家可以直接将要使用的颜色值作为度量值来维护,然后在定义条件格式的度量值中引用这些度量值。这样当报表配色调整时,可以直接修改颜色度量值,实现对整体的变更。 例如: R = "RGB(253,98,94)" G = "RGB(1,183,170)" Y = "RGB(242,200,15)" 占比颜色2 = SWITCH(TRUE(),[占比]>=0.15,[G],[占比]>0.1,[Y],[R])将[占比颜色2]度量值应用于val字段的背景,得到如下效果。未来需要调整任意颜色的值,直接修改相应度量值即可。  6 Web URL 6 Web URL网址是一种特殊的条件格式,其实更类似于excel中的编辑链接,因此我们放在最后简单提一下。例如创建一个含有网站名称和网址的底表如下:  将编号放在矩阵的行中,网站放在值中。对网站字段选择Web URL的条件格式,设置如下:  在“应将此基于哪个字段”处选择“第一个 网址”,即将网址字段的值设置为该字段的链接地址。设置完成后,可以看到矩阵中网站名称已经变为了一个链接。  注:由于网址是文本,聚合方式只能是第一或最后一个,实际应用时网址字段可以来自已有的底表,也可以来自度量值。 视觉对象中的条件格式PowerBI中不只矩阵可以使用条件格式,还能在其它视觉对象中使用。例如还是刚才的数据表,我们将它改为一个柱图,如下图所示,在可视化窗格中除了可以设置数据颜色外,在颜色下拉箭头旁边还有一个fx的标志。 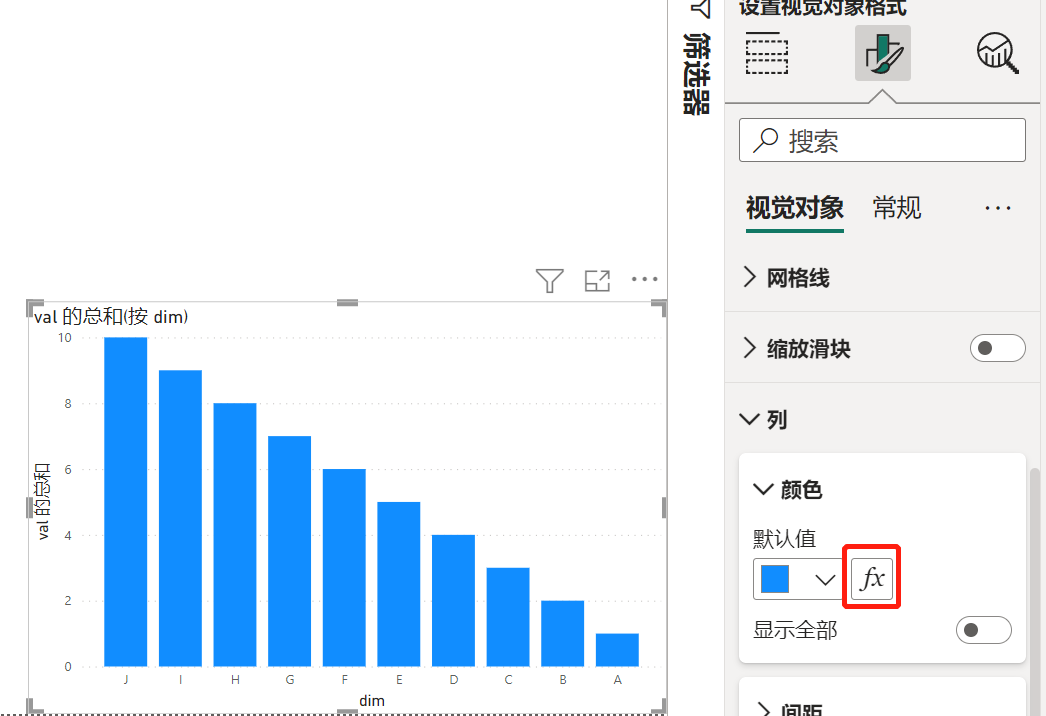 点击该图标,就看到了熟悉的条件格式设置窗口如下,同样可以选择渐变、规则、字段值等不同的格式样式。  在“应将此基于哪个字段”处,也可以选择未被包含在视觉对象中的字段,这样就相当于为图表增加了一重数据信息,不过这样可能会带来误解,需要慎用。例如下图中,我们的图形中柱图高度是val的值,但添加的渐变色填充则是基于度量值[占比]的。  同样也可以选择基于字段值,例如使用刚才的[占比颜色]度量值,得到如下效果。  其它应用场景 其它应用场景我们在可视化窗格中,经常可以在许多设置项的旁边看到这个fx的小图标,具备该图标就说明该属性支持规则设置。根据属性的不同,支持的效果各个不同,但基本逻辑都是一样的,大家可以自行尝试。 另外对文本类的属性,例如下文中的标题文本,可以利用该功能用一个度量值来提供文本内容,实现动态的标题等。  相关章节: 相关章节:1 Power BI与数据可视化(报表搭建流程及基础功能概述) 2 使用Power Query采集与清洗数据(基础功能概述) 2.1 Power Query常用操作(上) 2.2 Power Query常用操作(中) 2.3 Power Query常用操作(下) 2.4 一个案例带你了解Power Query高频操作 3 在Power Pivot中数据建模 4 DAX语言基础-度量值与上下文 4.0 DAX中的常用聚合函数 4.1 最重要的DAX函数 - Calculate 4.2 功能强大的时间智能函数 4.3 All系列函数 4.4 筛选大杀器FILTER 4.5 SumX等X类函数 4.6 DAX中的逻辑判断 4.7 使用RankX排序 4.8 用USERELATIONSHIP切换模型中的关系 4.9 DAX中的常用表函数 4.10 与筛选相关的函数们 4.11 SELECTEDVALUE函数及常用应用场景 5 Power BI的常用交互 5.1 Power BI中的工具提示 |
【本文地址】