| 在 iPad 上将 Excel 或文本文件导入到 Numbers 表格 | 您所在的位置:网站首页 › pad能用excel吗 › 在 iPad 上将 Excel 或文本文件导入到 Numbers 表格 |
在 iPad 上将 Excel 或文本文件导入到 Numbers 表格
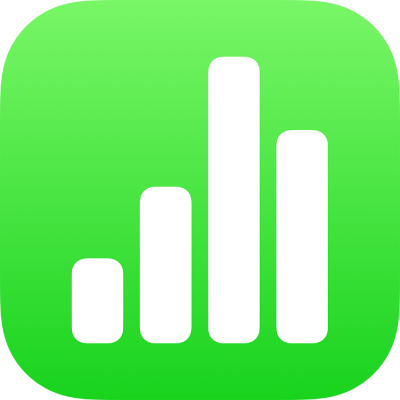 在 iPad 上将 Excel 或文本文件导入到 Numbers 表格 在 iPad 上将 Excel 或文本文件导入到 Numbers 表格你可以将 Excel 电子表格以及分隔的或固定宽度的文本文件导入 Numbers 表格。如果导入了分隔的或固定宽度的文件但你的表格看起来不对,你可以调整导入设置。 【注】编辑了已导入的表格后,你无法调整导入设置。 导入 Excel 文件在电子表格管理器中,轻点“浏览”,找到 Excel 文件,然后轻点其缩略图。 导入文本文件在电子表格管理器中,轻点“浏览”,找到文本文件,然后轻点其缩略图。 如果表格看起来不对,你可以调整设置。请参阅下列任务以获取更多信息。 更改分隔的文本文件的设置在从分隔的文本文件导入数据时,你可能需要调整设置以使表格正确显示。 在电子表格管理器中,轻点“浏览”,找到文本文件,然后轻点其缩略图。 轻点表格任意位置以选择它,然后轻点 轻点“表格”,然后轻点“调整设置”。 轻点“分隔”标签。 轻点一个或多个分隔符选项以分离值,或输入自定义分隔符。 分隔符是定义分栏符的字符。 执行以下任一项操作: 编码文本:轻点“文本编码”,然后选取一个选项。 转置行与列若要在导入时转置或切换表格中的行与列,请选择“转置行与列”。 添加文本限定符:文本限定符指示文本开始和结束的位置。轻点“文本限定符”,然后轻点一个字符。 忽略重复分隔符:选择“将连续多个分隔符视为一个”。 轻点“更新”。 更改固定宽度的文本文件的设置在从固定宽度的文本文件导入数据时,你可能需要调整设置以使表格正确显示。 在电子表格管理器中,轻点“浏览”,找到文本文件,然后轻点其缩略图。 轻点表格任意位置以选择它,然后轻点 轻点“表格”,然后轻点“调整设置”。 轻点“固定宽度”标签。 执行以下任一项操作: 添加新列:轻点标题行的任意位置。 更改列宽:在固定宽度的文本文件中,列宽被设定为特定数量的字符。拖移列地址栏中的箭头来调整每列的字符数。 合并列:将箭头向上拖移出地址栏。 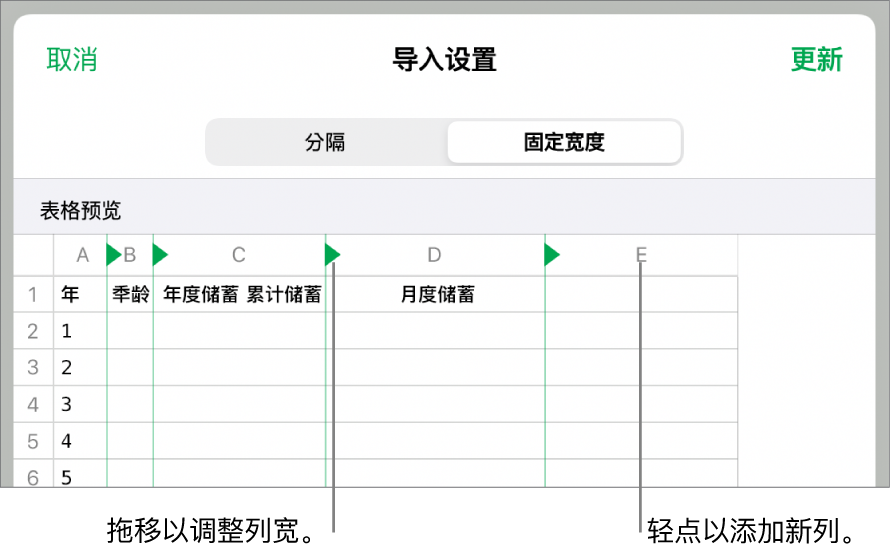 编码文本:轻点“文本编码”,然后轻点一个选项。 转置行与列若要在导入时转置或切换表格中的行与列,请选择“转置行与列”。 轻点“更新”。 另请参阅在 iPad 上的 Numbers 表格中导出为其他文件格式 |
【本文地址】