| Origin操作 | 您所在的位置:网站首页 › origin怎么改变图片比例 › Origin操作 |
Origin操作
|
近日写一个课程作业,涉及到对所看文献中的部分实验图数据进行获取再处理,具体包括先将图片中的某几条线的数据提取出来,之后扩展成相同数量和同x值的数据,进行再计算。计算后所作曲线的平滑性不好,进行了部分区间段的曲线平滑处理并导出数据,最后汇总画图。 1.语言切换: 除了下载汉化版外,自Origin-2019版下载英文版后也可以对系统语言进行再更改。 流程: 以origin2022为例,首先“windows+R” 输入“regedit”回车调出注册表编辑器;其次在“HKEY_CURRENT_USER\Software\OriginLab\Origin9.9”找到所安装的origin的注册表,右键空白位置,新建一个“字符串值”输入“language”回车。点开刚刚的字符串值,在数值处输入“C”切换为中文,输入入“E”切换为英文。之后再重新打开origin界面,语言便已经更换好了。图例: 图 1-1:“windows+R” 输入“regedit”回车确定调出注册表编辑器界面 图 1-1:“windows+R” 输入“regedit”回车确定调出注册表编辑器界面 图 1-2:找到所安装origin的注册表,新建“字符串值”输入“language”回车,点开其输入“C”切换为中文。 图 1-2:找到所安装origin的注册表,新建“字符串值”输入“language”回车,点开其输入“C”切换为中文。原帖为origin2019b的操作流程,我对2022版尝试后发现其方法也可行。 原帖见于:https://mp.weixin.qq.com/s/4IbzlFWU7VnzpkS-8U7YuA2.图片数据提取和数据扩展后再处理从文献中的看到的图线数据在找不到原数据的情况下,用origin对其进行描点提取数;提取出来后,由于不同曲线的导出数据其x值不尽相同,对齐进行数据加和等处理不方便,因此对齐进行数据扩展处理,扩展到相同的x值以及数据点数量,扩展后可进行其他处理。(1)图片数据提取: 从图片中提取一条或者多条线的数据,对其进行加和处理。流程: 1.导入图片:选取所需提取的图片,图示以.png格式的图片作范式。直接将图片拉入origin中,然后点中图ctrl+C复制下; 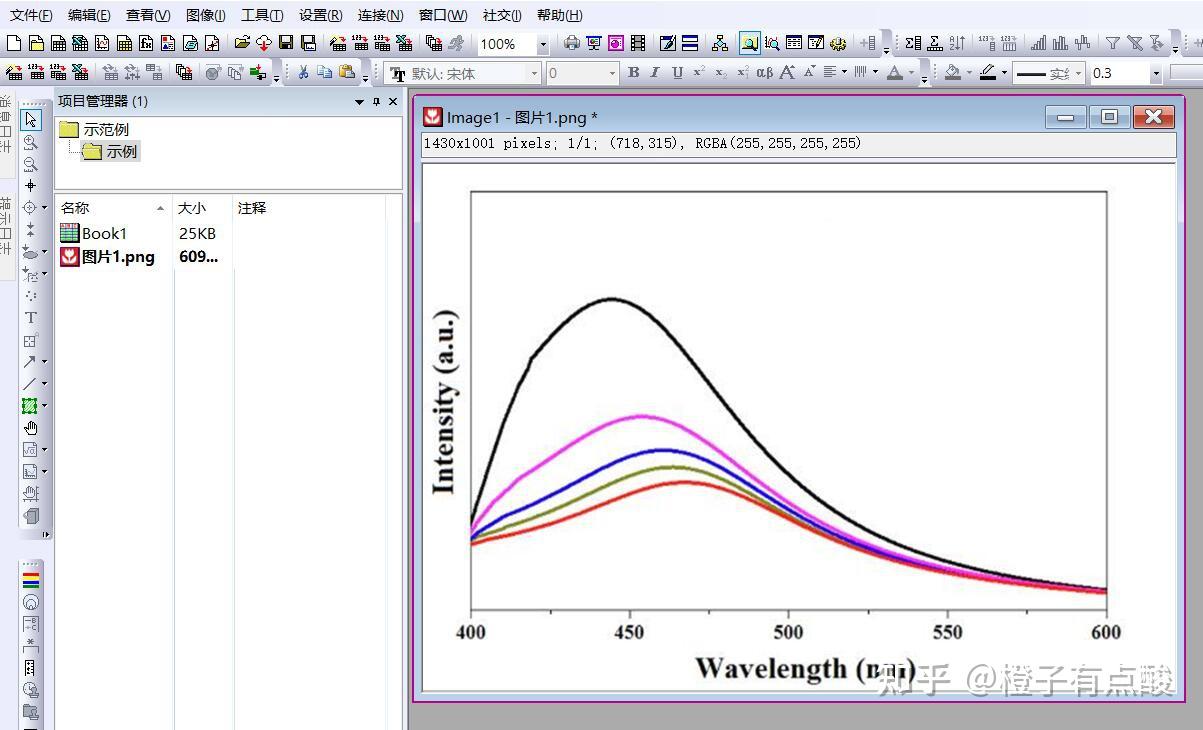 图 2-1:拉入欲取数据图。 图 2-1:拉入欲取数据图。2.调出窗口:点中图,点击“工具-图像数字化工具”调出图像数字化工具窗口;在窗口处点击“文件-从剪贴板导入”。(可试不在origin里面复制,直接在其他地方复制,我是会卡。)  图 2-2:调出图像数字化工具窗口。 图 2-2:调出图像数字化工具窗口。3.选定边界范围:在图窗口将四条边界与原图边界对应,同时在工具窗口“轴1”处将x与y范围更改下。图例我X的取值范围为400~600,所以X1(最小值)设为400,X2(最大值)设为600;Y由于图中没有给出值,所以我以0~100作为数据百分比取点范围,所以Y1(最小值)设为0,Y2(最大值)设为100。这里原理是根据你所给出的取值范围对图进行按比例取值。  图 2-3:选定所区数据边界。 图 2-3:选定所区数据边界。4 .取点操作:对其中一条曲线进行取点,若取多条曲线就依次进行取点。我一般用“逐点自动追踪曲线”自动取点,然后对不满意的点进行去除,之后对不方便取点的细节处用手动取点进行取点。注意每次取点借书后点击左上角“完成”项。完成一条线的取点后,可以点击“新线条”进行另一条曲线取点。全部取点结束后,点击“跳转到数据”图标导出数据。  图 2-4:取一条曲线点。 图 2-4:取一条曲线点。 图 2-5:取两条曲线点。 图 2-5:取两条曲线点。5. 导出数据:全部取点结束后,点击“跳转到数据”图标导出数据。注意这里的数据只是临时保存,当有新的曲线取点数据操作时会被覆盖,所以应该将数据复制到其他表格进行保存。  图 2-6:点击“跳转到数据”图标导出数据,所取为两条曲线的数据。 图 2-6:点击“跳转到数据”图标导出数据,所取为两条曲线的数据。(2)数据扩展后再处理: 1) 数据:数据复制到其他表格后,记得设置对应X。操作:选中对应X列数据,“右键-设置为-X”。  图 2-7:设置X列。 图 2-7:设置X列。2) 数据按某一列排序:选中需要排序的列,“右键-列排序-自定义”,选择一列作为排序参照进行。  图 2-8:设置X列。 图 2-8:设置X列。3) 数据扩展-插值外推:选中需要扩展的数据X和Y列(或者不选中后续再选中也可),点击“分析-数学-插值/外推(I)-打开对话框”调出插值外推界面。对方法、点的数量、X的最大最小值、输出数据的XY位置进行设置。提示一个快速加列的快捷键“ctrl+D”。  图 2-9:“分析-数学-插值/外推(I)-打开对话框”调出插值外推界面。 图 2-9:“分析-数学-插值/外推(I)-打开对话框”调出插值外推界面。 图 2-10:方法一般选线性,也可以尝试下其他的;点的数量,由于图的范围是400~600,所以我设置的是201;依次输入X的最大最小值;在表格输出项处点开那个“田”,依次选出X和Y的输出位置(如果不点开的话,我的只会输出Y列数据,X列会隐藏)。 图 2-10:方法一般选线性,也可以尝试下其他的;点的数量,由于图的范围是400~600,所以我设置的是201;依次输入X的最大最小值;在表格输出项处点开那个“田”,依次选出X和Y的输出位置(如果不点开的话,我的只会输出Y列数据,X列会隐藏)。 图 2-11:未扩展的曲线图;扩展后曲线图和进行加和计算后的图。 图 2-11:未扩展的曲线图;扩展后曲线图和进行加和计算后的图。(3)曲线部分平滑处理并导出数据再画图:先左边的工具栏处选择“数据选择器”,选中你需要平滑处理的数据范围;其次选中图,然后点击“分析-信号处理-平滑-打开对话框”调出平滑窗口; 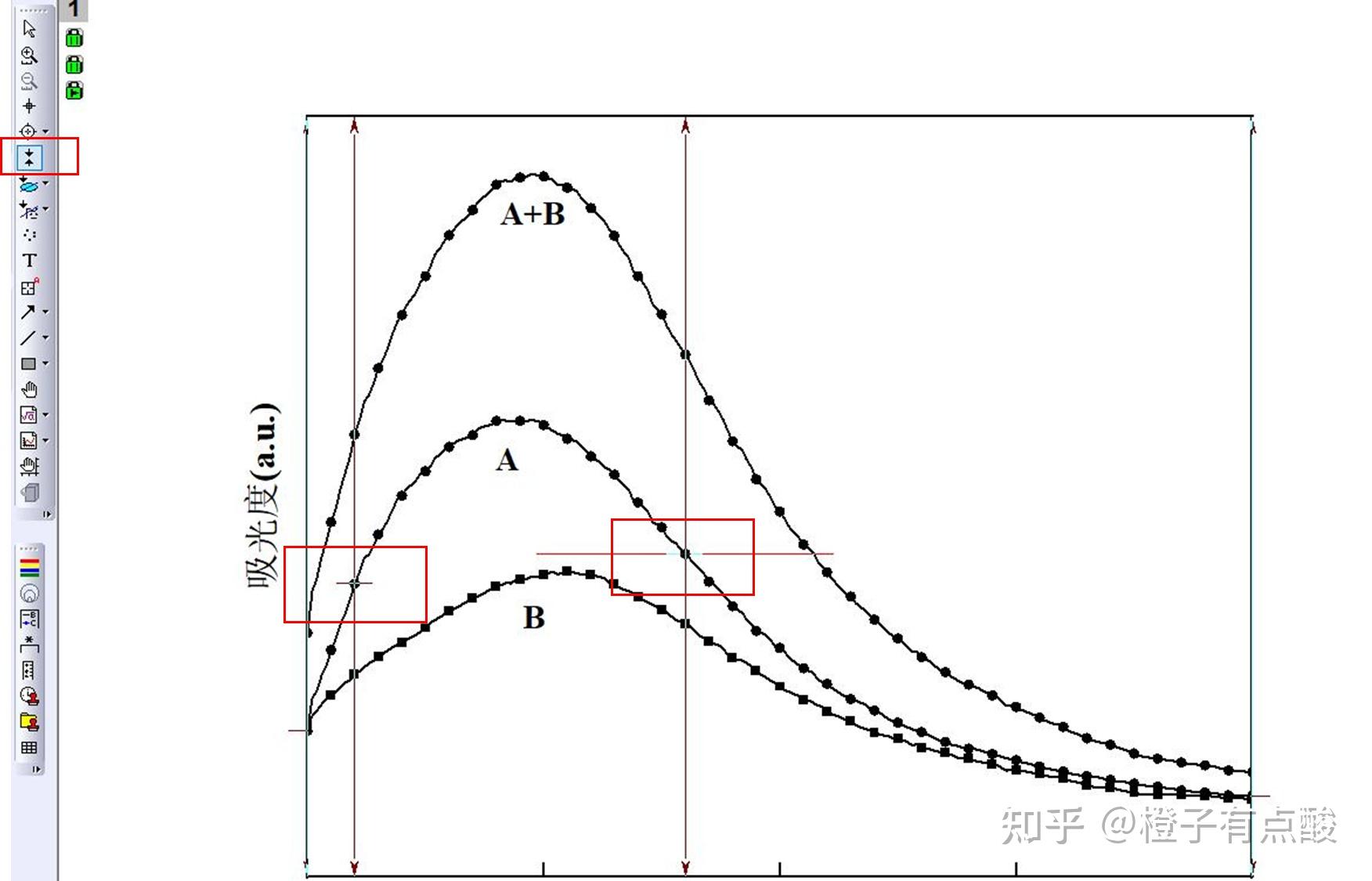 图 2-12:选择“数据选择器”,选中你需要平滑处理的数据范围,图选中的是曲线B的一段范围。 图 2-12:选择“数据选择器”,选中你需要平滑处理的数据范围,图选中的是曲线B的一段范围。 图 2-13:“分析-信号处理-平滑-打开对话框”调出平滑窗口。 图 2-13:“分析-信号处理-平滑-打开对话框”调出平滑窗口。 图 2-14:平滑窗口设置:方法“Savitzky-Golay”,多项式阶“1”,输出仍然需要点开“田”对X和Y列导出位置进行选则,不然只会出来Y的数据,点击“预览”和“自动预览”,然后滑动“窗口点数”滑倒你觉得合适的位置,点击确定。 图 2-14:平滑窗口设置:方法“Savitzky-Golay”,多项式阶“1”,输出仍然需要点开“田”对X和Y列导出位置进行选则,不然只会出来Y的数据,点击“预览”和“自动预览”,然后滑动“窗口点数”滑倒你觉得合适的位置,点击确定。 图 2-15:转到导出数据处,导出的数据和替换的数据数量是一样多的,可以直接复制后把原来的数据替换掉,然后作图。图片是平滑处理前后的数据图。 图 2-15:转到导出数据处,导出的数据和替换的数据数量是一样多的,可以直接复制后把原来的数据替换掉,然后作图。图片是平滑处理前后的数据图。 图 2-16:将数据点数显示减少的操作:点中数据线,选择“垂直线”,更改数据点显示控制,选择合适的。 图 2-16:将数据点数显示减少的操作:点中数据线,选择“垂直线”,更改数据点显示控制,选择合适的。
|
【本文地址】