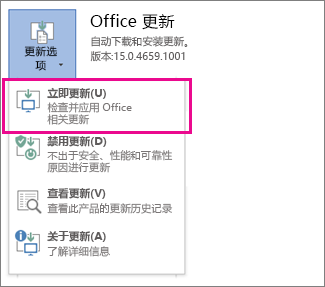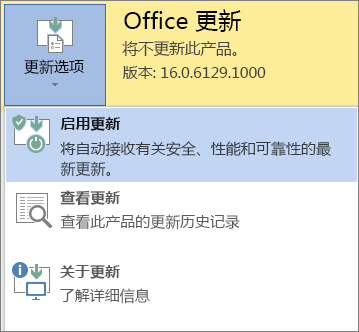| 激活 Office 时出现 Office 错误代码 0x80070005 | 您所在的位置:网站首页 › office激活一直要图片验证 › 激活 Office 时出现 Office 错误代码 0x80070005 |
激活 Office 时出现 Office 错误代码 0x80070005
|
尝试激活 Office 时是否收到此错误? Office 有时会在完成激活过程时遇到问题。 若发生此情况,将在 Office 中显示以下错误消息: “很抱歉,发生错误,现在无法为你执行此操作。 请稍后重试。 (0x80070005)” 可尝试以下方式修复问题。 如果在更新 Windows 后在 Office 中遇到错误0x80070005如果在更新 Windows 后启动0x80070005错误,可以通过更新注册表来解决此问题。 注意: 警告:注册表编辑器使用不当可能导致严重问题,可能需要重新安装操作系统。 Microsoft 无法保证可以解决注册表编辑器使用不当引起的问题。 在对注册表进行任何更改之前,请备份注册表。 关闭所有 Office 应用。 右键单击屏幕左下角的 “Windows ”按钮,然后选择“ 运行”。 在 “打开 ”框中,键入 “regedit”,然后选择“ 确定”。 当系统提示允许注册表编辑器对设备进行更改时,选择“是”。 在注册表编辑器中,展开HKEY_USERS并选择“S-1-5-20”。 右键单击 “S-1-5-20 ”,然后选择“ 权限”。 选择“添加”。 键入登录用户的名称,选择“ 检查名称”,然后选择“ 确定”。 选择 高级。 在 “高级安全设置”的“ 权限 ”选项卡上,选择刚刚添加的用户,然后选择“ 编辑”。 在“ 基本权限”下,选择“ 完全控制”,然后选择“ 确定”。 这会返回到“高级安全设置”。 在 “高级安全设置”的“ 权限 ”选项卡上,选择“ 网络服务”,然后选择“ 编辑”。 在“ 基本权限”下,选择“ 完全控制 (”(如果尚未选择) ),然后选择“ 确定”。 这会返回到“高级安全设置”。 在 “高级安全设置”中,选中名为“ 将此对象中的所有子对象权限条目替换为可继承的权限条目 ”复选框,然后选择“ 确定”。 关闭注册表编辑器并重启任何 Office 应用以再次尝试激活。 获取 Office 的最新更新更新 Office 以确保你具有激活错误的最新修补程序。 
更新 Office 打开任何 Office 应用程序,如 Word 或 Excel。 单击“文件”>“帐户”。 在“产品信息”下方,单击“更新选项”>“立即更新”。
注意: 如果看不到“立即更新”,请单击“更新选项”>“启用更新”以启用自动更新。 之后,单击“更新选项”>“立即更新”。
以管理员身份运行 Office 可帮助解决可能会造成 Office 激活失败的激活问题。 按照针对操作系统的以下步骤进行操作。 Windows 10 分步操作 关闭所有 Office 程序。 按屏幕左下角的“开始”按钮。 键入应用程序名称,如 Word。 Word 程序图标将显示在搜索结果中。 右键单击 Word 图标,然后选择“以管理员身份运行”。 选择“是”,允许以管理员身份运行 Office。 尝试通过选择“重新激活”按钮(若在横幅中显示)来重新激活 Office,或转到“文件”>“帐户”>“激活产品”。 Windows 8.1 分步操作 关闭所有 Office 程序。 在 Windows 8.1 中,右键单击屏幕左下角的“开始”按钮,然后选择“搜索”。 键入应用程序名称,如 Word。 Word 程序图标将显示在搜索结果中。 右键单击 Word 图标,然后选择“以管理员身份运行”。 选择“是”,允许以管理员身份运行 Office。 尝试通过选择“重新激活”按钮(若在横幅中显示)来重新激活 Office,或转到“文件”>“帐户”>“激活产品”。 Windows 8 分步操作 关闭所有 Office 程序。 在 Windows 8 中,将鼠标移到屏幕的右上角,打开超级按钮栏,然后选择“搜索”图标。 键入应用程序名称,如 Word。 Word 程序图标将显示在搜索结果中。 右键单击 Word 图标,然后选择“以管理员身份运行”。 选择“是”,允许以管理员身份运行 Office。 尝试通过选择“重新激活”按钮(若在横幅中显示)来重新激活 Office,或转到“文件”>“帐户”>“激活产品”。 Windows 7 分步操作 关闭所有 Office 程序。 按屏幕左下角的“开始”按钮。 在“搜索程序和文件”框中,键入应用程序名称,如 Word。 Word 程序图标将显示在搜索结果中。 右键单击 Excel 图标,然后选择“以管理员身份运行”。 如果出现提示,选择“是”,允许以管理员身份运行 Office。 尝试通过选择“重新激活”按钮(若在横幅中显示)来重新激活 Office,或转到“文件”>“帐户”>“激活产品”。 Microsoft 365 :对 Microsoft 365 使用支持和恢复助手支持和恢复助手应用在 Windows 电脑上运行,可帮助你识别和修复 Microsoft 365 激活问题。 选择下方的“下载”按钮。 下载 从下拉列表中选择浏览器以查看如何保存,然后启动 Microsoft 365 的支持和恢复助手。 选择浏览器 选择浏览器 Microsoft Edge Internet Explorer Chrome Firefox在浏览器窗口的底部,选择“保存”。 在下一个框(指示“SetupProd.exe 下载完毕”)中,选择“打开”。 在浏览器窗口的底部,选择“打开”以打开“SetupProd.exe”文件。 若文件未自动打开,请选择“保存”>“打开文件夹”,然后双击文件(应以“SetupProd.exe”开头)以运行简易修复工具。 在左下角较低处选择“SetupProd.exe”文件,然后从下拉列表中,选择“在文件夹中显示”。 双击“SetupProd.exe”进行下载。 选择“保存文件”,然后单击“确定”。 在右上角的浏览器窗口中,选择“显示所有下载”。 在库中,选择“下载”>“SetupProd.exe”,然后选择文件夹图标。 双击“SetupProd.exe”。 此时会打开 Microsoft 365 的支持和恢复助手。 选择“Office”,然后选择“下一步”。 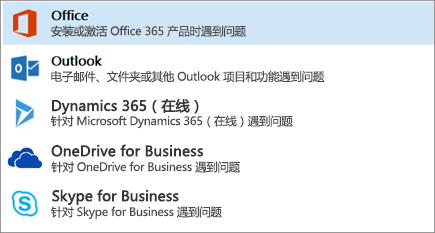
选择“我已经安装 Office,但无法激活”,然后选择“下一步”。 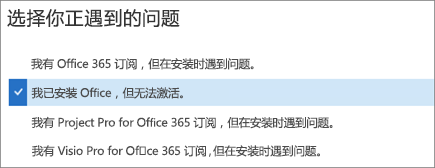
按照排查 Office 激活问题的提示进行操作。 
Office 仍将无法激活? 联系支持 |
【本文地址】
| 今日新闻 |
| 推荐新闻 |
| 专题文章 |