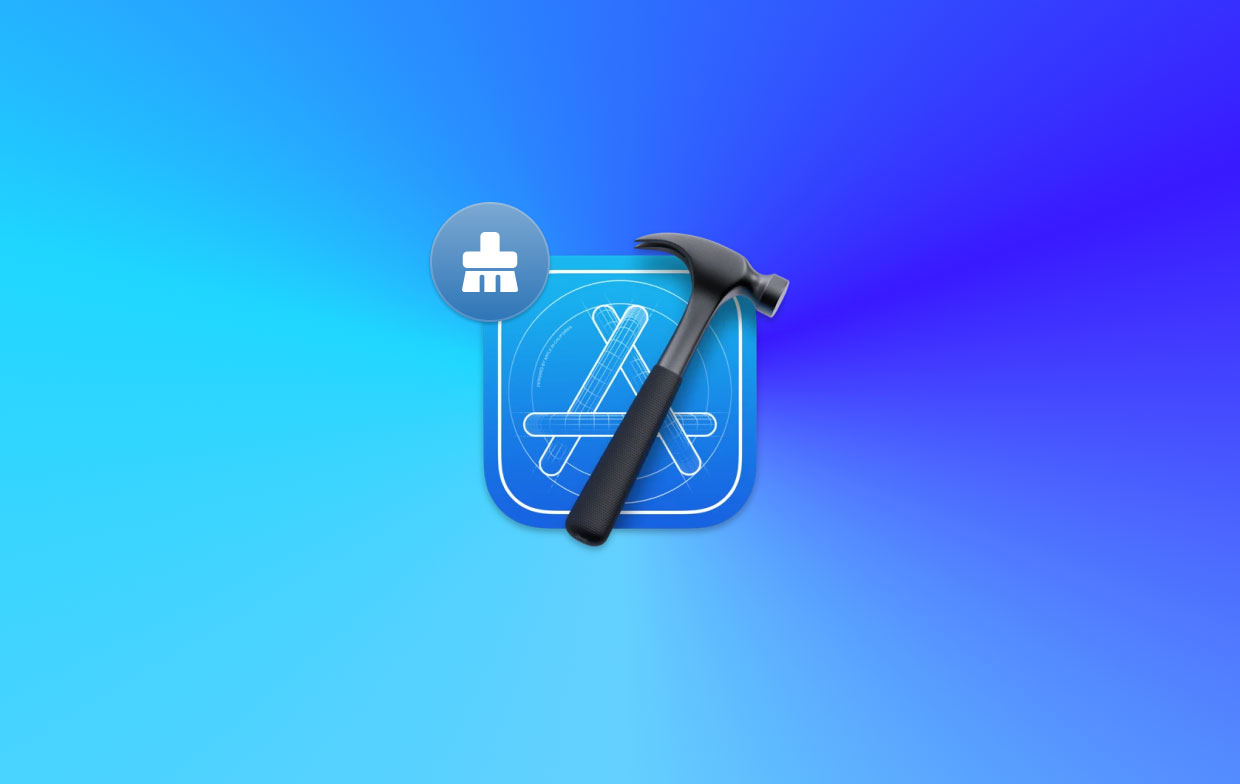| 如何清除 XCode 缓存以防止崩溃问题 | 您所在的位置:网站首页 › mac清理adobe缓存 › 如何清除 XCode 缓存以防止崩溃问题 |
如何清除 XCode 缓存以防止崩溃问题
|
当您长时间处于在 Mac 上测试或制作 XCode 的边缘时,那么您可能是时候采取行动了 清除 XCode 缓存。 关于为什么您需要这样做的其他一些原因实际上是多种多样的,最常见的原因之一是您能够强制刺激器能够使用新代码重新加载服务器的这些代码。 而且,为了了解更多有关如何清除 Mac 上的 XCode 缓存的信息,您不妨阅读这篇文章直到最后,我们向您保证,您将能够立即在这里得到答案。 内容: 第 1 部分:删除 Xcode 缓存安全吗? 第2部分.如何快速清除Xcode缓存和临时文件? 第 3 部分:Xcode 崩溃? 删除 Xcode 缓存文件的手动步骤 部分4。 结论 第 1 部分:删除 Xcode 缓存安全吗?为了让您能够更多地了解XCode,我们将通过简单的方式告诉您。 您会看到,Xcode 被称为一种应用程序,它负责制作或创建最适合任何 Apple 设备(包括 iPad、iPhone,甚至 Apple TV)的应用程序。 换句话说,Xcode 也称为 IDE 或集成开发环境。 这仅意味着它还附带了一些其他附加工具,其中在制作新应用程序时需要它。 这显然是制作新应用程序时必须拥有的最受欢迎的工具之一。
您会看到,Xcode 被认为是 Apple 的财产,这意味着它通常用于仅为 Apple 制作新应用程序。 如果您想问我们清除 Xcode 缓存是否安全,那么答案是肯定的。 这是因为 Xcode 总是可以创建新的缓存,尽管一旦清除 Xcode 缓存,重新启动它可能会比以前慢。 第2部分.如何快速清除Xcode缓存和临时文件?现在,既然您已经知道删除 Xcode 缓存是安全的,我们现在将向您展示最简单的方法。 为了能够从 Mac 快速清除 Xcode 缓存,您所需要的只是适合这项工作的完美工具。 在这种情况下,最值得信赖和推荐的工具是PowerMyMac。 PowerMyMac 被誉为最好的 Mac 优化器。 当您想要清除 Mac 上的 Xcode 缓存时,这是完美的选择。 在 PowerMyMac 的帮助下,您将能够清理 Mac 上的所有垃圾文件以及不再需要或使用的其他文件和应用程序。 PowerMyMac 当然配备了许多您可以在 Mac 上使用的功能。 其中之一是垃圾清理器。 它负责清理 Mac 上的各种垃圾。 这包括您的系统缓存、应用程序缓存、照片缓存、iTunes 缓存等等。 当然,您可以使用此功能来清除 Mac 上的 Xcode 缓存。 使用 PowerMyMac 非常简单,这要归功于其简单且易于导航的界面。 为了向您展示如何使用此工具清除 Mac 上的 Xcode 缓存,以下是您需要遵循的步骤。 立即免费试用! 第 1 步。选择垃圾清理器在 Mac 上启动 PowerMyMac 后,您将被重定向到该程序的主界面。 从主界面中,您将能够看到该工具具有的所有功能。 从那里,只需单击 垃圾清洁工. 步骤2。 扫描你的Mac选择垃圾清理器后,继续并单击 SCAN 屏幕上的按钮。 然后,这将开始扫描 Mac 上的所有垃圾文件,包括 Xcode 缓存。 步骤 3. 查看扫描的所有垃圾邮件扫描过程结束后,您可以查看该程序能够扫描的所有垃圾文件。 所有垃圾文件都会按类别显示,因此只需去查看它们即可。 步骤 4. 选择要清除的文件当您查看屏幕上显示的类别时,请继续查找您的 Xcode 缓存。 然后只需单击“选择全部” 屏幕上的选项。 步骤 5. 清除 Xcode 缓存最后,继续并单击 清洁 您可以在屏幕上看到的按钮。 然后,这将开始删除 Mac 上所有垃圾文件(包括 Xcode 缓存)的过程。 一旦你看到一条弹出消息,上面写着:“清洁完成”,这意味着清理过程成功,所有 Xcode 缓存都将从 Mac 中删除。
现在您已经知道如何以最简单、最快的方式清除 Mac 上的 Xcode 缓存,我们接下来要向您展示的是如何手动执行相同的操作。 以下是您应遵循的指南。 清除 Xcode 缓存:删除派生数据派生数据也称为存储所有临时构建信息的位置。 如果出现问题,您只需删除该文件夹即可。 以下是您应该遵循的步骤。 从您的菜单中,继续并选择 Windows 并点击 组织者. 然后选择 项目 并选择 选择 您的项目选项。 之后,选择包含需要删除的派生数据的项目。 在屏幕上显示的新窗口中,您将能够看到 派生数据 列表中的文件夹以及您的 查找器路径. 从文件夹的右侧,您将看到一个“删除”按钮,因此您所需要做的就是单击它。之后,您可以通过执行以下步骤来删除模块缓存。 从屏幕上的“转到”字段中,转到并输入 ~/Library/Developer/Xcode/DerivedData/ModuleCache. 接下来是将文件从文件夹拖到您的 垃圾桶. 然后,删除垃圾箱中的所有文件。 删除您的 iOS 设备文件支持派生数据中的另一个文件夹也称为 iOS 设备支持。 在您用于模拟器的每个 iOS 版本中,它都会自动在您的文件夹中创建一个新文件夹。 然后,随着你继续这样做,这种情况可能会逐渐增加。 这样,您就可以删除您拥有的那些子文件夹。 然后,当您开始运行模拟器时,Xcode 将创建一个新的模拟器。 如果您不愿意删除它们,那么您可以随时将它们移至临时文件夹,直到您不会遇到任何问题。 使用您的终端如果上述其他选项不起作用,那么您始终可以在 Mac 上使用终端。 要了解如何使用终端清除 Xcode 缓存,您可以遵循以下指南。 只需启动 终端 止 应用 然后点击 实用工具. 之后,输入以下内容:默认删除 com.apple.dt.Xcode.下次启动 Xcode 时,将会做出新的首选项。 另一种清理缓存文件的方法是导航到您的 private/var/folders 当您前往您的 Go 从 Finder 菜单中选择 前往文件夹。 从那里,只需查找您的 Xcode 缓存并将其删除即可。 但是,另一方面,实际上不推荐这种方法,除非您确定自己在做什么。 因为当您从 Mac 中删除错误的文件时,会导致更多问题。 这不仅适用于您的 Xcode,也适用于您的操作系统。 部分4。 结论所以你有它。 能够清除 Mac 上的 Xcode 缓存实际上并不是一件难事。 您所需要的只是适合该任务的最佳工具。 当涉及到工具时,您可以使用的最好的工具是 PowerMyMac。 在删除包含 Xcode 缓存的垃圾文件时,它是最值得推荐的工具。 如果您愿意,也可以使用手动方式。 立即免费试用! |
【本文地址】