| 如何在 Linux 终端中有效地搜索文件【1】 | 您所在的位置:网站首页 › mac如何找文件 › 如何在 Linux 终端中有效地搜索文件【1】 |
如何在 Linux 终端中有效地搜索文件【1】
 find 命令【1】 本文将帮助您了解 Linux 中最常用的 find 命令的基础知识。 Linux 中的 find 命令是什么?find 命令用于搜索计算机上的文件和目录。它可以使你灵活的在特定目录中搜索文件或递归搜索所有子目录。 让我们探索 find 命令的强大功能 如何按名称搜索文件假设您在某处保存了一个名为 hello_world.html 的文件,但您不记得目录名称了。但是您的老板要求您立即将文件发送给他。 通常,如果您忘记了文件的存储位置,您首先会逐个浏览文件夹并检查文件是否存在。 这时就是 find 命令发挥作用的时候。您可以使用 find 命令自动执行该过程,而不是在您的计算机上手动搜索文件。 通过使用 -name 标志传递文件名,find 命令搜索并返回文件的位置。 find -namefind 命令语法以按名称搜索文件  按名称搜索文件的终端命令 但请记住 -name 标志执行区分大小写的搜索。如果您希望不区分大小写,则可以改用 -iname 标志。 find -iname 不区分大小写搜索的命令 在某些地方,您还可以使用 find 命令替代 ls 命令。假设您需要查找所有以 .txt 扩展名结尾的文件。您可以通过使用正则表达式模式 (*.txt) 的 find 命令来执行此操作。 find /path/to/search -name "*.txt" 命令搜索模式匹配的文件 此命令将列出当前目录及其子目录中的所有 .txt 后缀的文件。 要在特定目录和子目录中查找 .txt 文件,您可以将 /path/to/search 替换为您的目录路径。 如何在 Linux 中查找目录通过将 d 传递给 find 命令中的 -type 参数,可以搜索目录。 find /path/to/search -type d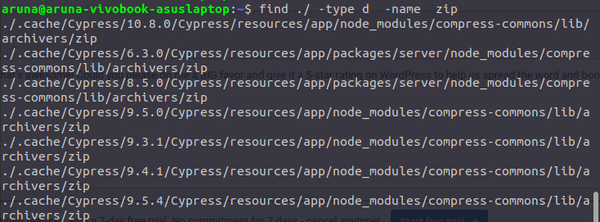 查找目录的命令 在上面的屏幕截图中,我们从当前目录中找到一个名为 zip 的目录。 同样,-type 选项接受其他参数选项以简化我们的查找过程。 • b - 块设备文件。• d - 目录。• c - 字符设备文件。• p - 管道文件。• l - 符号链接文件。• f - 普通文件。• s - socket文件如何在 Linux 中按大小搜索文件将 -size 选项与 find 命令一起添加可帮助您根据大小查找文件。在大小前加上 + 或 - 分别表示大于和小于。 find /path/to/search -size 按大小搜索文件 在上面的屏幕截图中,我们找到了所有大小大于 1 GB 的文件。 您还可以搜索特定大小范围内的所有文件。 例如,如果要查找所有大于 50 MB 且小于 100 MB 的文件,可以运行以下命令: find /path/to/search -size +50M -size -100M 搜索一定范围内的文件 您可以用您喜欢的符号指定大小。一些可用的符号是: • b: 代表 512 位元组的区块(如果用户没有指定后缀,则默认为 b)• c: 表示字节数• k: 表示 kilo bytes (1024字节)• w: 字 (2字节)• M:兆字节(1048576字节)• G: 千兆字节 (1073741824字节)如何根据修改时间搜索文件每个文件都有与之关联的创建时间和上次更新时间。假设您的目录中有数千个文件。您在过去几天编辑了一个文件,但忘记了它的名字。您确定在那之后您只编辑了很少的个文件。 在这种情况下,您可以找到过去 7 天内修改过的所有文件。这会将您的搜索从 1000 多个文件限制到更易于管理的数量。运行该命令后,您将能够在几秒钟内找到您编辑的文件。 这可以通过使用 find 命令传递 -mtime 参数来实现。 find /path/to/search -mtime 搜索在特定日期内修改的文件 假设另外一个场景,今天是2023年2月10日,你在2023年2月3日之前修改了一个文件,2023年2月3日之后修改了很多文件。您必须找到您在 2023 年 2 月 3 日之前修改的文件。 您也可以使用 find 命令运行此查询。您可以通过将负号 (-) 与正号 (+) 交换来实现此目的。 这是为您修改的命令: # 搜索在特定日期之前修改的文件 find /path/to/search -mtime +7如何对从 find 命令过滤的文件执行命令这个问题可能会让你感到困惑。在揭晓答案之前,我们先用一个真实的场景来理解这个问题。 假设您在一个目录中有 1000 个文件,运行 find 命令会返回 20 个匹配的文件。您想要将这 20 个文件移动到不同的目录中。你怎么能做到这一点? 简而言之,我们必须对每个过滤后的文件运行一个命令。 您可以通过将 -exec 选项与 find 命令一起传递来执行此操作。 -exec 选项对在搜索中找到的每个文件执行命令。 -exec 选项后跟命令及其参数,{} 符号表示被处理的文件的路径。 为了表示 -exec 命令的结束,我们必须添加 \; (一个反斜杠和一个分号)。 语法如下: find /path/to/search -name -exec {} \;让我们尝试将过滤后的文件从 5minslearn 目录移动到 zip 目录。 这是命令: find ./5minslearn -name "*.zip" -exec mv {} ./5minslearn/zip \;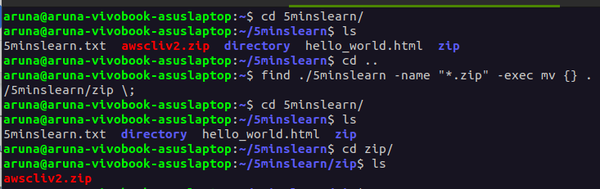 此命令在 ./5minslearn 目录中搜索所有以 .zip 结尾的文件,然后将每个文件移动到 ./5minslearn/zip 目录。 -exec 选项允许您对找到的文件执行范围广泛的操作。您可以通过复制、删除甚至更改文件权限命令来替换上述示例中的移动命令。 对过滤的文件执行命令之前进行确认如果不确定是否对每个文件应用该操作,大多数人会更愿意使用-ok。 -ok 选项类似于 -exec 选项,只是它会在对每个文件执行操作之前要求确认。此命令对于在执行特定操作之前查看将受影响的文件非常有帮助。如果您不确定或不想应用该命令,您也可以选择拒绝。 例如,这次让我们尝试将 .txt 文件移动到其他目录。 find /path/to/search -name "*.txt" -ok mv {} /path/to/destination \; 对筛选的文件运行操作之前要确认 上述命令在 ./5minslearn 目录中搜索所有扩展名为 .txt 的文件,然后在将每个文件移动到 ./5minslearn/text_files 目录之前提示用户确认。 要批准操作,输入 "yes","no "则拒绝操作并跳到下一个文件。 当您想对正在修改的文件保持谨慎时,-ok 选项很有用,因为它允许您在执行指定命令之前检查每个文件及其位置。 显示查找文件的详细信息find 命令中的 -ls 选项用于以 ls 命令的格式显示有关搜索到的文件的信息。此选项提供有关文件的详细信息,例如它们的权限、所有者、大小和上次修改时间。 find /path/to/search -name "*." -ls 以 ls 命令格式列出文件 查找并删除文件您是否曾经需要查找文件并将其从计算机中删除? find 命令中的 -delete 选项会为您执行此操作。它允许您删除符合指定条件的文件。 find . -name "*." -delete 在上面的示例中,您可以看到 find 命令删除了扩展名为 .html 的文件 注意:此操作不可逆。运行删除操作时要 100% 确定。 我建议首先运行不带 -delete 标志的 find 命令,并确保只显示需要删除的文件。确定后,您可以执行附加 -delete 标志的相同命令。 总结在本文中,您学习了如何使用 Linux 终端有效地搜索文件。 这些是 find 命令中非常基本的选项,我认为每个开发人员都应该知道。我相信掌握基础知识是使用 Linux 变得更高级的第一步。我一直在我所有的博客中介绍基础知识,以帮助您打下坚实的基础。 |
【本文地址】