| 配合 MacBook Air 使用外接显示器 | 您所在的位置:网站首页 › macbookair字体切换 › 配合 MacBook Air 使用外接显示器 |
配合 MacBook Air 使用外接显示器
|
配合 MacBook Air 使用外接显示器 你可以配合 MacBook Air 使用外接显示器、如 Apple Studio Display、投影仪或 HDTV。MacBook Air 上的 USB-C 端口支持视频输出。 开始之前请参阅显示器附带的文稿并确保使用正确的连接线连接显示器。 连接显示器时,你可以为该显示器选择分辨率和刷新率 (Hz)。如果提高了显示器刷新率,则应选择较低分辨率以获得最佳性能。使用“系统设置”中的“显示器”设置来调整显示器的刷新率和分辨率。 若要进一步了解 MacBook Air 可支持的显示器类型,你可以查看“技术规格”。打开“系统设置”,选取“帮助”>“MacBook Air 技术规格”,然后找到“显示器支持”(可能需要滚动)。 将显示器连接到 MacBook Air使用一个 USB-C 端口连接一台外接显示器,最高支持 6K 分辨率 60 Hz。 请确保显示器已接入电源,然后使用正确的连接线和端口连接设备。请参阅 Apple 支持文章:如果外接显示器处于黑屏状态或者分辨率较低。 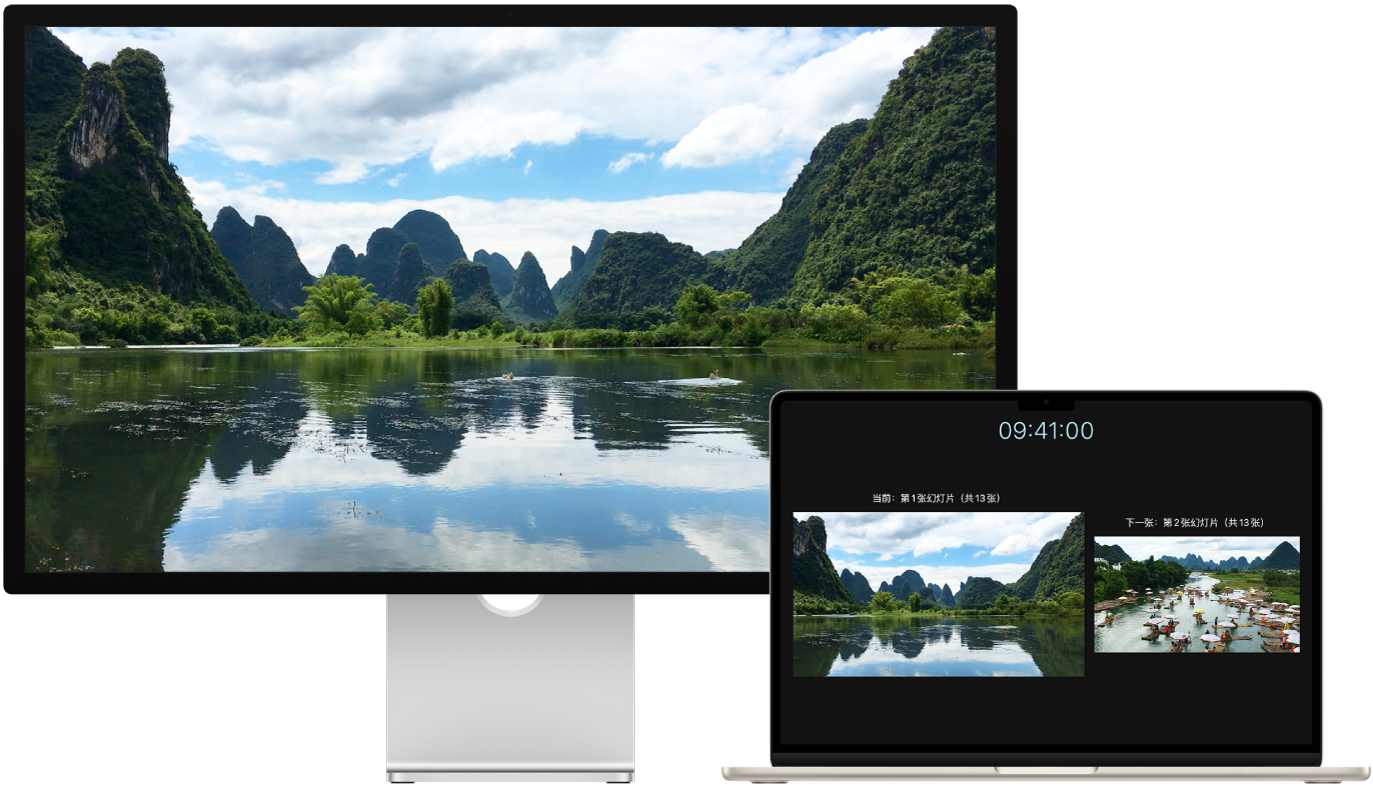 我需要哪种线缆? 我需要哪种线缆?若要查看 MacBook Air 上端口的所在位置,请参阅浏览:搭载 M2 芯片的 MacBook Air 或浏览:搭载 M1 芯片的 MacBook Air。若要了解每个端口及其外观,你可以参阅 Apple 支持文章:识别 Mac 上的端口,并参阅适用于 MacBook Air 的转换器以确保使用正确的转换器。 连接 VGA 显示器或投影仪:使用 USB-C VGA 多端口转换器,将显示器或投影仪连接到 MacBook Air 上的雷雳/USB 4 端口。 连接 HDMI 显示器或 HDTV:使用 USB-C 数字 AV 多端口转换器,将 HDMI 显示器或 HDTV 连接到 MacBook Air 上的雷雳/USB 4 端口。 连接 USB-C 显示器:将显示器连接到 MacBook Air 上的雷雳/USB 4 端口。 使用转换器连接显示器。如果显示器的接口与想要使用的端口不匹配,你可以结合转换器(单独销售)使用。请访问 apple.com/cn、当地 Apple Store 商店或其他经销商以了解更多信息和可用性。请检查显示器的文稿或与显示器的制造商确认以确保选取正确的产品。请参阅适用于 Mac 上雷雳 4、雷雳 3 或 USB-C 端口的转换器。 配合“隔空播放”使用 Apple TV。如果 Apple TV 连接了 HDTV,你可以使用“隔空播放”在电视屏幕上镜像 MacBook Air 屏幕。请参阅在 Mac 上使用“隔空播放”以获取详细信息。 调整和排列显示器。连接外接显示器或投影仪后,请前往系统设置并点按边栏中的“显示器”来设定显示器的排列方式、选取主显示器和调整分辨率。如果要镜像屏幕,请点按要用于镜像的显示器,然后从“用作”下拉式菜单中选取镜像选项。 |
【本文地址】