| lightroom后期(八)色调曲线 – Web of DPH | 您所在的位置:网站首页 › lightroom色调曲线怎么没有rgb通道 › lightroom后期(八)色调曲线 – Web of DPH |
lightroom后期(八)色调曲线 – Web of DPH
|
1. 参数曲线
打开色调曲线模块,默认模式是参数曲线(左边这个灰色圆圈带),这也是最容易操作的模式。 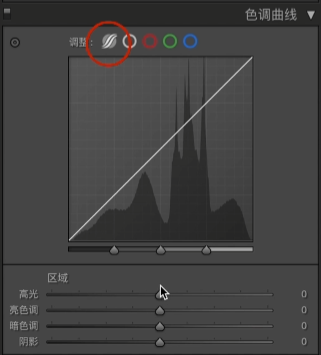
S曲线的标志下面配有参数滑块,直接拖动下面的参数和上面的曲线都可以进行调整。平时后期时大多数的照片我们都会在基本设置当中将高光降低,然后把阴影提高,当高光降低到负100的时候呢,就已经达到了设置的极限,这时候再打开色调曲线当中的参数曲线,会发现在这里高光居然还可以继续降低,阴影呢也是一样的。所以在基本设置当中没能达到的曝光修正可以到色调曲线继续调整。 参数曲线的一大特点是可以自由设置色调所影响的区域和范围,在基本设置当中,高光、阴影以及黑白色的调整范围是基于直方图的标准划分区域,把鼠标移动到这四个设置上,直方图背景变灰色的位置就是这个参数设置所对应的调整范围,这个范围是固定化的,它适用于大多数的案例: 
但是也会碰到特殊的情况,如果照片整体是暗色调或者是全白色的,曲线的分布呢,就会集中在直方图的左侧或者是右侧,那这种固定化的曲线分割,显然不适合照片了。 在参数曲线当中,影响范围的分割是可以个性化设置的,在曲线下方有这样一个分割滑块,默认情况下呢,他们将曲线平均分为了四份,上面的数值就是它占有的百分比,默认为25,50,75,下面的高光、亮色调、暗色调,还有阴影设置呢,分别对应这四个部分,将鼠标放在任意一个设置上呢,你就可以看。 它在曲线当中所影响的范围了,拖动调整占有的百分比呢,就可以改变这四个设置所影响的范围,这样做就可以做到对色调所影响的区域进行个性化的调整了。 例如这样一张夜晚暗色调的照片,在默认区域下,阴影的影响范围中心点位于25,跨度非常的大,这张暗色调的照片,它几乎覆盖了大多数的面积,从直方图的曲线当中也可以看出这一点,那如果将它设置为10之后,阴影设置的范围就比之前要少了很多,利用这一功能我们就可以根据不同照片的颜色特点进行微调。 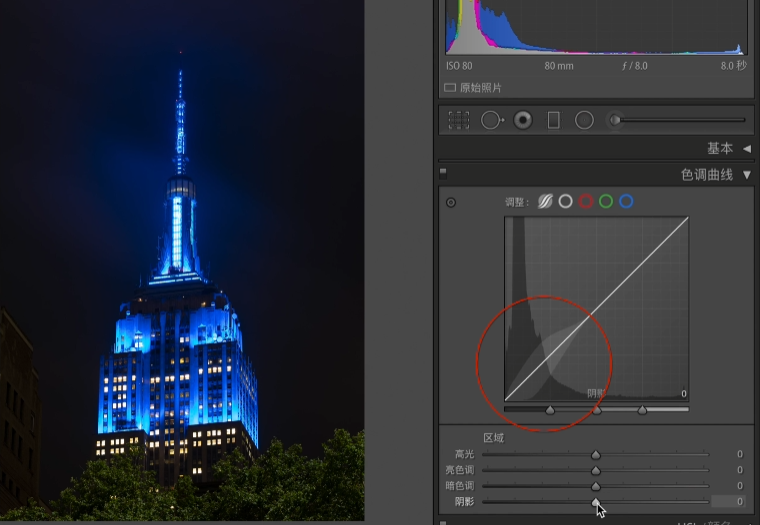 2. 曲线设置小技巧
2. 曲线设置小技巧
在曲线左上角有这样一个小圆圈儿,点击之后,鼠标就会变成上下箭头的样子,移动到照片中任何一个位置,右侧曲线中所对应的区域和设置就会亮起来,按下鼠标上下拖动就可以直接调整参数了。通过这个小工具,就可以在照片中找到我们想要调整的位置,从而找到曲线中所对应的参数设置了。同时它也可以帮我们很好的学习如何识别照片中的色调。 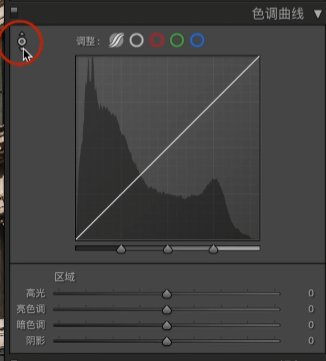 3. 点曲线
3. 点曲线
S曲线是平时后期时最常用的曲线设置,提高亮色调和降低暗色调就可以轻松达到增加对比度的效果。之所以叫S曲线,也是因为设置结果和字母S长得一样。 在参数曲线的隔壁是点曲线,就是这个灰色的小圆圈儿,可以把它看作是高级自定义版本的参数曲线。点曲线没有了下面的滑块,只能通过拖动曲线来完成调整。但是它的高级之处,是在于可以添加多个点位进行曝光锁定,从而实现非常复杂的多点位曲线设置。 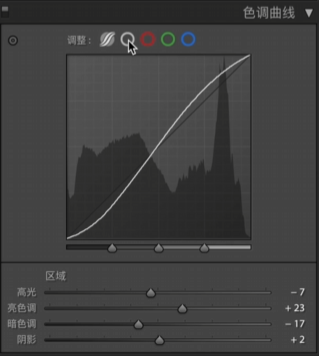 4. 颜色通道曲线
4. 颜色通道曲线
色调曲线不仅可以改变照片的色调,还可以同时改变照片的颜色,利用曲线来调色照片呢,也是很快捷的方法,在点曲线的右侧是红绿蓝通道曲线,可以实现快速的调色处理。在不同的颜色通道曲线设置当中可以实现对亮部和暗部的多层次调色处理,例如提高暗部曝光的同时增加绿色调,或者增加亮色调的同时增加暖色调,在不同的曝光区域改变颜色的偏向和曝光,这些都可以在曲线当中实现。所以说如果只用lightroom当中一个功能就能完成一张照片的快速后期的话,那就是色调曲线了。 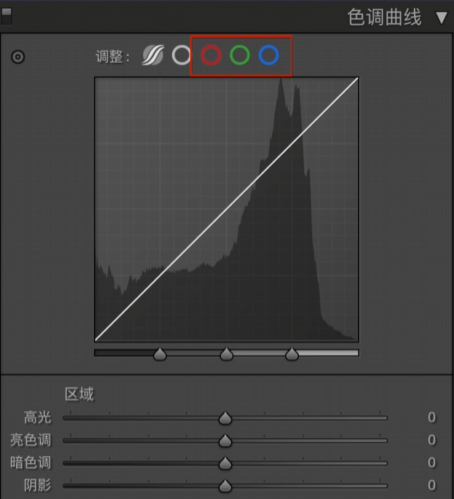
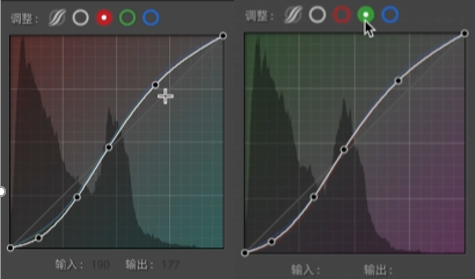
Reference :【Lightroom教程】色调曲线的使用小技巧,既能调整曝光又能调色的全能小助手_哔哩哔哩_bilibili 来自广东 |
【本文地址】