| 【干货分享】一些基于DevExpress GridControl实现的界面处理功能(上) | 您所在的位置:网站首页 › java图形界面代码生成工具是什么 › 【干货分享】一些基于DevExpress GridControl实现的界面处理功能(上) |
【干货分享】一些基于DevExpress GridControl实现的界面处理功能(上)
|
DevExpress的GridControl控件能够提供很多强大的操作,其视图GridView能够通过各种设置,呈现出多种复杂的界面效果,本篇随笔探讨一些常见的GridControl控件及其GridView的视图操作处理,以便在大家也需要的时候作为一个参考的代码。其中设计一些常见的操作,如合并单元格、汇总统计、复制粘贴行、导入数据处理、导出Excel、导出PDF等、打印GridView视图、内置插入及保存数据处理等等。 点击获取DevExpress v22.1正式版DevExpress技术交流群8:523159565 欢迎一起进群讨论 一、合并单元格有时候,需要把多行紧挨着的单元格内容进行合并展示,这样有助于界面的美观及查看便利,如下界面所示。 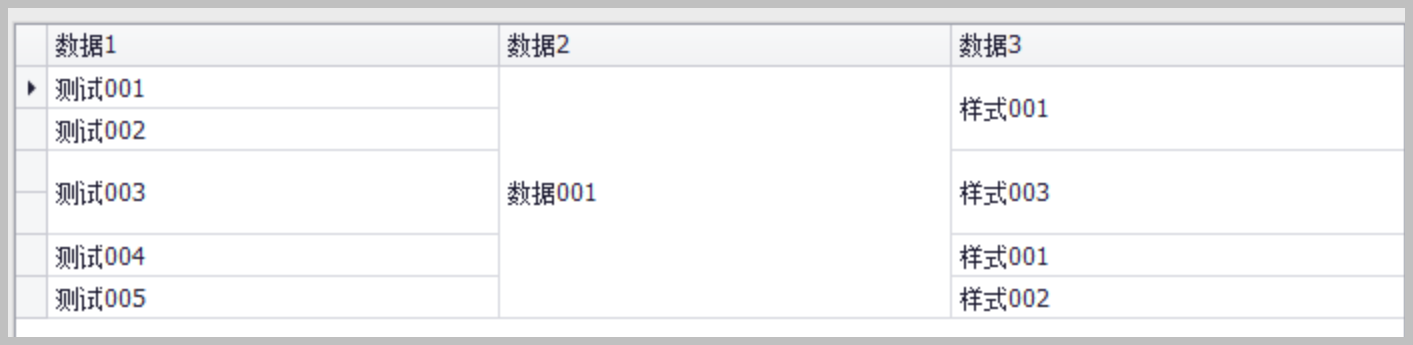
或者这样的界面,都是类似的效果。 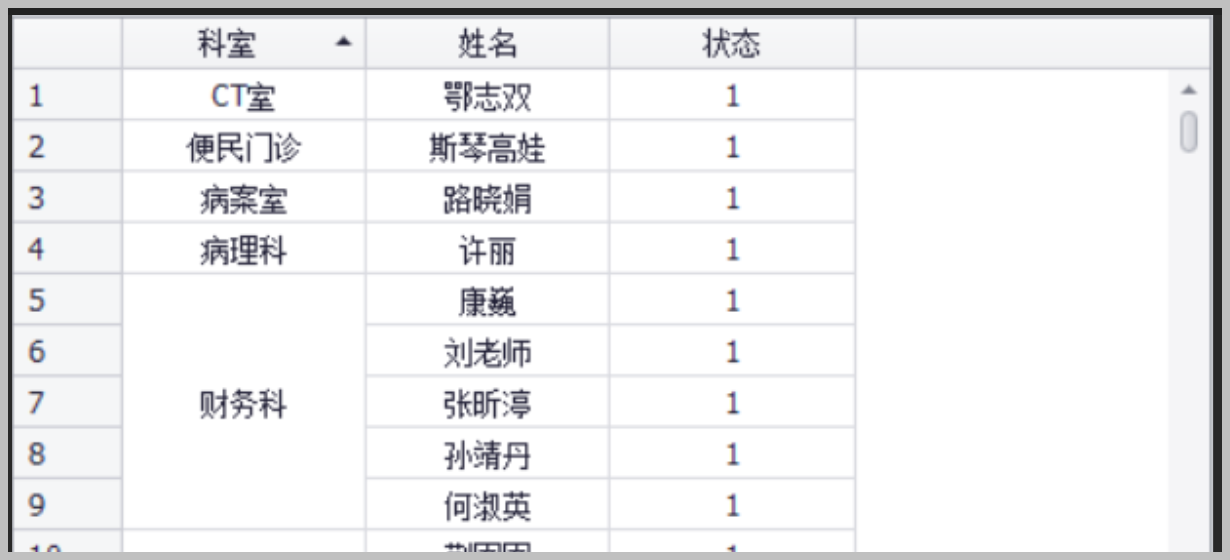
合并的处理比较简单,只需要设置允许合并,以及实现合并的处理事件代码即可。 //允许合并 this.gridView1.OptionsView.AllowCellMerge = true;然后实现的事件代码如下所示。 private List mergeFields = new List { "订单号", "客户订单号", "客户编码", "客户名称", "组合编码", "组合名称"}; private void GridView1_CellMerge(object sender, CellMergeEventArgs e) { var fieldName = e.Column.FieldName; if(mergeFields.Contains(fieldName)) { var view = sender as GridView; if(view != null) { // 获取当前单元格的值 var cellValue = view.GetRowCellValue(e.RowHandle1, fieldName); // 获取前一行相同列的单元格的值 var prevCellValue = view.GetRowCellValue(e.RowHandle2, fieldName); if (e.RowHandle2 >= 0 && cellValue != null && cellValue.Equals(prevCellValue)) { // 合并单元格 e.Merge = true; e.Handled = true; } } } else { e.Merge = false; e.Handled = true; } }我们可以根据自己的业务需要,设置一些合并的字段,放在列表中即可。呈现的界面效果类似下面所示。 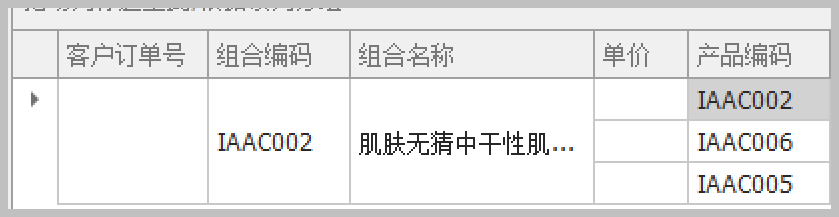
这里值得注意的时候,如果我们需要把列表设置为具有复选框的记录显示模式,方便勾选来进行其他操作,那么就需要取消合并的功能。 this.gridView1.OptionsView.AllowCellMerge = false;这样才可以进行展示复选框的处理。 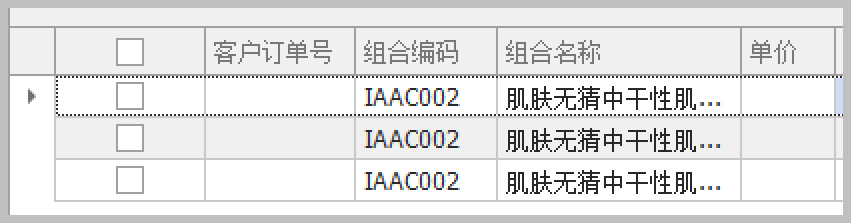 二、汇总统计处理
二、汇总统计处理
汇总的处理,也是类似的操作,需要设置显示底部的面板,以及设置好汇总列的处理信息。 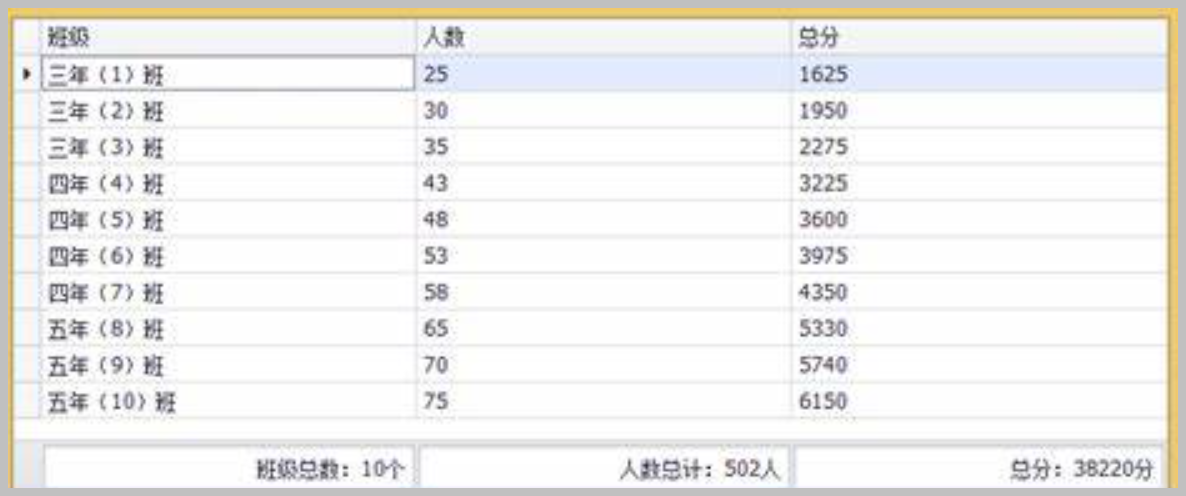
为了更方便的设置统计信息,我们可以建立一个扩展函数的方式,来实现统计行的信息处理,如下扩展方法所示。 /// /// 设置统计列内容 /// /// GridView对象 /// 统计字段 /// 统计类型 /// 显示前缀 public static void SetSummaryColumn(this GridView gridView, string fieldName, SummaryItemType summaryItemType = SummaryItemType.Sum, string prefix = "") { if (!gridView.OptionsView.ShowFooter) { gridView.OptionsView.ShowFooter = true; } if (gridView.Columns.Count > 0) { gridView.Columns[fieldName].SummaryItem.FieldName = fieldName; gridView.Columns[fieldName].SummaryItem.DisplayFormat = gridView.Columns[fieldName].DisplayFormat.FormatString; gridView.Columns[fieldName].SummaryItem.SummaryType = summaryItemType; gridView.Columns[fieldName].SummaryItem.DisplayFormat = prefix + "{0}"; } }如果我们需要在创建统计行的时候,请空它之前的记录信息,那么也可以增加多一个扩展函数来处理清空统计信息,如下所示。 /// /// 清空统计项目 /// /// public static void ClearSummaryColumns(this GridView gridView) { gridView.OptionsView.ShowFooter = false; foreach (GridColumn column in gridView.Columns) { if (column.SummaryItem != null) { column.SummaryItem.Collection.Clear(); } } }最终我们在界面上创建统计信息的代码如下所示。 //添加统计行 gridView1.ClearSummaryColumns(); gridView1.SetSummaryColumn("订单量", DevExpress.Data.SummaryItemType.Sum); gridView1.SetSummaryColumn("完成数量", DevExpress.Data.SummaryItemType.Sum);最终的界面效果如下所示: 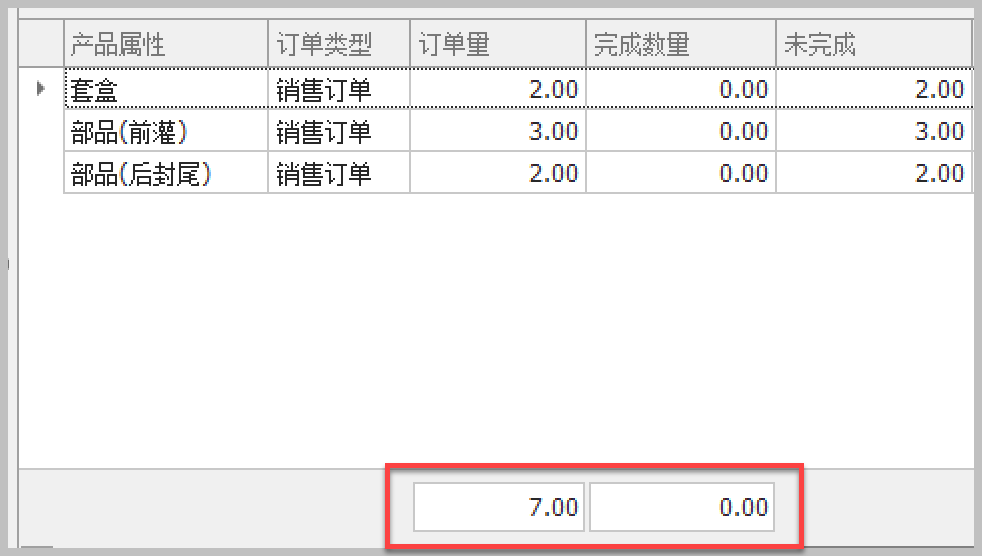 三、复制粘贴行及导入处理
三、复制粘贴行及导入处理
有时候为了更加便捷的对记录信息进行复制或者粘贴到GridView列表中进行处理,那么需要设置相关的GridView的属性,让它能够允许复制并设置复制的信息,这样的格式化后,就可以用于粘贴到记事本或者粘贴到新增记录模式下的GridView视图中了。 我们只需要设置其中的OptionsClipboard中的某些属性,如下代码所示。 //实现选择复制到新的行中 view.OptionsClipboard.AllowCopy = DefaultBoolean.True; //允许复制 view.OptionsClipboard.CopyColumnHeaders = DefaultBoolean.False; //是否复制表头 view.OptionsClipboard.PasteMode = DevExpress.Export.PasteMode.Append; //粘贴模式 view.OptionsClipboard.ClipboardMode = DevExpress.Export.ClipboardMode.Formatted;//格式化模式然后,如果我们的GridView是设置到编辑模式的话,设置下面的代码,让它可以新增粘贴的记录。 view.OptionsBehavior.Editable = true; view.OptionsBehavior.ReadOnly = false; view.OptionsBehavior.AllowAddRows = true;设置好这些,我们如果需要从剪切板中粘贴记录过来,那么只需要简单的饿调用下即可。 view.PasteFromClipboard();//从剪切板中复制记录过来如果需要从Excel里面导入到记录表里面我们只需要读取Excel里面的记录,然后设置到当前的列表中即可。 var fileDialog = new OpenFileDialog(); fileDialog.Title = "导入xcel"; fileDialog.Filter = "Excel文件(*.xls)|*.xls"; var dialogResult = fileDialog.ShowDialog(this); if (dialogResult == DialogResult.OK) { ExcelImporter.ImportExcel(fileDialog.FileName, currentView); } 四、内置的导出Excel处理及导出PDF操作GridView本身控件提供了ExportToXls、ExportToXlsx两个方法,可以直接把数据导出为Excel文件,可以指定常规的xls或者xlsx的格式。 如下代码所示。 var fileDialog = new SaveFileDialog(); fileDialog.Title = "导出Excel"; fileDialog.Filter = "Excel文件(*.xls)|*.xls"; var dialogResult = fileDialog.ShowDialog(this); if (dialogResult == DialogResult.OK) { var options = new XlsExportOptions(); options.TextExportMode = TextExportMode.Text; //修改绑定数据的格式为文本 view.ExportToXls(fileDialog.FileName); MessageDxUtil.ShowTips("导出Excel成功!"); if (openExcel && File.Exists(fileDialog.FileName)) { System.Diagnostics.Process.Start(fileDialog.FileName); } }当然,我们也可以利用第三方控件Aspose.Cell或者NPOI、Myxls的控件进行Excel的导出操作,那样也可以提供更多通用的控制处理。 自定义格式的报表导出,可以是一个典型的图文并茂的统计报表,类似样式如下所示。 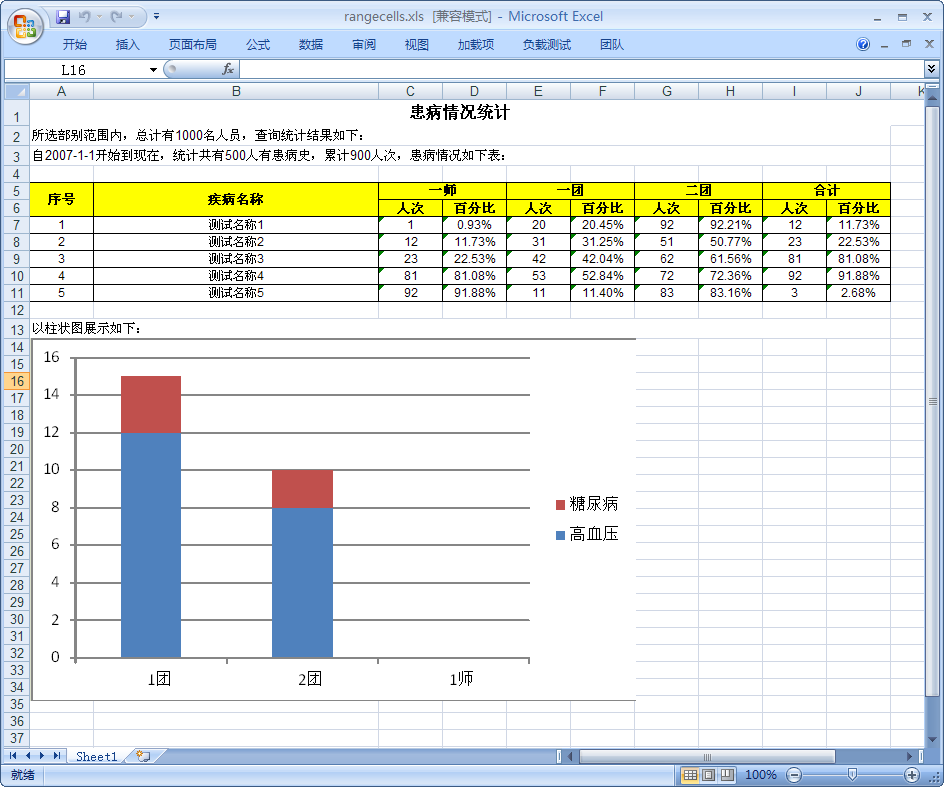
一般我们使用封装好的方法,通用的导出Excel内容即可,有时候我们直接利用分页控件进行封装,导出常规的Excel文档。 AsposeExcelTools.DataTableToExcel2(table, (String)e.Argument, out outError);导出Excel数据的效果如下所示。 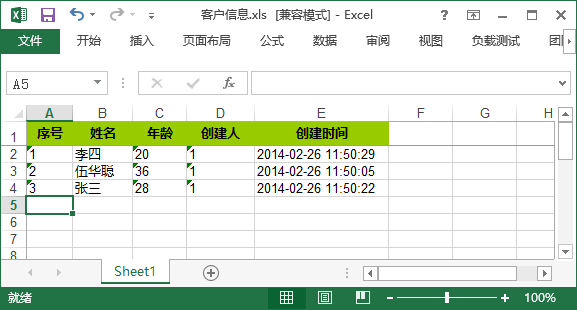
本文转载自:博客园 - 伍华聪 更多DevExpress线上公开课、中文教程资讯请上中文网获取  标签:
标签:
本站文章除注明转载外,均为本站原创或翻译。欢迎任何形式的转载,但请务必注明出处、不得修改原文相关链接,如果存在内容上的异议请邮件反馈至[email protected] 文章转载自:博客园 上一篇:界面开发框架Qt新手入门教程:可编辑树模型的示例(三) 下一篇:Word控件Spire.Doc 【其他】教程(2):创建条码 |
【本文地址】