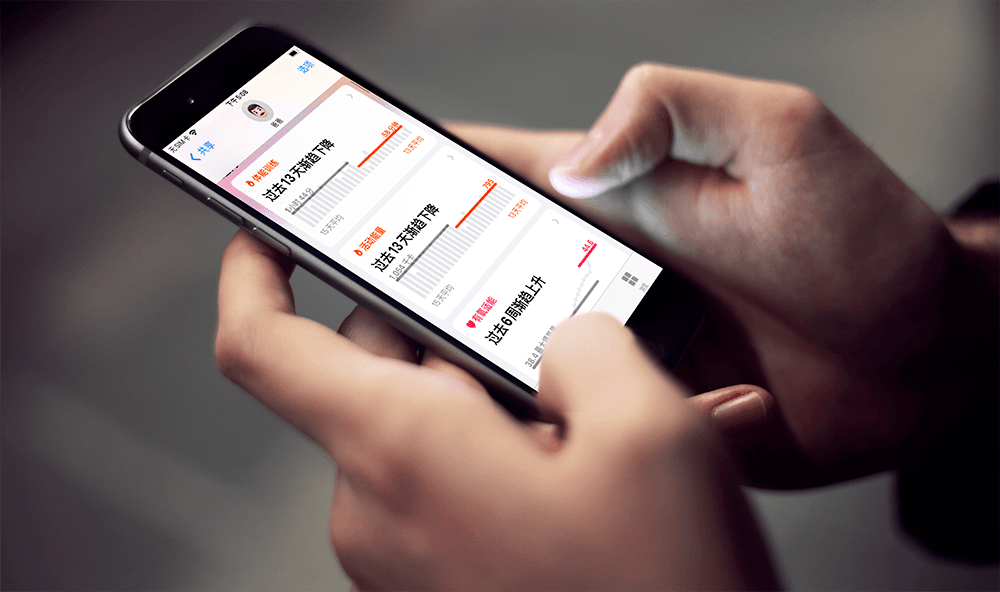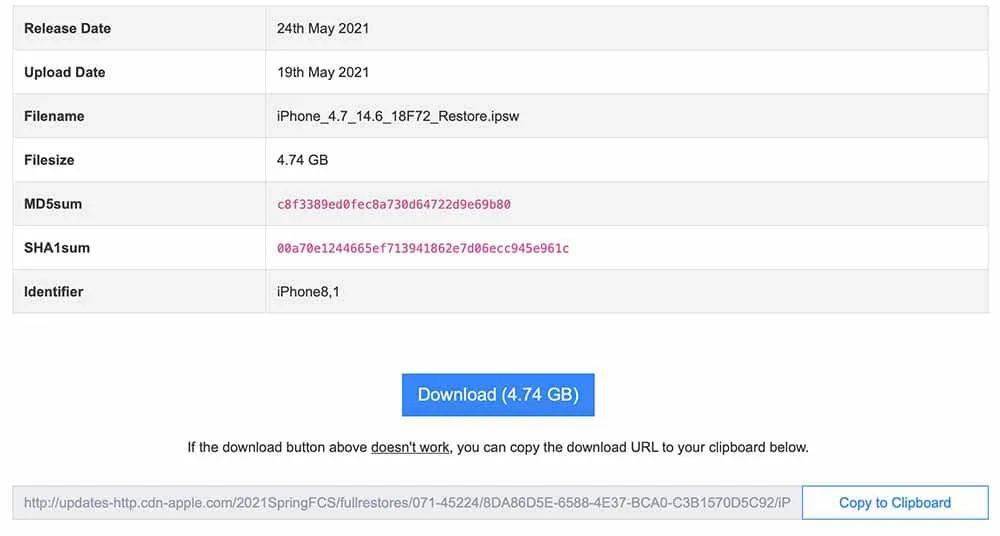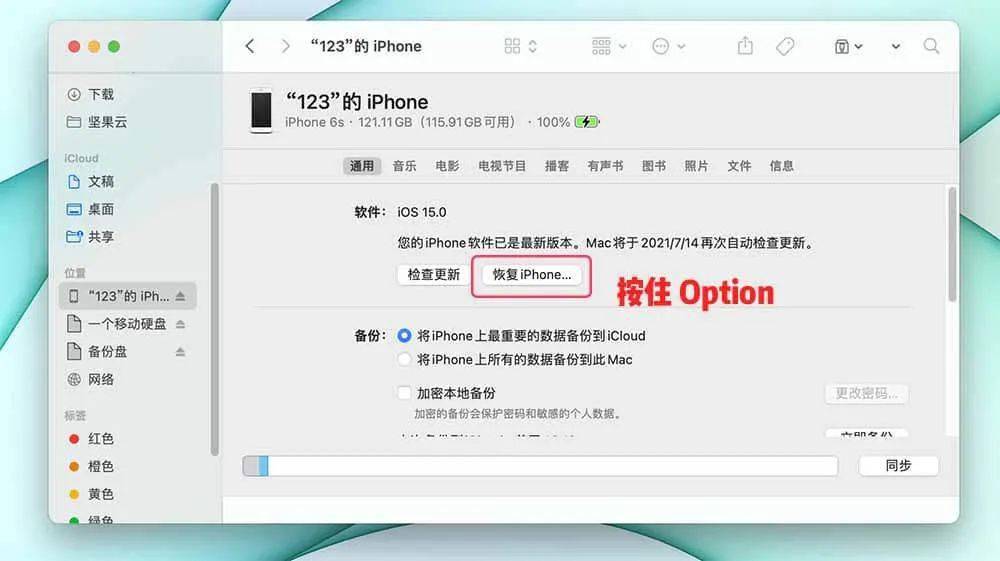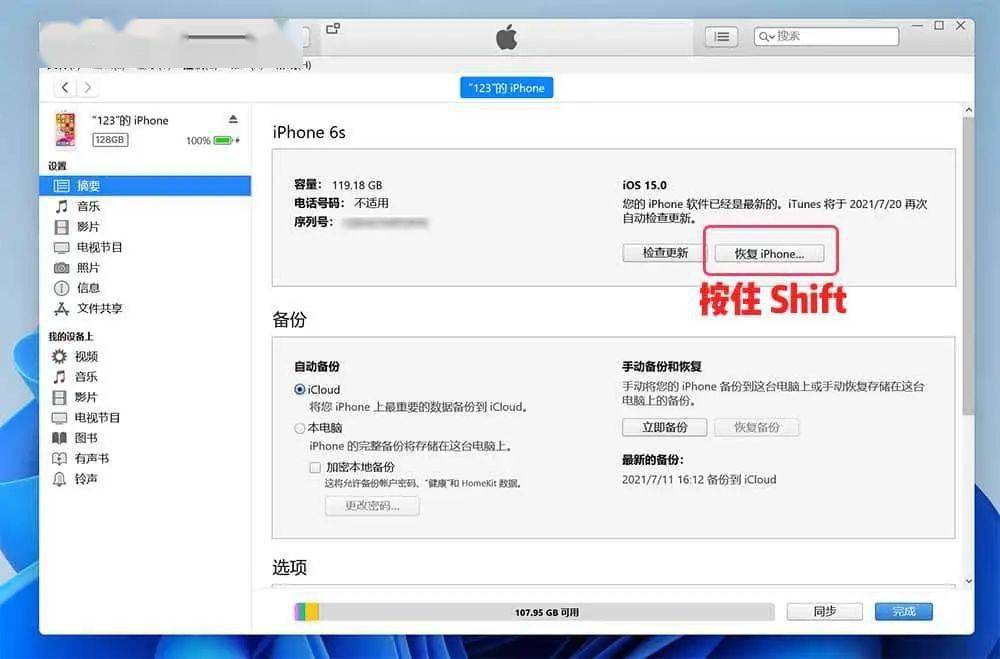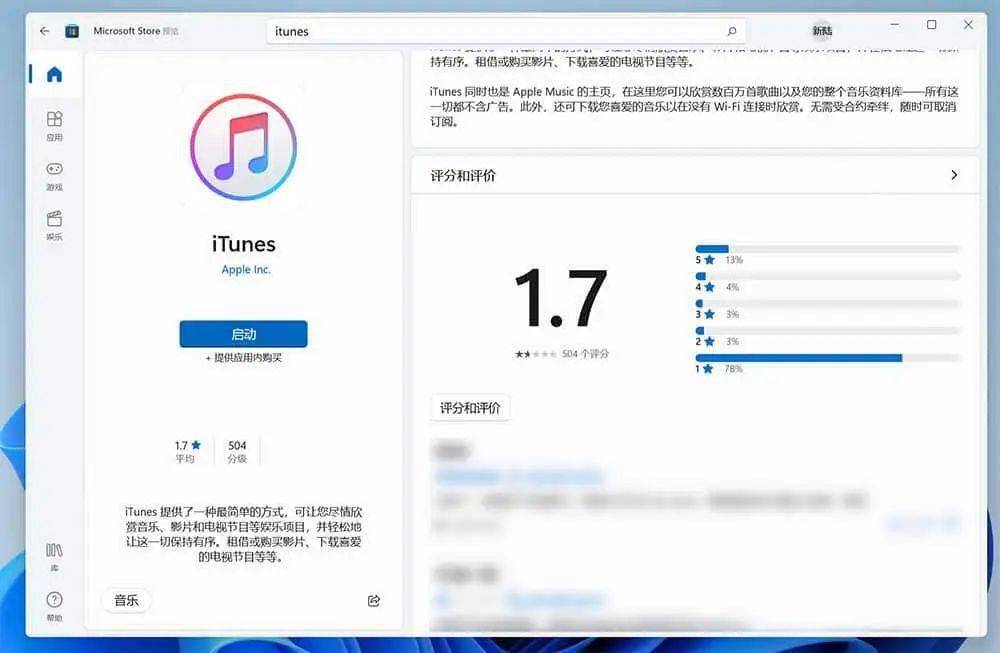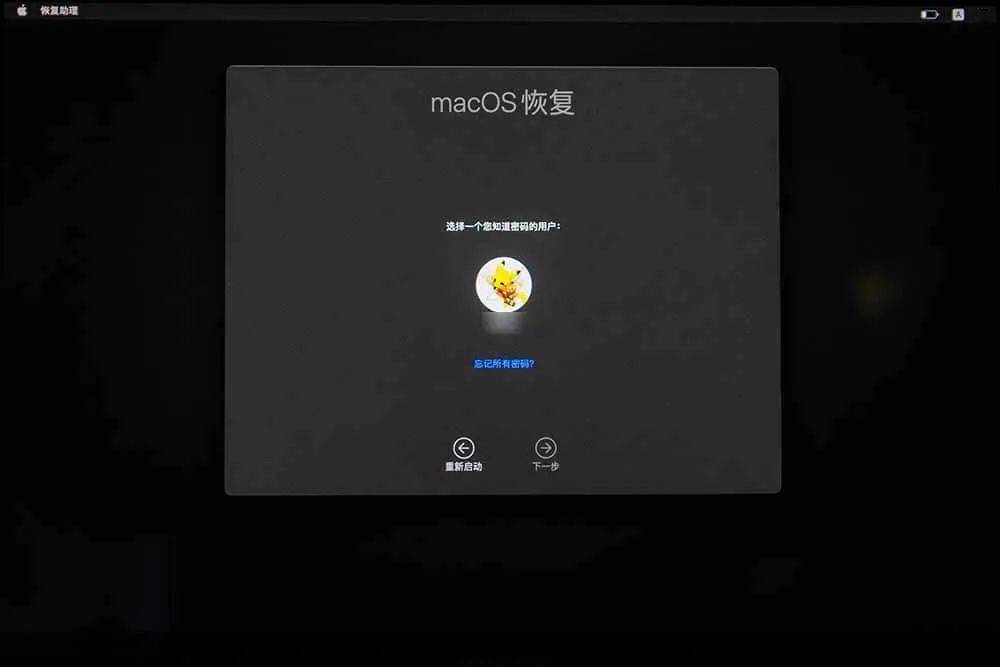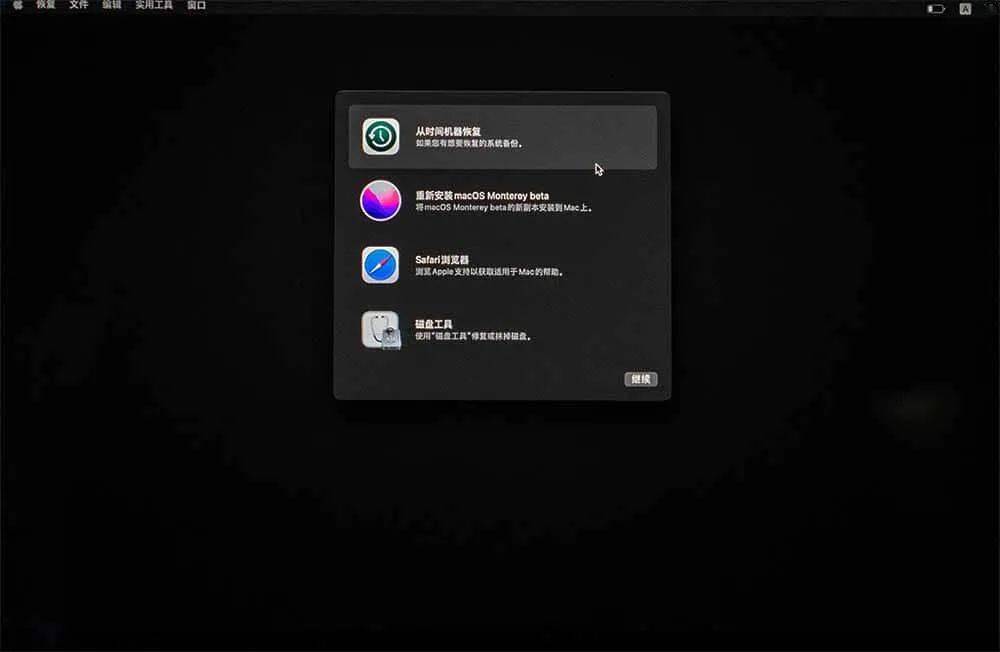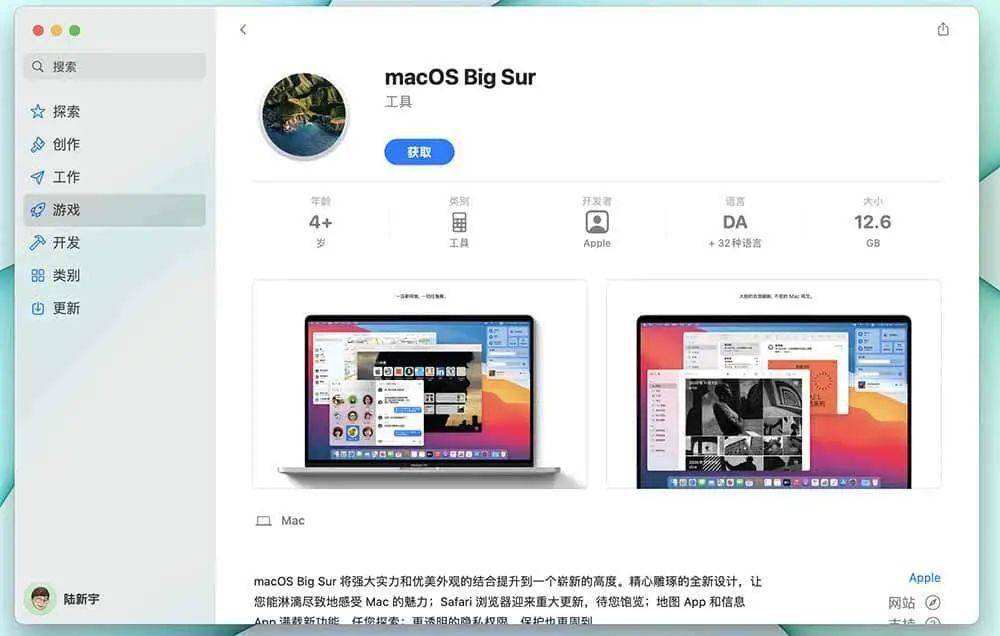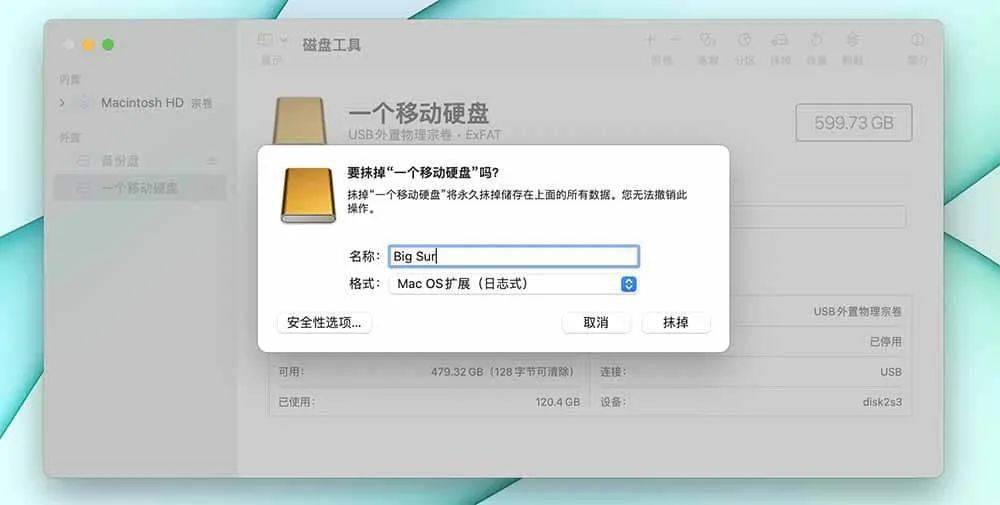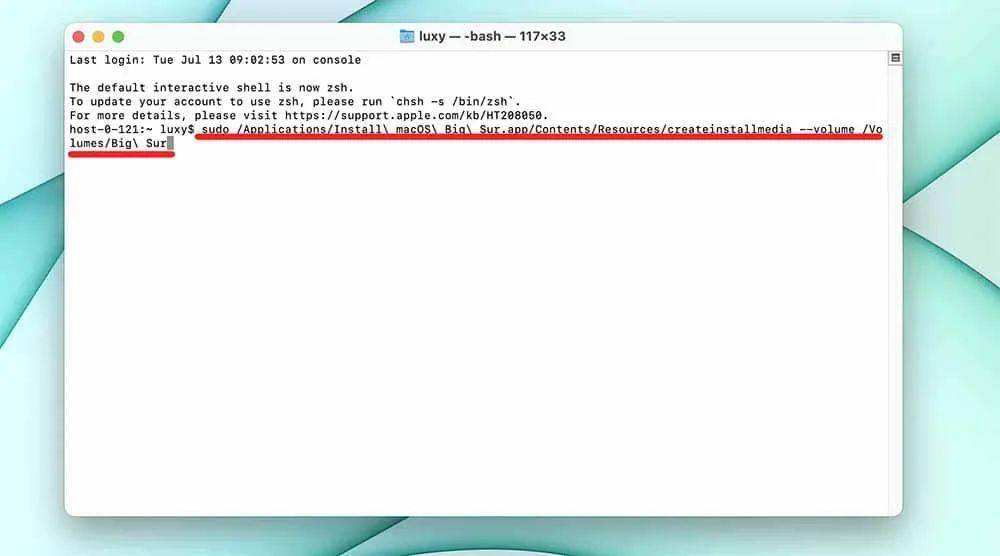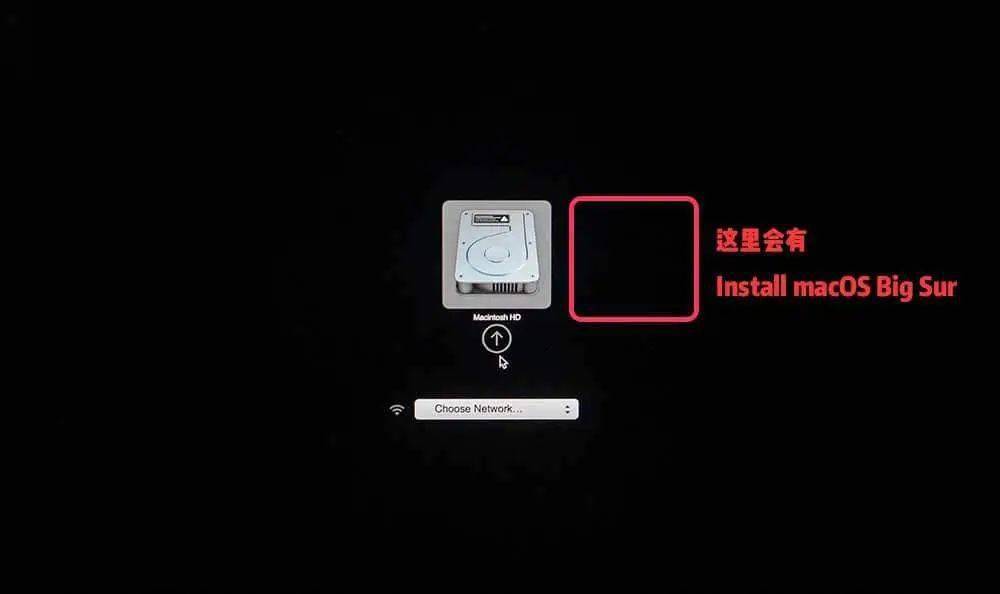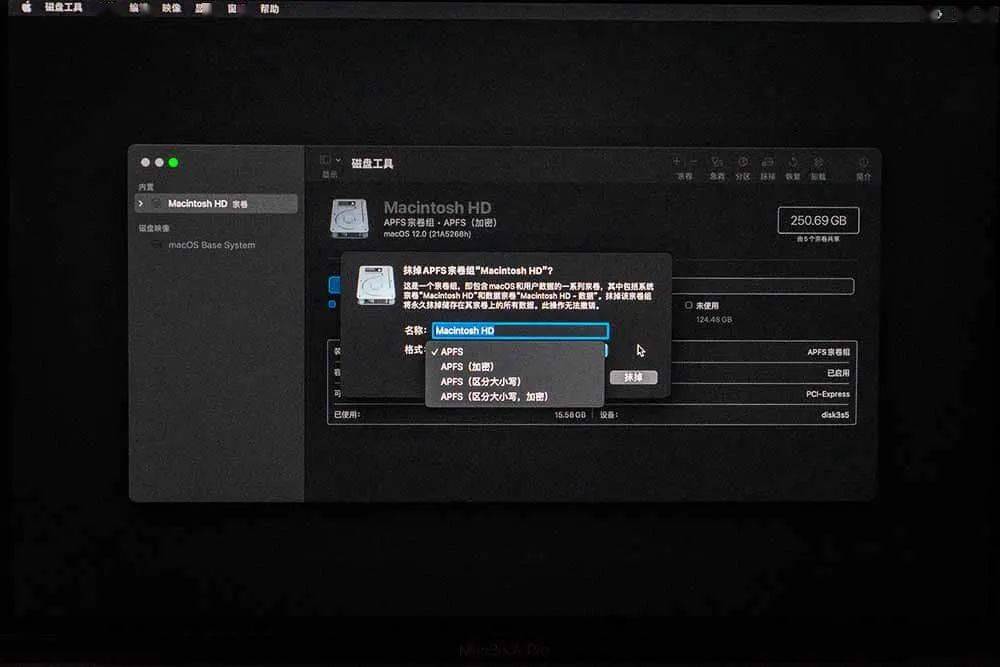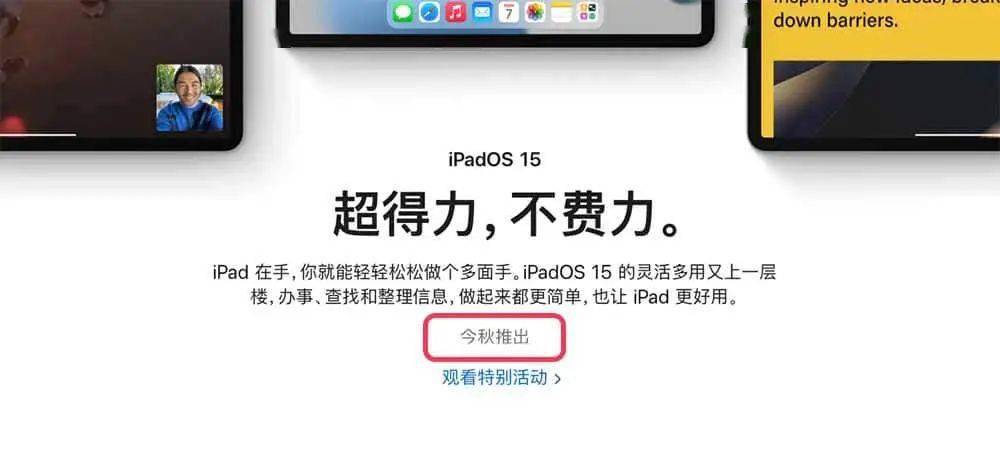| 不慌,还有后悔药!三步教你把 iOS 15/macOS 12 Beta 回退到旧版本 | 您所在的位置:网站首页 › iphone版本退回 › 不慌,还有后悔药!三步教你把 iOS 15/macOS 12 Beta 回退到旧版本 |
不慌,还有后悔药!三步教你把 iOS 15/macOS 12 Beta 回退到旧版本
|
懒人目录 只需三步,回退到 iOS 14 两种方法,回退到 macOS BigSur 总结:把测试版留给开发者吧只需三步,回退到 iOS 14 iOS 与 iPadOS 的恢复方式基本一样,我们就以 iOS 15 为例,来看看如何把你的 iPhone 降级到旧版本。降级共分三步:前期准备、下载系统、降级操作。 在降级 iPhone 之前,你要先做好准备工作,把这三样东西拿到手:需要降级的 iPhone、连接 iPhone 与电脑的数据线(根据设备选择 L to C/L to A/C to C/C to A)以及一台电脑(最好是 Mac)。 接下来,你就需要找到降级 iPhone 对应的稳定版系统固件包,因为苹果官方并没有提供下载链接,所以我们只能在网络上寻找第三方网站来下载,比如 ipsw.me 等。进入网站,找到对应设备,并下载系统固件包。
▲ 即将下载的是 iPhone 6s-iOS 14.6 的安装包 下载完成后,连接 iPhone 与 Mac,在访达中就可以看到你的 iPhone 了,但现在还不能进行下一步操作,需要在 iPhone 和 Mac 上点击信任。信任后,访达里就会显示 iPhone 的各项信息,这时,按住 Mac 键盘上的 Option 键,同时点击「恢复 iPhone…」按钮,你就可以在弹出的窗口中选择刚刚下载的固件了。
注意,此项操作会让你的 iPhone 恢复到出厂状态,删除所有设备信息。在恢复前一定要注意备份。 如果你使用的 Windows 电脑,那在下载了系统固件后,还需要在电脑上下载 iTunes(起到访达的作用)。连接手机、信任设备,接下来,通过按住 Windows 键盘上的 Shift 键,同时点击「恢复 iPhone…」按钮,一样可以选择你刚刚下载的固件,进行降级操作。
不过实际体验下来,在 Windows 环境下降级 iPhone,不论是 UI 界面还是操作逻辑,都略显繁琐,建议还是使用 Mac 来辅助设备降级。
▲ Microsoft Store 评分只有 1.7 分的 iTunes 两种方法,回退到 macOS Big Sur 相比回退 iOS/iPadOS,macOS 的回退并不需要其他设备的协助,在 Mac 上就可以完成所有操作,有两种回退的方式可供选择,不过要记住,不论是哪一种,一定不要忘记备份资料,以免受到不必要的损失。 通过时间机器恢复 如果你拥有 macOS Big Sur 版本时期的「时间机器」备份,是可以利用 macOS 实用工具来恢复到之前系统的。将备份的硬盘与 Mac 连接,开机的同时按下 command+R 键,看到苹果 logo 和进度条后再松手。 稍等片刻,会提醒你登陆账号,输入电脑开机密码就能看到 macOS 实用工具了,选择「从时间机器恢复」,根据提示进行恢复操作即可。
要注意的是,通过时间机器恢复后,你的所有数据也将恢复到备份时的状态,所以再次强调,一定要记住备份当前资料。 制作系统安装器恢复 与安装 Windows 系统类似,macOS 也支持用外置 U 盘制作系统安装器。 第一步,你需要选择一个容量大于 12G 的 U 盘或者移动硬盘,并确保硬盘里没有重要资料(制作过程中会清空硬盘),如果选择更高的 USB 规范(比如 USB 3.0)可以提高安装速度。 第二步,就是下载 macOS Big Sur 的系统固件了,将下方的链接复制到 Mac 的 Safari 浏览器中打开,就会自动跳转到 App Store 中 macOS Big Sur 的下载界面。 https://apps.apple.com/cn/app/macos-big-sur/id1526878132?mt=12
下载完成后,你的程序坞里就会有「安装 macOS Big Sur 」的图标(当然并不能安装)。接下来,将准备好的 U 盘或移动硬盘插到 Mac 上,打开《磁盘工具》app,把它「抹掉」,命名为「Big Sur」,格式选择为「Mac OS拓展(日志式)」。
接下来打开《终端》app,在其中输入下方这段代码: sudo/Applications/Install\macOS\Big\Sur.app/Contents/Resources/createinstallmedia --volume /Volumes/Big\Sur
回车后输入 Mac 的登陆密码,注意,这里并不会显示密码或「 *」的占位符,输入后按下回车即可。
接下来,《终端》会询问你是否继续,按下「Y」键、回车,就会开始制作 macOS Big Sur 的安装器了(过程中可能会有权限提醒)。制作完成后,你的硬盘的名字会变成「Install macOS Big Sur」。 接下来,关闭电脑,并保持这个 U 盘或移动硬盘插在 Mac 上,开机,按住 option 键,当屏幕出现选择启动盘的符号时松手。下图仅为示例,如果你插入安装器,右侧会出现「Install macOS Big Sur」的图标。
选择「Install macOS Big Sur」后,操作就与通过时间机器恢复类似了,不过这里要选择的是第二个选项「重新安装 macOS Big Sur」,什么,你插入了 U 盘依然是「重新安装 macOS Monterey」?没关系,那就选择「磁盘工具」,先把「Macintosh HD」抹掉,这里可以选择「APFS」或者「Mac OS 拓展(日志式)」,但因为它就是 Mac 的内建存储空间,所以更建议使用「APFS」格式。
抹掉硬盘后,重复关机、开机按住 option 键、连接网络、点击「Install macOS Big Sur」的操作,就可以安装 macOS Big Sur 了。接下来根据提示进行安装、设置就行了。 总结:把测试版留给开发者吧 按照惯例,苹果一般会在 6 月召开 WWDC,介绍全新系统,经过开发者和各大厂商的 app 适配以及苹果再度优化后,于秋天推出正式版本。所以,即使是现在已经推出的公测版本,不论是系统本身的功能和稳定性,还是第三方开发者的适配,和正式版还有很远的距离。
▲ 官网上明确表明秋季更新 作为科技媒体,APPSO 总会在第一时间更新系测试版系统,并把各种新特性分享给大家。但这样做有一个前提:使用非主力机体验,而且做好了资料备份。 如果你想体验全新的系统,只建议使用备用机尝试;如果不着急尝鲜,那等到正式版推送再体验,不仅系统稳定可靠、功能全面,各方 app 也得到了更完善的适配。这样,不是更能体验到新系统的魅力么? 只有腾讯才能「打败」腾讯!力压王者荣耀的《罗布乐思》是什么? 点击查看 苹果「最强促销」开启,最高可省 4446 元!但这些细节值得注意 点击查看 iPhone 上的辅助功能,可能是你遗忘的宝藏 点击查看 点击「在看」 是对我们最大的鼓励 返回搜狐,查看更多 |
【本文地址】