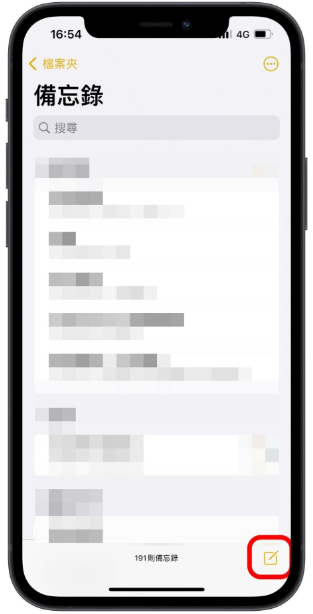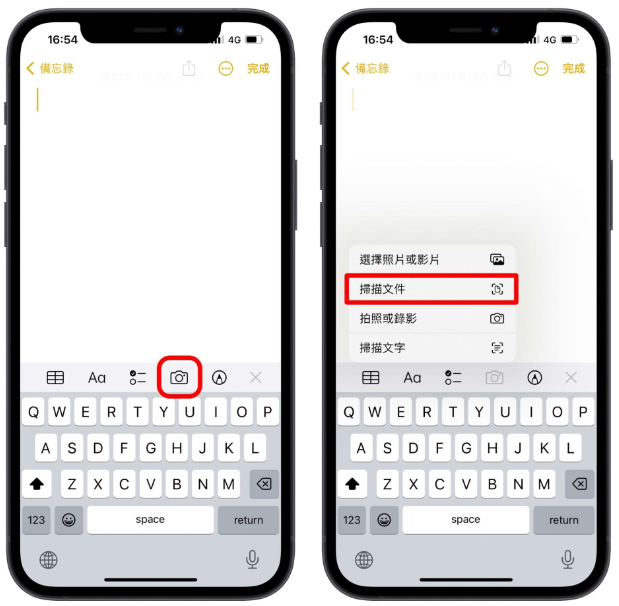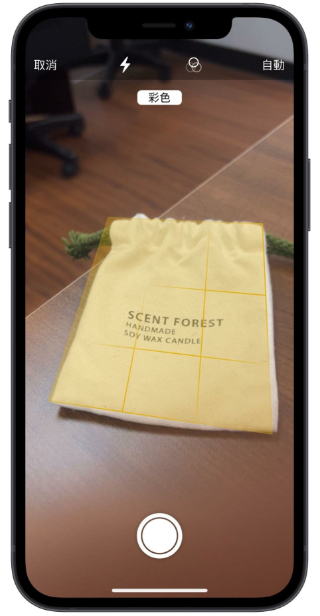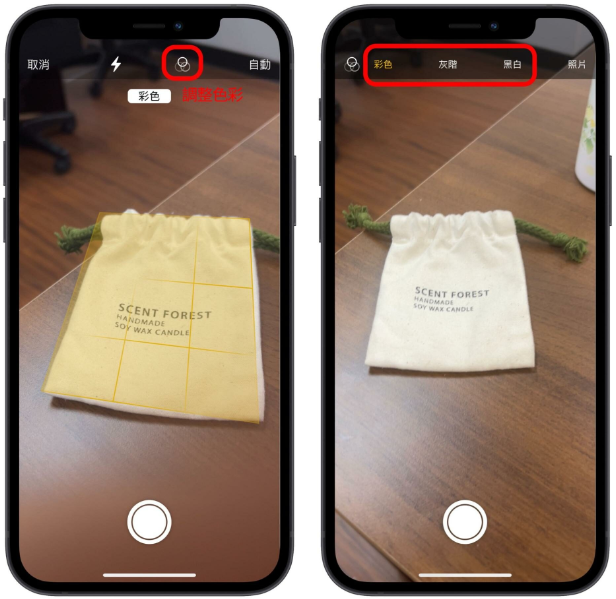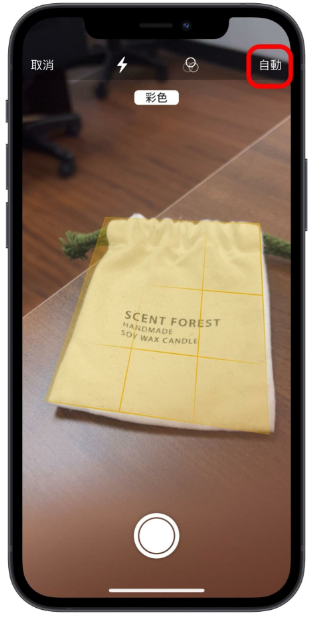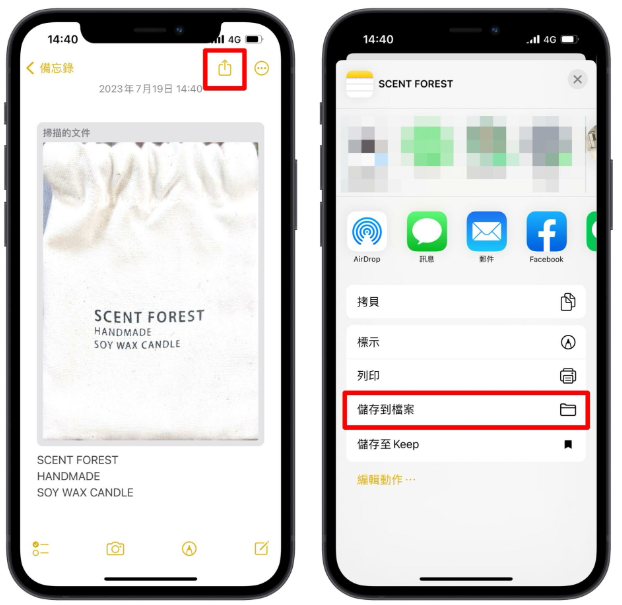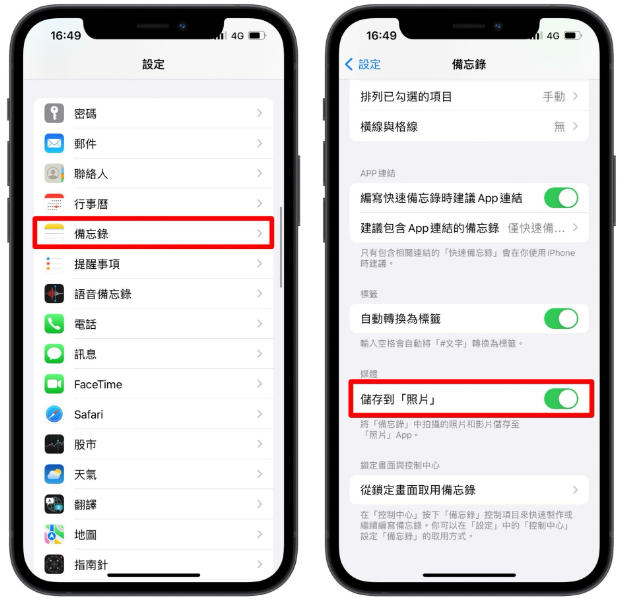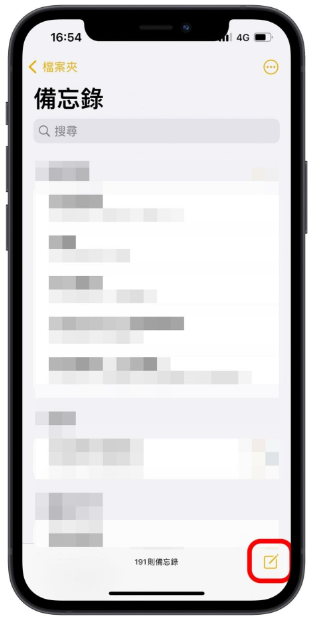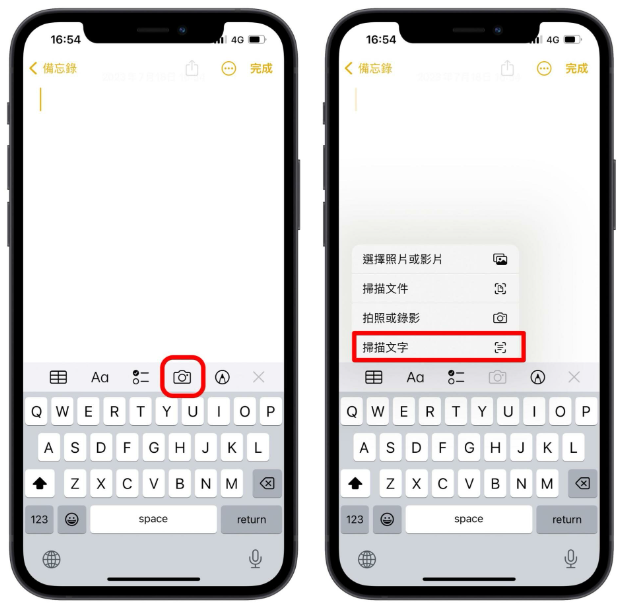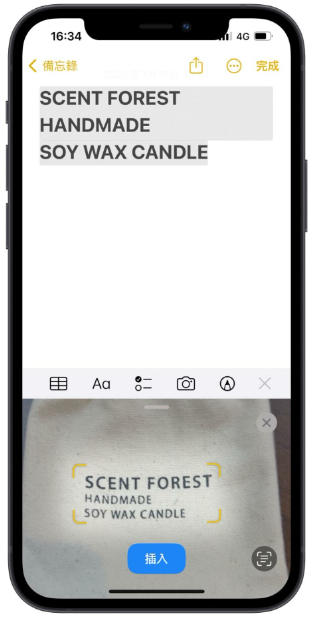| iPhone 如何扫描文件?用备忘录就可以存成PDF 或JPG | 您所在的位置:网站首页 › iphone扫描文件 › iPhone 如何扫描文件?用备忘录就可以存成PDF 或JPG |
iPhone 如何扫描文件?用备忘录就可以存成PDF 或JPG
|
有时候想要扫描文件、图档、证件等等资料,却没有扫描器?其实现在只要利用iPhone的备忘录功能就可以扫描文件了!需要清晰的文件或照片档又没有扫描器时,iPhone 的备忘录扫描文件功能真的非常强大又方便!赶快学起来吧! 使用iPhone 备忘录扫描文件、证件存成PDF 第一步:新增备忘录 首先我们开启iPhone 备忘录并新增一个新的备忘录,当然你如果要在原有的备忘录中加入一个扫描的文件也可以。
第二步:开启iPhone 备忘录扫描文件功能 在下面会有一个相机的符号,点选下方的相机图示并在跳出的选单中选择「扫描文件」
第三步:用iPhone 备忘录相机扫描文件 将文件放在iPhone 备忘录相机可见的范围内,出现黄色框框后,iPhone 备忘录就会帮你侦测文件、证件或物件,自动进行文件、证件、物件的扫描。
或是你也可以自己按下方的快门键,撷取目前黄色框框范围内的文件,也就是手动的方式扫描文件。 接下来介绍扫描界面的功能: 1.开启闪光灯进行打光
2.选择扫描的的档案为彩色、灰阶,或黑白
3.自动或手动扫描
第四步:分享iPhone 备忘录扫描出来的PDF 文件 iPhone 备忘录扫描的文件在存成PDF 以后,可以直接在备忘录中查看,但如果你需要把档案发送给别人时,你可以先把iPhone 扫描的文件储存到档案,就可以跟别人分享了! 开启扫描完的备忘录,点选右上方有一个框框跟一个箭头的的图示,再选储存到档案,就完成存档了!
使用iPhone 备忘录扫描文件、证件并存成JPG 档 iPhone 扫描出来的档案预设为PDF 档,如果你想要让iPhone 扫描出来的文件存成JPG 档,可以先进行以下设置: 到「设置」中找到「备忘录」这个选项,再向下滑把「储存到照片」功能打开。
这样就完成iPhone 扫描的文件存成JPG 照片档的设置了!如此一来,通过iPhone 备忘录扫描的文件、图片、证件等档案就会自动帮你存至照片App 中了!档案也会是JPG(JPEG)档案! iPhone 备忘录除了扫描文件成PDF 或JPG 档,还可以扫描文字 有时候我们可能在图片上看到一段文字,希望能够把它存取下来,并且是留有它的文字档。我们应该如何做呢?iPhone 的备忘录扫描功能就可以做到啰!接下来示范给大家看: 第一步:打开iPhone 备忘录并新增一则新的备忘录
第二步:点按下方的相机图示,选择扫描文字
第三步:把我们想要读取文字的文件、图片或物件给相机扫描:
当下方的取景框选中我们要扫描的文字后,点选「插入」,iPhone 就会帮我们把上面的文字撷取下来,这样就完成iPhone 备忘录扫描文字的流程了。 总结 今天介绍了使用iPhone 扫描文件、证件、扫描图片转文字等的方法,只要利用iPhone 自带的备忘录功能就可以办到。 而iPhone 备忘录扫描文件所产生的档案是PDF 档,但只要经过设置,iPhone 的备忘录也可以在扫描PDF 档的同时帮我们备份一份JPG(JPEG)的照片档到照片App 中。 |
【本文地址】
| 今日新闻 |
| 推荐新闻 |
| 专题文章 |