| 在 Mac 上使用「控制中心」 | 您所在的位置:网站首页 › intel控制中心在哪 › 在 Mac 上使用「控制中心」 |
在 Mac 上使用「控制中心」
|
Mac 上的「控制中心」可讓你快速取用 macOS 的關鍵設定,例如 AirDrop、Wi-Fi 或「專注模式」。你可以自訂「控制中心」來加入其他項目,例如輔助使用快速鍵、電池狀態或快速使用者切換。 可以是圓點或箭頭的隱私權指示符號會位於「控制中心」右側。選單列中「控制中心」圖像 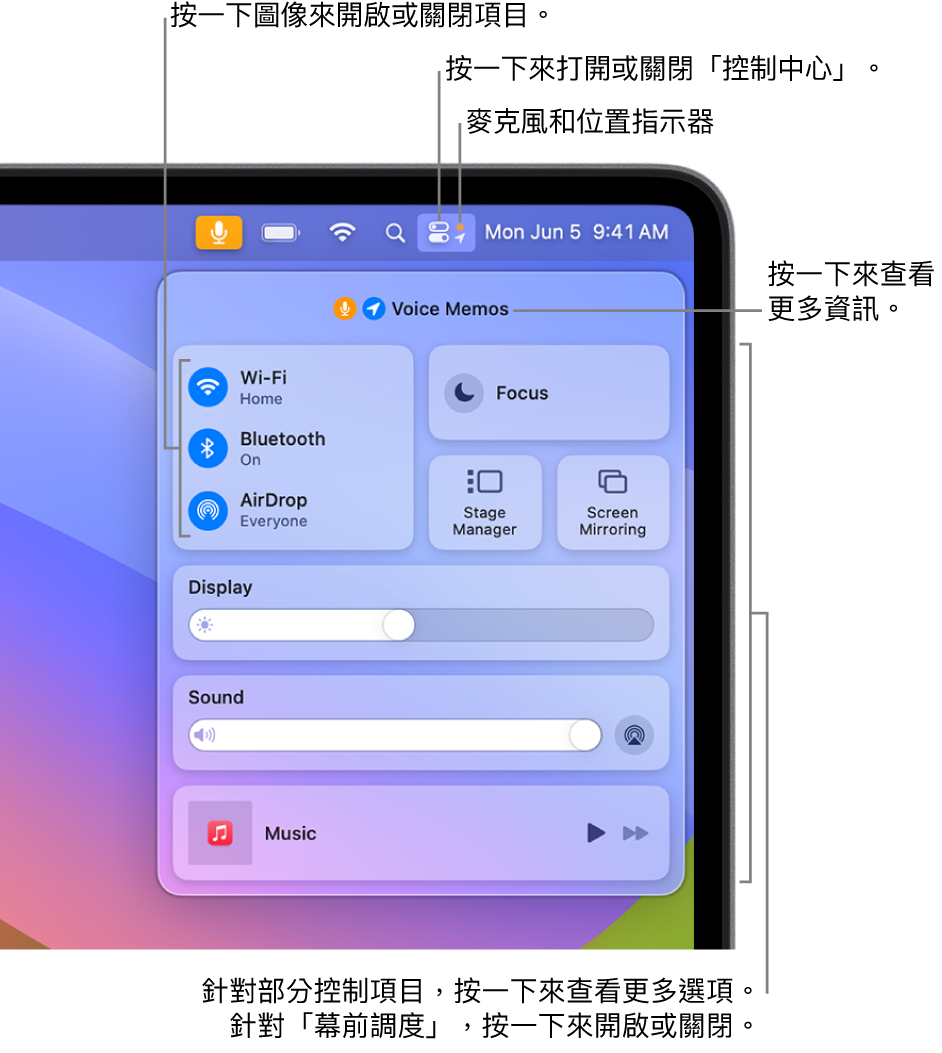 使用「控制中心」 使用「控制中心」在 Mac 上,按一下選單列中的「控制中心」 使用「控制中心」中的項目來執行以下任一操作: 拖移滑桿來增加或減少設定,例如拖移「聲音」滑桿來調整 Mac 上的音量。 按一下圖像可開啟或關閉功能,例如,按一下 AirDrop 或「藍牙」來將其開啟或關閉。 按一下項目(或該箭頭 【提示】若你很常用某個項目,你可以將它從「控制中心」拖到選單列,方便你隨時從選單列取用。若要從選單列中移除項目,請按住 Command 鍵同時將項目拖出選單列。 自訂「控制中心」在 Mac 上,選擇「蘋果」選單 為我打開「控制中心」設定 在右側的這些區域中選擇項目的設定。 控制中心模組:此區域中的項目永遠會在「控制中心」中顯示,無法將其移除。你也可以選擇將其顯示在選單列中。按一下項目旁邊的彈出式選單,然後選擇選項。 其他模組:你可以將此區域中的項目加入「控制中心」和選單列。開啟或關閉項目下方的每個選項。部分項目可能會包含其他可用設定。 僅限選單列:你可以選擇選單列時鐘的選項,並將其他項目(例如 Spotlight、Siri、「時光機」和 VPN 狀態)加入選單列。 如需更多個別選項的相關資訊,請參閱:更改「控制中心」設定。 也請參閱在 Mac 上開啟或關閉「專注模式」Mac 上的選單列中有什麼項目?允許 App 偵測你 Mac 的位置控制 Mac 上螢幕錄影和系統錄音的取用權限 |
【本文地址】