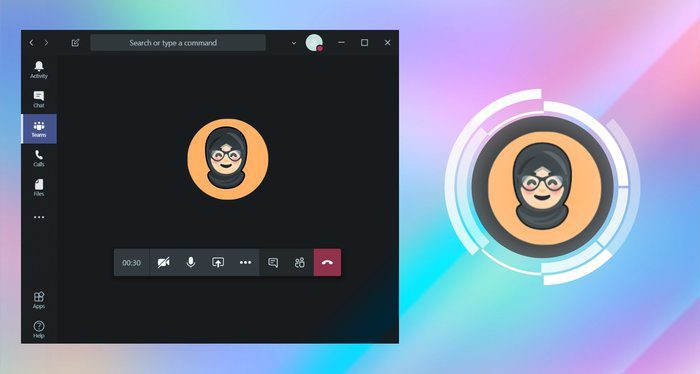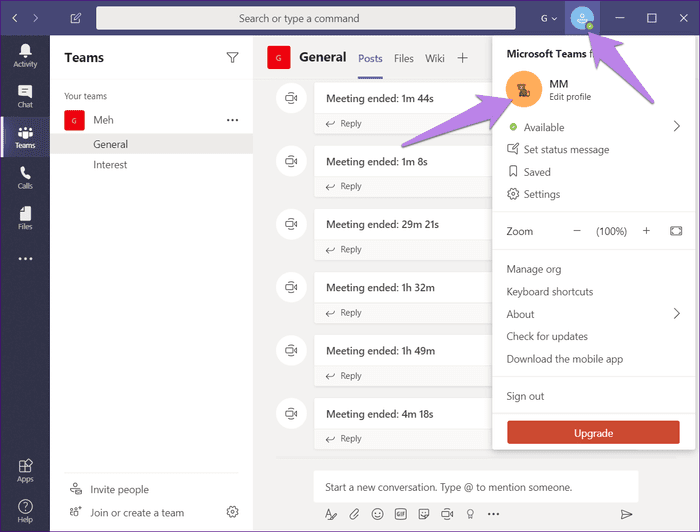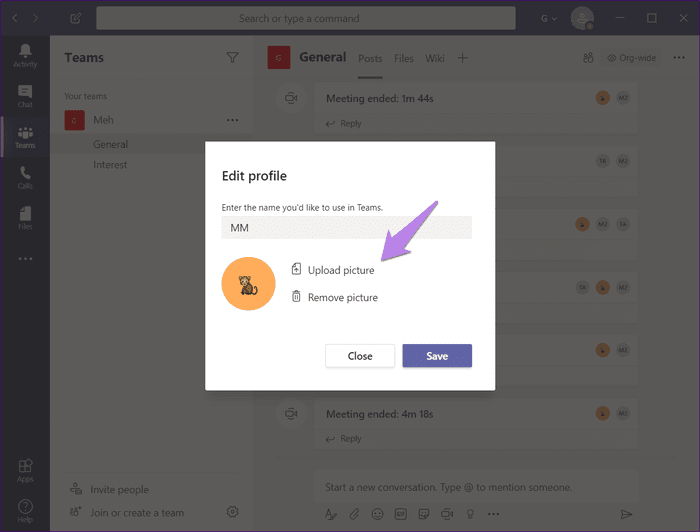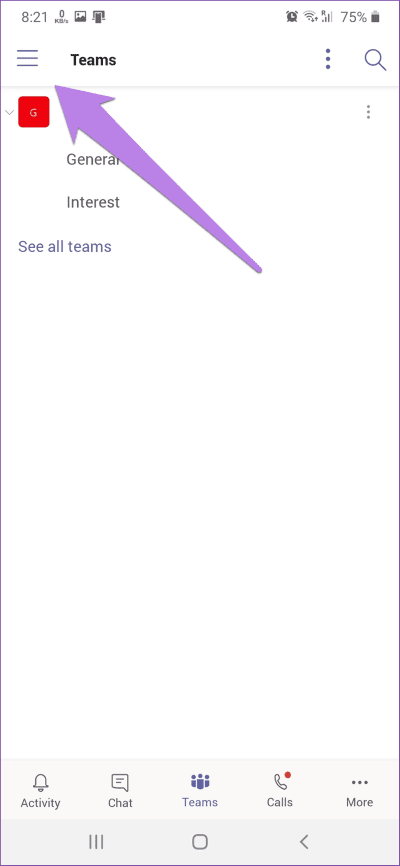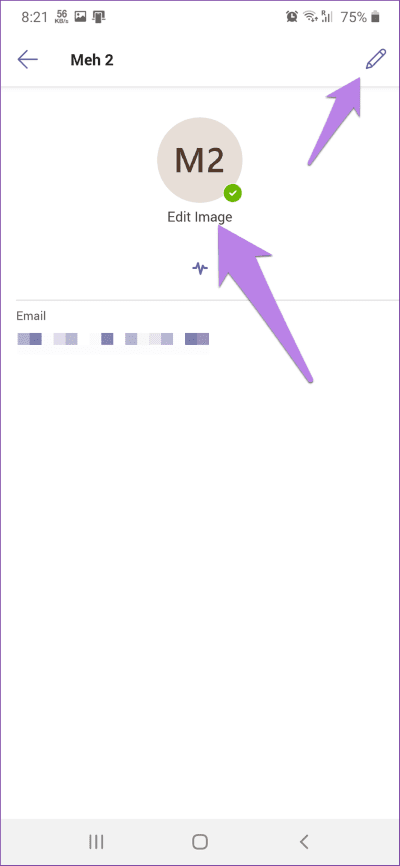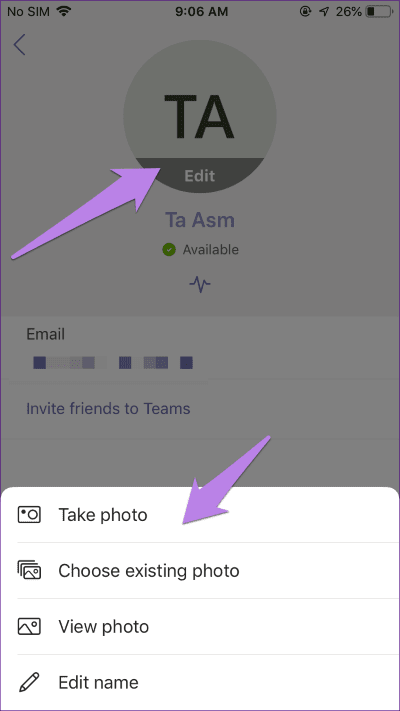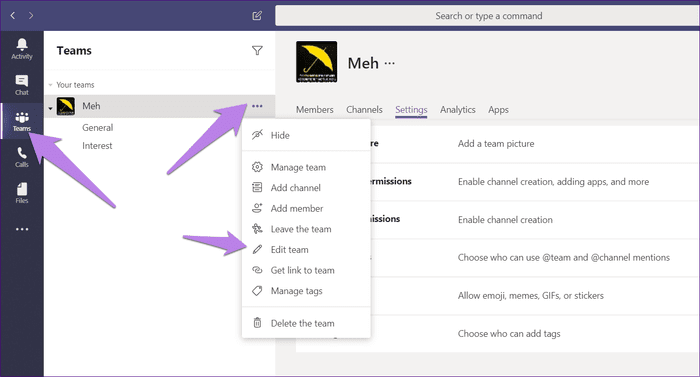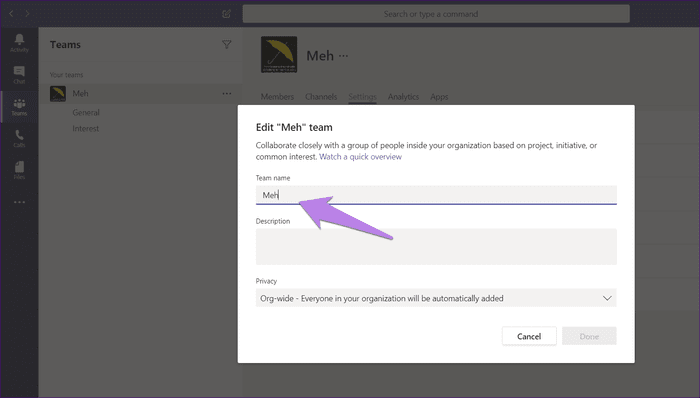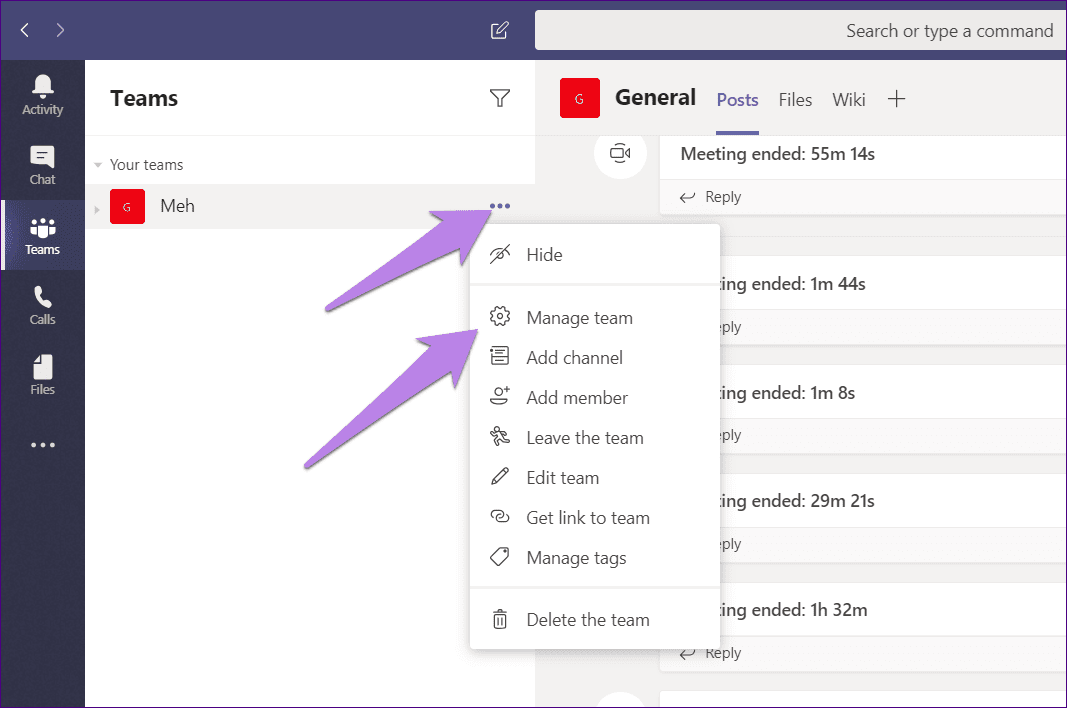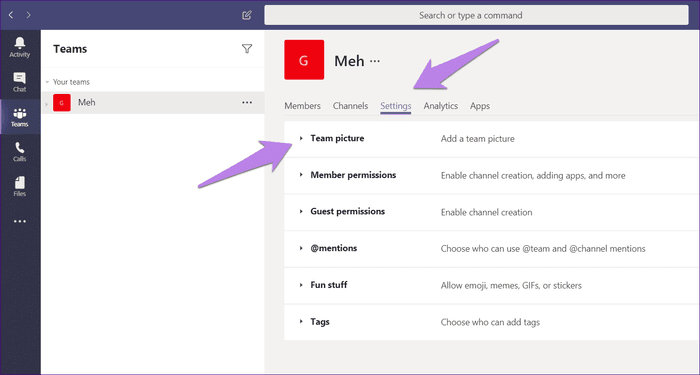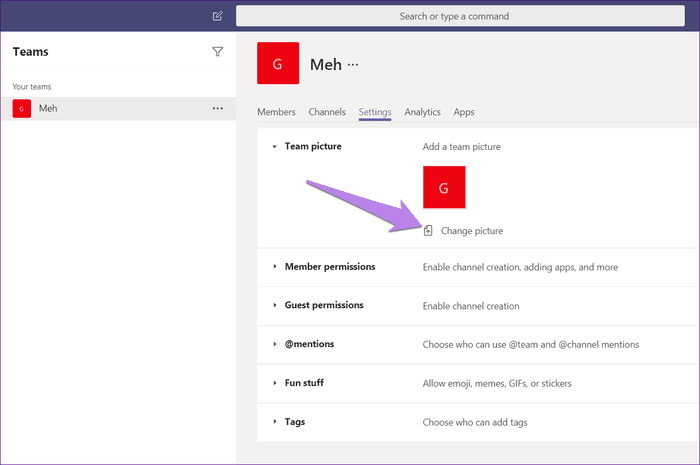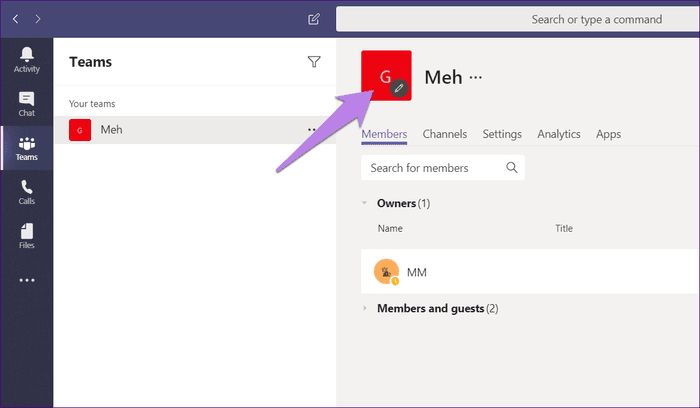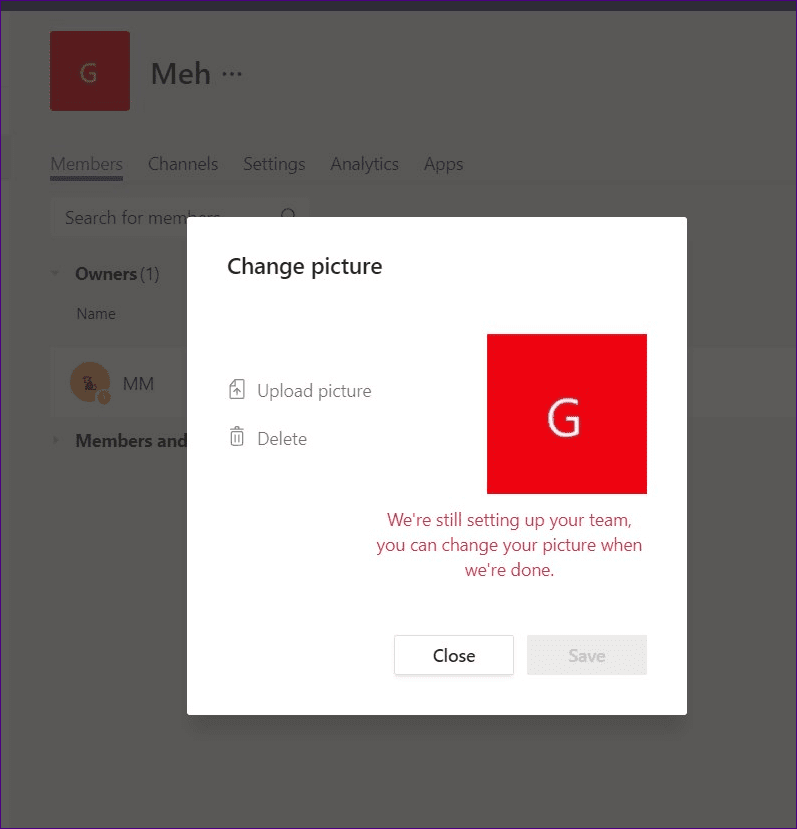| 如何在 Microsoft Teams 中更改名称、个人资料和 Teams 图片 | 您所在的位置:网站首页 › ins上怎么改名字和头像的名字 › 如何在 Microsoft Teams 中更改名称、个人资料和 Teams 图片 |
如何在 Microsoft Teams 中更改名称、个人资料和 Teams 图片
|
当您是团队和频道的一员时,您的名字在使用 Slack 和 微软团队 و 谷歌见面 和别的。 因此,使用带有您名字的个人资料图片将使您看起来很专业且易于识别。 默认情况下,Microsoft Teams 在 纯色背景 作为您的个人资料图片。 虽然您无法更改图标的颜色,但您可以添加新图像。 在这篇文章中,您不仅将了解如何更改您的个人资料图片,还将了解如何在 Microsoft Teams 中更改您的姓名、团队名称和照片。
如果您是 Microsoft Teams 中多个组织的成员,则必须分别为每个组织添加新图片和名称。 如果一个人在不同组织的不同级别上感到自在,这将很有用。 你可以在一只笑猴身上保持体面和体面的形象。 此外,如果您在 Microsoft Teams 中关闭视频,其他人将看到您的个人资料图片。 那么,为什么不保留一些美好的东西呢? 这是在 Microsoft Teams 中更改姓名、个人资料图片、团队名称和团队图片的指南。 如何在 Microsoft Teams 中更改您的姓名和个人资料图片移动应用程序的过程略有不同。 但首先,让我们查看在桌面版 Teams 中更改图片和名称的步骤。 在桌面和网络上更改名称和个人资料图片步骤1: 打开 团队 . 应用程序 أو 网络服务 并使用您的帐户登录。 现在,点击 个人资料图片图标 多于。 然后从菜单中选择编辑配置文件。 另請閱讀: 如何导入和导出 Microsoft Word 功能区设置步骤2: 将打开一个弹出窗口。 点击 资料下载 صورة 添加您的照片。 在任何时候,如果您想删除照片,请点按删除照片。 在框中添加您的姓名输入名称“。 要在适用于 Android 和 iOS 的 Microsoft Teams 应用中更改您的图片,请按照下列步骤操作: 步骤1: 转到应用程序的主屏幕 微软团队。 步骤2: 点击 三行图标 在左上角。 然后,按 你的名字在最上面。 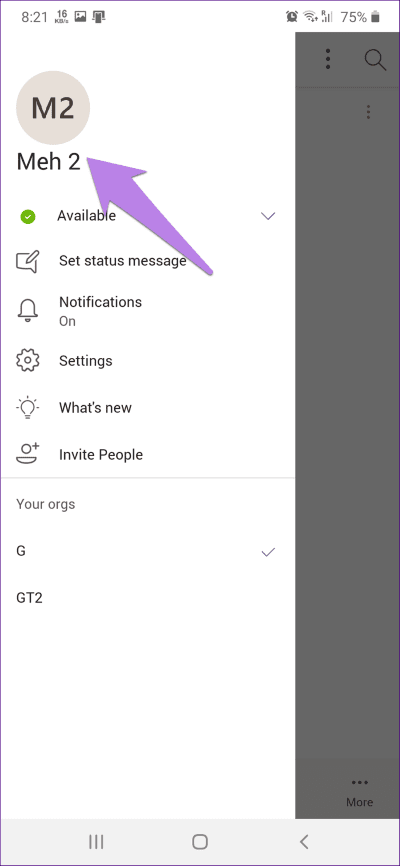
步骤3: 在 Android 和 iOS 上,点击头像区域附近显示的编辑照片选项。 如果要更改显示名称,请单击顶部的编辑图标(铅笔)。 在 iOS 上,点击编辑,您将看到更改照片和名称的选项。 从列表中选择适当的选项。 提示:您可以在 Android 和 iOS 上通过 Teams 应用程序中的设置 > 个人资料访问此设置。 备注: 如果您无法更改照片 在 Microsoft Teams 中,尝试降低图像分辨率或将其格式从 JPG 更改为 PNG,反之亦然。 如果问题仍然存在,请尝试从其他设备(例如您的手机)更改图像。 另請閱讀: 从 PC 发送短信的 3 大方法如何在 MICROSOFT TEAM 中更改团队名称和图片注意:您必须是组织所有者才能更改团队的名称和图片。 其他成员没有此特权。 在桌面和网络上更改团队名称在 Teams 应用程序中,单击左侧边栏中的 Teams 选项卡。 单击团队名称旁边的三个点图标。 选择编辑团队。 在打开的弹出窗口中添加新的团队名称。 单击完成以保存更改。 步骤1: 在 Teams 应用中,点击 团队选项 在左侧边栏上。 轻按 团队名称旁边的三个点图标。 从询问的菜单中选择团队管理。 步骤2: 接下来,单击选项卡 设定值 在新的部分。 然后,单击团队照片将其展开。 步骤3: 点击按钮 更改照片。 更改团队图片的更快方法是点击 顶部的图片图标 执行上述步骤 1 后。 如果您看到错误”我们仍在为您的团队做准备,完成后您可以更改您的照片当您尝试更改图片时,请尝试从其他设备更改团队图片。 您还可以使用 Teams 移动应用(如下所示)。 还可以尝试退出 Teams 桌面应用程序来修复它。 如果这不能解决问题,请卸载 Teams 应用,然后重新安装。 另請閱讀: 如何更改 Amazon Prime Video 上的个人资料图标以下是将 Android 和 iOS 中的新团队图片和名称放入 Microsoft Teams 的方法。 步骤1: 启动应用 微软团队。 点击 团队 在底部。 步骤2: 点击 三点图标 团队名称旁边。 选择 编辑团队. 步骤3: 单击更改团队图片以添加新图片。 在团队名称下键入一个新名称。 单击顶部的复选标记图标以保存更改。 提示:键盘快捷键减少了我们的工作量。 核实 Microsoft Teams 的最佳键盘快捷键。 喜欢你自己在 Teams 应用程序中,您必须通过姓名和照片脱颖而出,尤其是当您在多个团队和频道中时。 对于其他人来说,快速识别您的姓名/照片以开始聊天或视频通话应该是一件容易的事。 但是,那 Microsoft Teams 容易受到问题的影响 ,就像任何其他应用程序一样。 您可能会遇到以下问题 麦克风 أو 通知. 对于某些用户,Teams 应用根本不会加载。 幸运的是,所有这些功能都可以通过简单的解决方案来修复。 我们渴望尝试 Microsoft 可能在 Teams 的下一次重大更新中引入的新功能。 |
【本文地址】