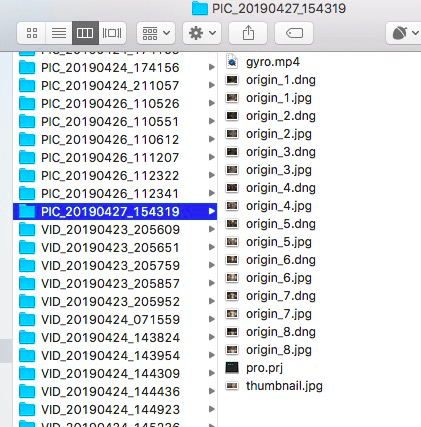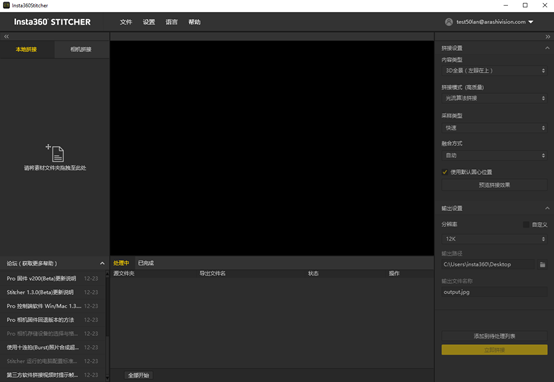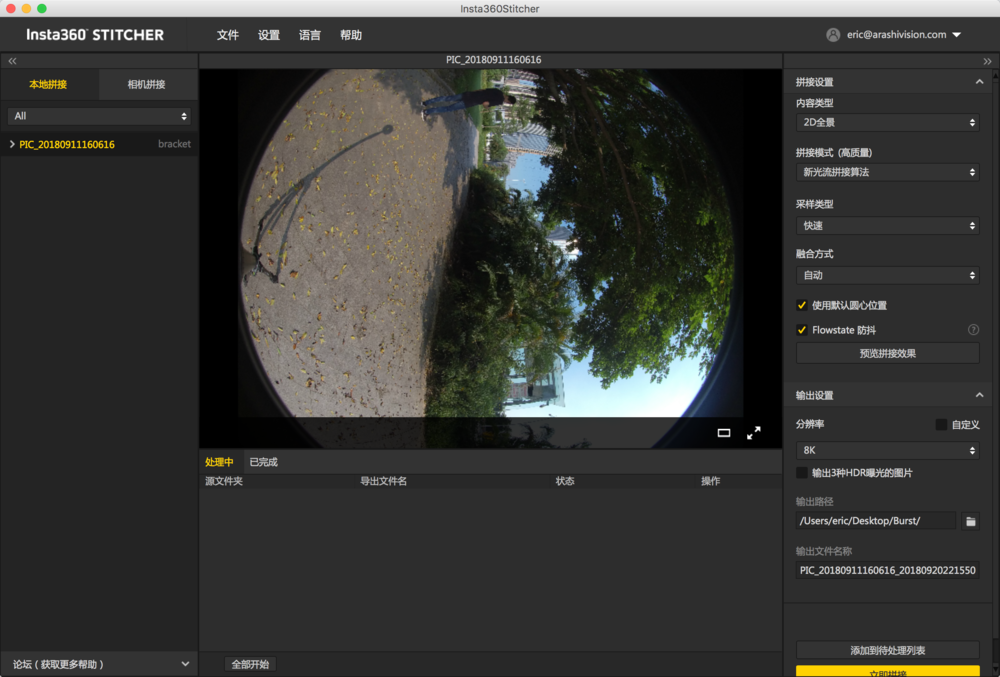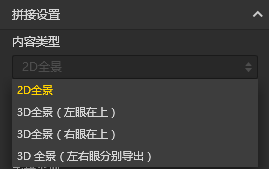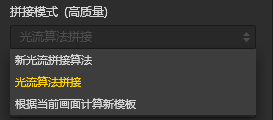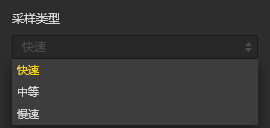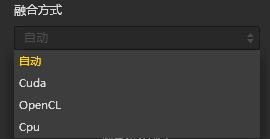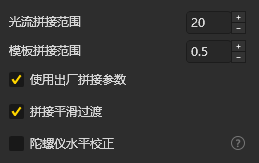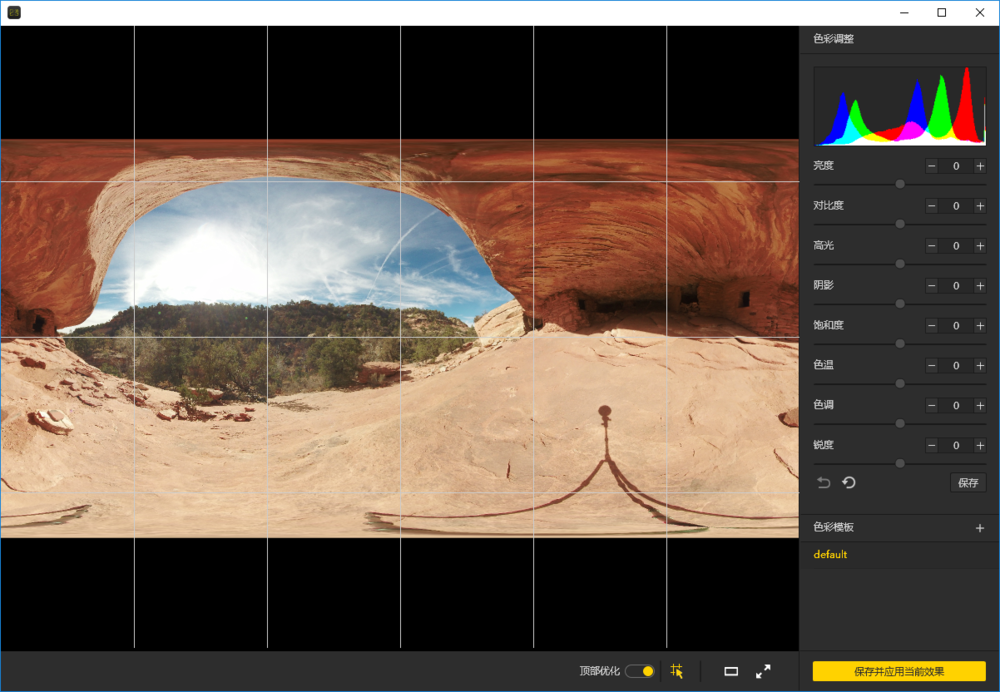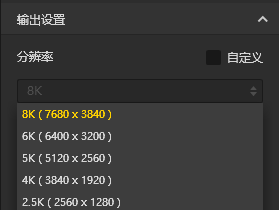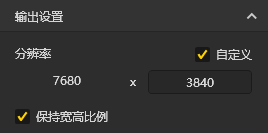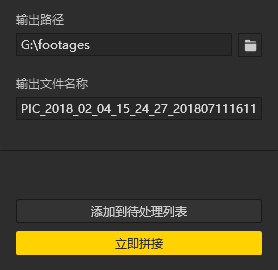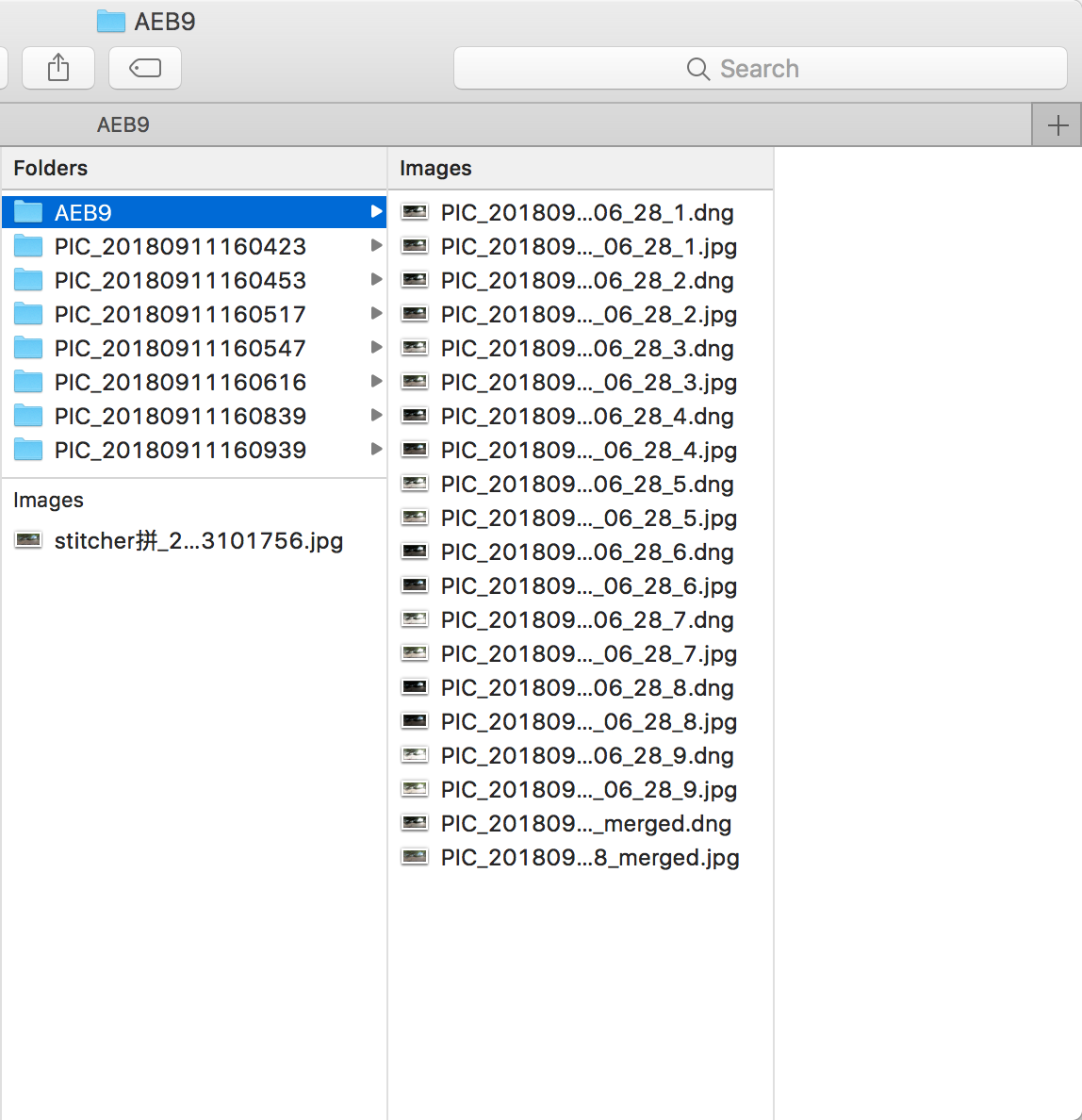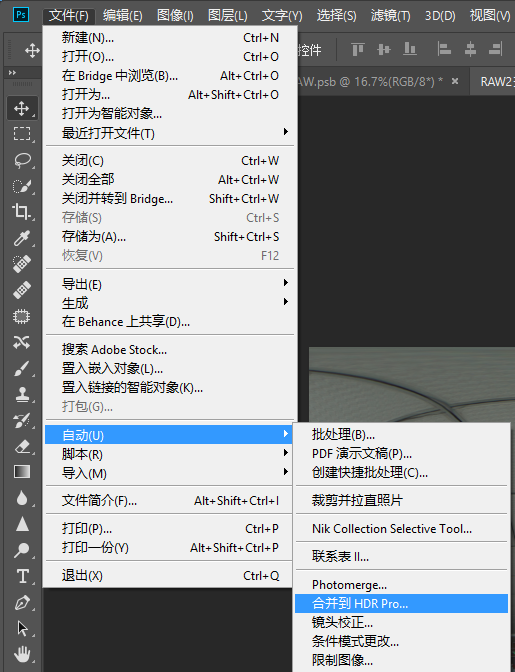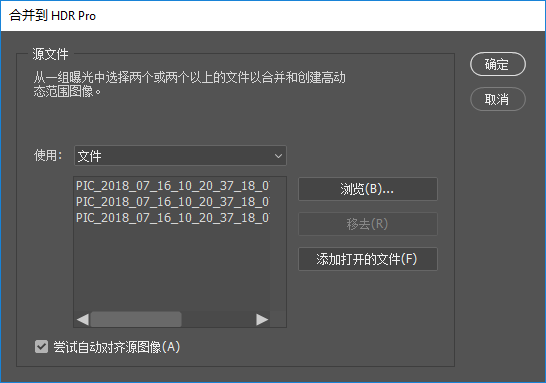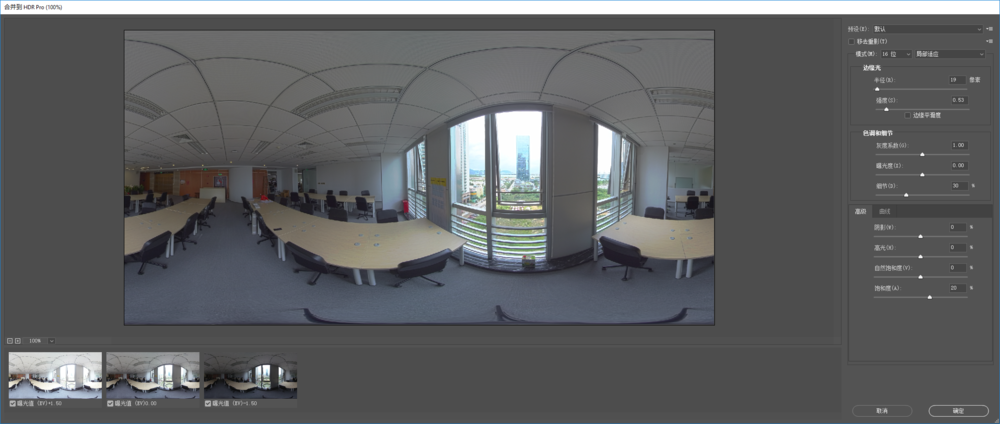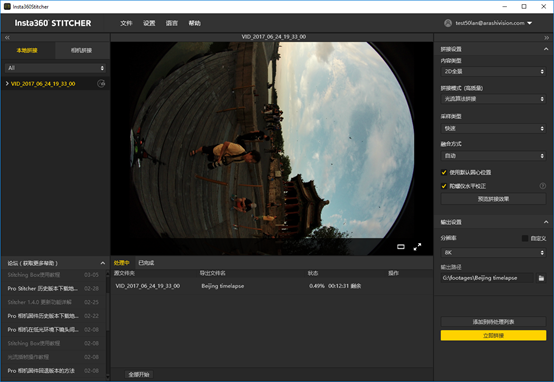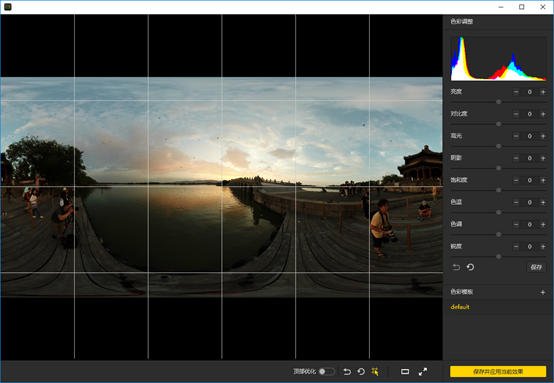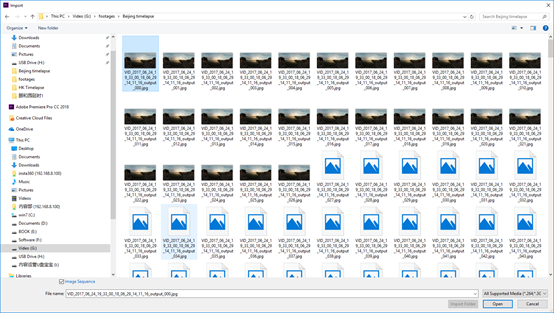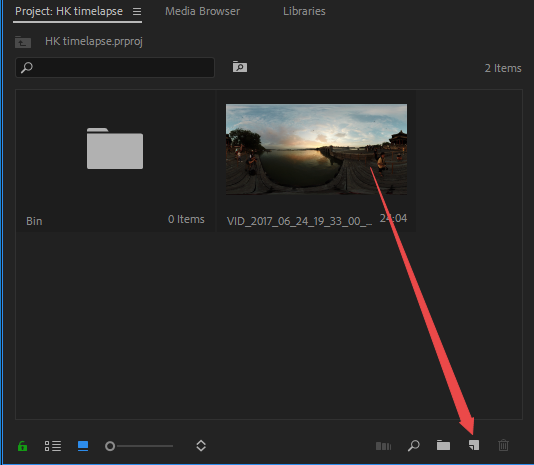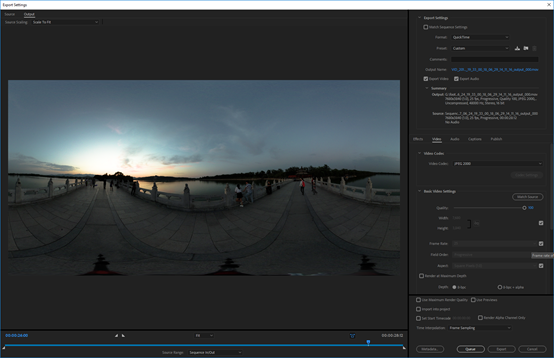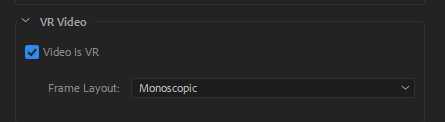| 2.3.1 【入门】Insta360 Stitcher 的照片拼接 | 您所在的位置:网站首页 › insta360教程 › 2.3.1 【入门】Insta360 Stitcher 的照片拼接 |
2.3.1 【入门】Insta360 Stitcher 的照片拼接
|
认识拍照文件的格式和存储形式
导入一个图片文件夹
内容类型可以选择2D全景,3D全景(左眼在上),3D全景(右眼在上),3D全景(左右眼分别导出)。
拼接模式可以选择新光流算法拼接和光流算法拼接,根据当前画面计算新的模板。 光流算法:基础的光流算法,拼接速度一般。 新光流算法:在原有的基础光流算法之上提升了接近3倍的拼接速度,但少部分场景的拼接效果可能不如基础的光流算法,建议使用此算法拼接的效果特别不满意时,可以尝试基础的光流算法对比一下效果。
根据当前画面计算新模板:速度最快,但由于不是光流拼接,在有远近视差和近距离情况下效果有限。
采样类型,如果相机是静止的,则三种采样类型差别不大,如果相机在运动状态,则采样更慢的速度采样可以获得更好的画质,这在视频的拼接中常用。
融合方式,一般让电脑自动选择。 CUDA:电脑使用了英伟达显卡的话,就能选择英伟达的 CUDA 技术来进行硬件加速; OpenCL:电脑使用非英伟达的显卡,我们还提供了 OpenCL 实现的硬件加速; CPU:非硬件加速,纯 CPU 计算。
光流拼接融合角度:用来调整计算光流拼接的画面面积,角度越大,速度越慢,拼接效果越好,最近可拼接距离越小。一般尽可能设到最大(2D视频最大角度为20,3D视频最大角度为16);若较远物体有明显扭曲的现象,可尝试减小光流拼接范围,但是范围越小,安全距离也越远(最小角度为10) 模版拼接融合角度:调整拼接缝的宽度,适当增大拼接角度可以使接缝处过渡更平滑,但可能会产生叠影。 拼接平滑过渡:通过算法消除镜头间色差,使画面整体亮度和色彩保持一致 陀螺仪水平矫正可以使画面自动水平。
预览拼接效果是非常重要的一个步骤,在其中可以调节画面水平,中心视角,进行简单的调色。顶部优化功能能够针对顶部有规则线条的场景进行优化,如天花板空调排风口。
输出设置中分辨率除了预设的外还可以自定义分辨率。
输出路径和输出名称可以进行设置。设置完成后可以添加到待处理列表,或者立即拼接。
任务栏中可以看到进度。拼接完成后可以打开文件夹查看拼接好的图片。
开启了RAW+JPG照片拍摄下拍摄的文件*.DNG 是保存了最原始信息的图像文件,具有很高的后期空间,需要先在Sticher中进行拼接,拼接结束后,合成的全景DNG格式的图片可以使用Photoshop进行后期处理,导出为jpg格式的全景图。 Burst模式下拍摄的文件是10组连拍的原始照片,可以拼接导出连拍的10张全景图,拼接时无法预览全部的图片拼接效果,拼接结束后,生成10张命名为output_*.jpg的图片。 Auto Exposure Bracket(自动包围曝光)下拍摄的文件为3、5、7、9组不同曝光的原始图片,拼接结束后,生成一张具有较高动态范围的jpg图片。以9组举例,可以在拼接的同时输出9张不同曝光的全景图,导入其他软件合成HDR图片。
以下输出了9张不同曝光的全景图和一张合成(merged)后的全景图。
使用Photoshop建立HDR图片的方法:
不是光比差异特别大的情况下,一般用3张或者5张照片来包围曝光即可,7张和9张的情况下,设置的 EV 间隔范围会很小。 Timelapse图片序列拼接 Insta360 Titan拍摄的照片是以照片组序列的形式保存在以PIC_*命名的文件夹中。 使用Insta360 Stitcher 可以拼接导出最高8K的全景图片序列。 在这个示例中,我们导入了一个605组照片序列的全景延时文件,设置导出了8K的2D全景图片,预计花费12分钟左右,最终在G:\footages\Beijing Timelapse文件夹中导出了605张全景图。
注意!延时拍摄拼接导出时不能勾选陀螺仪水平矫正,否则会出现画面抖动偏移。
在拼接预览界面里面我们调整画面中心位置为十七孔桥,并打开参考线调整水平,并保存应用当前效果。
打开Adobe Premiere CC2018,按照序列导入,
新建sequence,注意设置为7680*3840的分辨率。
由于处理的是更高分辨率的延时项目,对电脑配置的要求很高,整个剪辑过程中出现卡顿是很正常的事。如果画面有闪烁,可以使用其他的延时摄影去除闪烁软件,例如 LRT (Lightroom Timelapse);或者DE:Flicker。 DE:Flicker插件支持After Effects,将那些闪烁的部分用平滑的方式处理掉,并且可以自动保留图像细节,从而使整个画面显得流畅自然。它不仅可以修复因为人工光源导致的闪烁现象,还可以修复因此引起闪烁的其他对象,即使这些闪烁的对象是以不同的速率存在着。 DE:Flicker共包括以下3款滤镜: DE:Flicker High Speed,常用来处理高速拍摄时产生的闪烁现象。 DE:Flicker Timelapse,常用来处理延时拍摄时产生的闪烁现象。 DE:Flicker Auto Levels,可自动分析画面属性,如颜色、亮度等,并自动去除闪烁现象。 在剪辑软件中,把多段全景素材拼接在一起,经过剪辑调色后,既可导出。 由于H264编码的分辨率限制,最高只能导出4096*2048大小的MP4视频(Adobe Premiere 2018 Pro CC 最新版本支持了最高8K分辨率的 H264格式,在这之前的版本不支持),如果需要更高分辨率的视频,需要导出为其他格式。例如,QuickTime格式,编码器选择GoPro CineForm. 或者HEVC格式。
可以导出7680*3840的视频。
注意勾选该视频为VR全景视频。这样才视频已经写入Metadata全景信息。
|
【本文地址】