| 在 iPhone 上的 iMovie 剪辑中调整转场 | 您所在的位置:网站首页 › imovie时间线怎么显示 › 在 iPhone 上的 iMovie 剪辑中调整转场 |
在 iPhone 上的 iMovie 剪辑中调整转场
|
一个片段切换到下一个片段时,转场会影响片段的外观。默认情况下,iMovie 剪辑会在影片项目中的每个视频片段和照片之间插入一个转场。 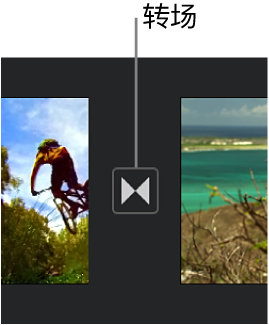 你可以更改单个转场,使它们具有不同的视觉效果;还可以调整转场的时间长度,最大为 2 秒(前提是周围片段长于 2 秒)。 更改转场在 iMovie 剪辑 App 在时间线中,轻点要更改的转场的图标。 在屏幕底部的检查器中,轻点以选择以下一个转场: 无 主题 交叉叠化 滑入 擦除 穿过黑色渐变或白色渐变 图标会改变以指示所选转场的类型。 若要更改转场的持续时间长度,请轻点显示的时间长度,然后轻点其他持续时间。 可用时间长度由转场任一侧的片段的长度确定,最高可达 2 秒。剪接转场 ( 轻点检查器外侧以关闭检查器。 将声音效果添加到转场每个转场样式都附带一种好莱坞风格的声音效果,可优化你看到的内容。你可以针对每个单个转场打开或关闭声音效果。 在 iMovie 剪辑 App 在时间线中,轻点要更改的转场的图标。 在屏幕底部的检查器中,轻点“静音”按钮 若要预览声音效果,请滚动时间线以将播放头放置在转场前,然后轻点检视器中的“播放”按钮 轻点检查器外侧以关闭检查器。 移除转场若要从影片项目中移除转场,只需将其更改为“无”,这样一个片段就将直接“剪接”到下一个片段,且没有额外的视觉效果。 在 iMovie 剪辑 App 在时间线中,轻点要移除的转场的图标。 在屏幕底部的检查器中,轻点“无”按钮 轻点检查器外侧以关闭检查器。 添加淡入或淡出你可以将影片项目设为在开头从黑色淡入或者在结尾淡出到黑色,以进行专业润饰。 在 iMovie 剪辑 App 轻点“项目设置”按钮 轻点以打开“从黑色淡入”或“淡出到黑色”。 添加淡入或淡出效果时,时间线中项目的第一个片段或最后一个片段中会出现“淡入”图标(如下所示,位于左侧)或“淡出”图标(如下所示,位于右侧)。 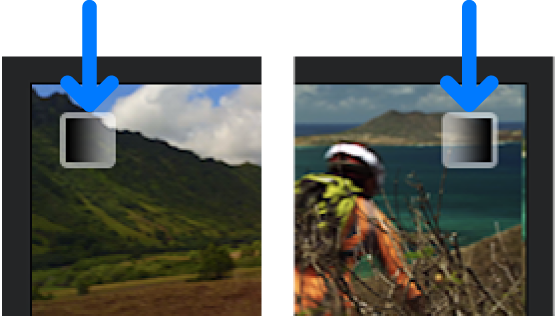 轻点“完成”。 另请参阅在 iPhone 上的 iMovie 剪辑中使用主题 |
【本文地址】