| 在 Mac 上的 iMovie 剪辑中添加音乐和声音片段 | 您所在的位置:网站首页 › imove怎么消除声音 › 在 Mac 上的 iMovie 剪辑中添加音乐和声音片段 |
在 Mac 上的 iMovie 剪辑中添加音乐和声音片段
|
你可以将声音效果和音乐添加到影片中。iMovie 剪辑提供可从中进行选取的声音效果资源库,你还可以使用库乐队资源库和音乐资料库中的音频。 此外,你可以使用任何音频片段将背景音乐添加到影片。背景音乐会与随视频一起录制的音频以及添加到影片的任何声音效果或画外音同时播放。放置为背景音乐的音频将在其自己的时间线区域中单独编辑,因此不受对影片中其他片段所作的编辑的影响。 【注】若要在项目中使用从 iTunes Store 购买的歌曲,你必须是该歌曲的所有权持有人或已获得所有权持有人的明确同意。有关更多信息,请参阅 iMovie 剪辑的软件许可协议。 添加背景音乐在 Mac 上的 iMovie 剪辑 App 在边栏中,选择“音乐” 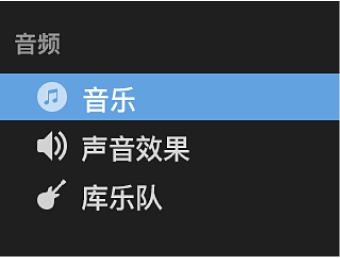 所选项目的内容将在浏览器中显示为列表。若要过滤显示的内容,请点按浏览器左上角的弹出式菜单并选取一个类别。 浏览以查找要添加到项目的片段。 将片段拖到背景音乐池(位于时间线下方)。 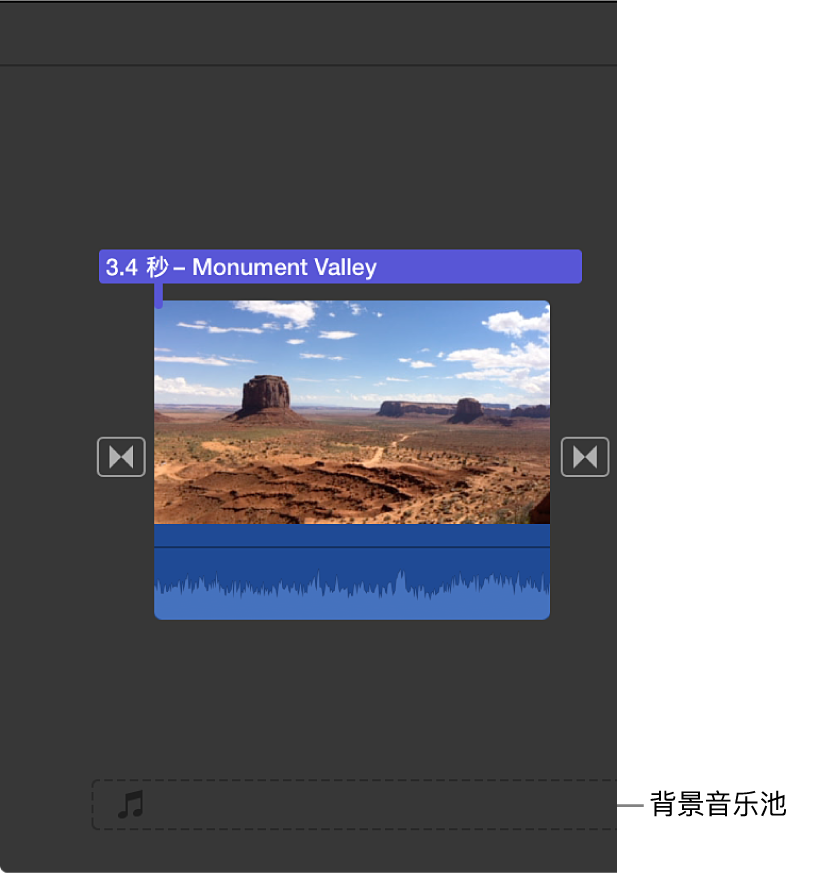 你可以独立于时间线中的片段放置、修剪和编辑背景音频。如果在影片设置中打开“修剪背景音乐”,则背景音乐池中的音频会自动修剪为与影片的时间长度匹配。有关更多信息,请参阅在 Mac 上的 iMovie 剪辑中更改项目设置。 添加声音片段在 Mac 上的 iMovie 剪辑 App 在边栏中,选择“音乐” 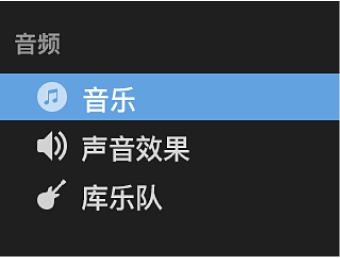 所选项目的内容将在浏览器中显示为列表。若要过滤显示的内容,请点按浏览器左上角的弹出式菜单并选取一个类别。 在浏览器中,选择要添加到影片的音频片段。 请执行以下一项操作: 添加整个音频片段:将片段从列表拖到时间线。 添加音频片段的一部分:在浏览器顶部的波形中选择一个范围,然后将该范围拖到时间线。 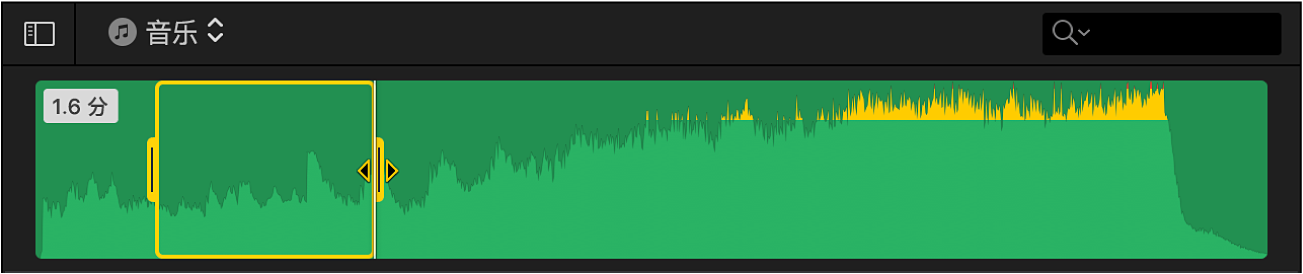 音频片段现在连接到时间线中的某个片段。如果移动音频片段连接到的片段,音频片段也将移动。 |
【本文地址】