| 【干货】xshell怎么连接linux虚拟机,【收藏】xshell怎么连接linux虚拟机 | 您所在的位置:网站首页 › granchiodioro什么品牌 › 【干货】xshell怎么连接linux虚拟机,【收藏】xshell怎么连接linux虚拟机 |
【干货】xshell怎么连接linux虚拟机,【收藏】xshell怎么连接linux虚拟机
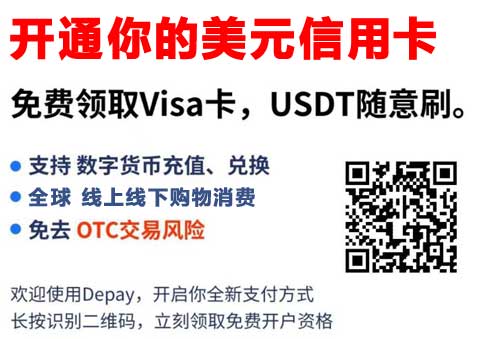
做软件开发的,一定需要接触到服务器,把开发的软件部署到服务器方可供大家使用和访问,但是在学习阶段,往往买不起真正的服务器,所以这时候,大家一般选择在自己的电脑上安装个虚拟机,来学习操作服务器。 那么如何用Xshell连接虚拟机呢,今天这篇文章就和大家讲解下,一共 8 个步骤。 1. 新建会话首先打开 Xshell 软件,选择新建会话,如下图:  2.设置新建会话属性 2.设置新建会话属性进入新建会话之后要对它的一些属性进行修改,首先就要输入所要连接的虚拟机的名字及其IP地址,方便找到此虚拟机。名称是自定义的,但是IP一定要写正确,否则连不上,如下图:  3.设置终端属性 3.设置终端属性首先是编码类型建议要选择UTF-8,否则会导致Xshell连接服务器后显示中文出现乱码的问题,其他的这里直接选择默认模式即可,如下图:  4.设置终端的键盘属性 4.设置终端的键盘属性为了防止使用时出现乱码这里两边都选择ASCLL,如下图:  5.连接虚拟机 5.连接虚拟机这时新会话就配置完成了,点击连接,接着就会弹出如下窗口,这里选择接受并保存,这样下次再连接时就不在需要再次输入秘钥了,如下图:  紧接着就会出现让输入用户名和密码的界面,这个用户名和密码是你安装虚拟机设置的账号密码,输入后就可以成功进入。 6.输入虚拟机的账号可以勾选记住用户名,这样下次用Xshell连接虚拟机的时候就不用再次输入了。  7.输入虚拟机的密码 7.输入虚拟机的密码可以勾选记住密码,这样下次用Xshell连接虚拟机的时候就不用再次输入了。  8.连接虚拟机成功 8.连接虚拟机成功只要密码和账号输入正确,点击确定,便会跳转到登录成功的界面,一般会打印你上次登录的日志。  到这里,就可以进入Xshell的操作界面了,会发现此时的操作界面与虚拟机的终端界面是一样的。 最近不少小伙伴找我要一些 Linux 学习资料,于是我根据自己的经验,利用业余时间熬夜肝了一个月,整理一份「10G Linux 学习资料大全」,免费共享给大家!  据说有小伙伴靠这份攻略顺利进入 BAT 哦,所以一定要好好学习这份资料! 几乎覆盖了 Linux 基础学习的方方面面,非常适合初学者入门! 资料也按目录进行编排,每一章下面都有更具体的内容,具体如下: ✔ Linux 常用命令汇总  ✔ Linux 经典入门书籍  ✔ Linux 网络编程教程  ✔ Linux 成神学习线图  ✔ 22 份 BAT 面经 pdf 合集  资料有点多,如果大家想要上面「10G Linux 学习资料大全」 点击下面卡片即可获取 我是沈小南,日常科普 Linux 自学干货,如果问答对你有用,欢迎双击收藏支持! 下面是往期的干货合集: 2022 年 Linux 自学攻略: 干货|零基础自学 Linux 有哪些免费资料? 干货|有哪些值得推荐的 Linux 学习视频教程? 干货|学习linux命令的书籍有哪些推荐? 干货|2022 年零基础如何学好 Linux? 2022 年 Linux 使用指南 干货|5大 Linux 版本推荐 干货|Linux 系统运维教程 干货|Linux 编程书籍推荐 干货|2022 年 Linux 下最好用的代码编辑器是什么? 2021 年最好的 Linux 服务器发行版 |
【本文地址】
| 今日新闻 |
| 推荐新闻 |
| 专题文章 |