| 如何清除 Firefox 中的缓存 [2023 更新] | 您所在的位置:网站首页 › firefox怎么更新 › 如何清除 Firefox 中的缓存 [2023 更新] |
如何清除 Firefox 中的缓存 [2023 更新]
|
Firefox 与其他 Web 浏览器一样,将 HTML 和媒体文件保存到其缓存中以加快页面加载时间。 但是,如果网站已更新,大量缓存文件会降低浏览器速度或导致页面显示不正确。 清除 Firefox 中的缓存 可能需要解决浏览器问题或释放磁盘空间。 本文将指导您如何 清除 Firefox 中的缓存. 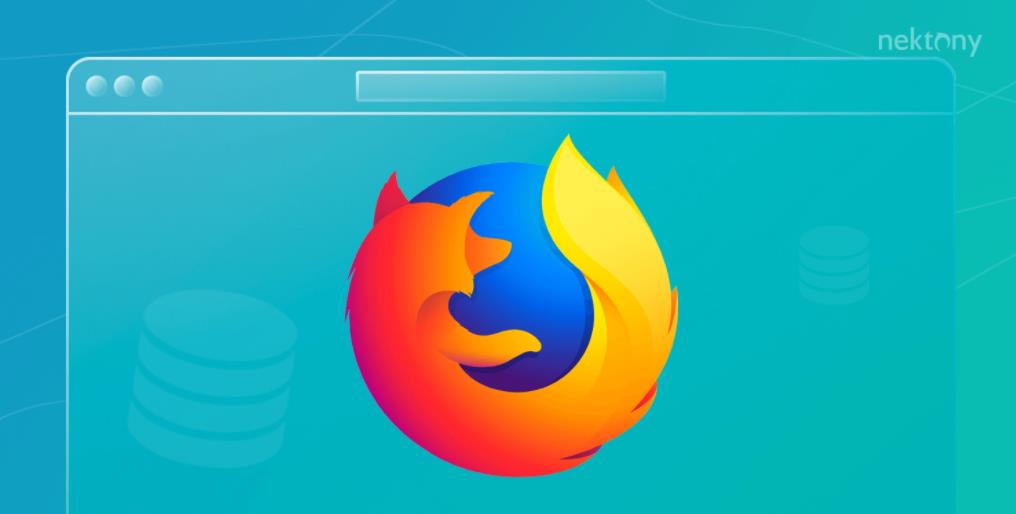
快速导航: 第 1 部分:为什么要清除 Firefox 中的缓存 第 2 部分:在 Firefox 中清除缓存的标准方法 Part 3:什么是Firefox的“清除缓存”快捷方式 第 4 部分:如何在 Mac 上手动清除 Firefox 缓存 第五部分:使用Firefox清除缓存 Mac Cleaner 第 1 部分:为什么要清除 Firefox 中的缓存缓存是指通过浏览器查看的网页中存储的数据。 这包括有关图像、视频和其他网站内容的信息。 缓存允许浏览器立即从您的硬盘驱动器下载页面(如果它们已存储在缓存中),从而有助于加快浏览速度。 但是,随着时间的推移,缓存文件会占用大量磁盘空间并降低 Mac 和浏览器的性能。 您应该 清除 Firefox 中的缓存 出于多种原因,包括: 解决浏览器问题:清除缓存有助于解决您在使用浏览器时可能遇到的任何问题,例如崩溃或死机。 释放磁盘空间:缓存文件会占用硬盘上的大量空间,清除它们有助于释放空间。 查看更新的网站内容:如果您经常访问的网站已更新,清除缓存将确保您看到该网站的最新版本。 保护您的隐私:清除缓存会从网站中删除存储的数据,包括登录凭据和浏览历史记录。 防止过期文件导致的错误: 清除缓存可以防止缓存中存储的过期文件导致的错误。请务必注意,清除 Firefox 缓存将要求您在不同网站上重新登录您的帐户,并且还会删除所有自动填充信息并让您退出帐户。 您可以通过手动查找 Library 文件夹中的文件或使用应用程序(例如 Mac Cleaner,这是删除 Mac 上任何应用程序(包括 Firefox)缓存的最快方法。 部分2: 新的 STANDARD W的 C学习 C在 Firefox 中疼痛可以使用浏览器中的内置选项清除 Firefox 中的缓存。 这是分步过程: 打开Firefox浏览器。 单击位于右上角的“菜单”按钮(三个水平线)。 从菜单中选择“历史记录”,然后单击“清除最近的历史记录”。 在“要清除的时间范围”中选择“全部” 在“历史记录”部分,选中“缓存”旁边的框 单击“立即清除”按钮。 重启火狐浏览器。这将清除 Firefox 中的缓存,您的浏览器将无法再访问之前访问过的网站中存储的文件。 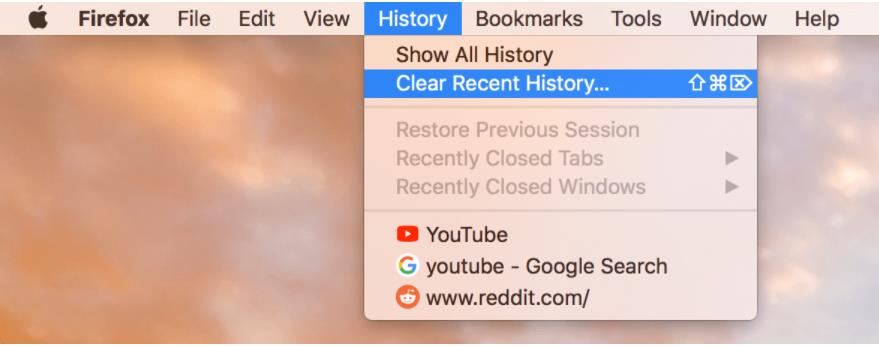 第3部分:什么是“清除缓存” SFirefox 快捷方式
第3部分:什么是“清除缓存” SFirefox 快捷方式
在 Firefox 中访问历史记录窗口并清除缓存的另一种方法是使用特定的键盘快捷键: 按 ”Shift + Command + Del” 在 Mac 上。 这将打开“清除最近浏览历史“窗口。 选择“缓存”,然后选择所需的时间范围。 点击“现在清楚“按钮。 这将 清除 Firefox 中的缓存,并且您的浏览器将无法再访问之前访问过的网站中存储的文件。 使用此快捷方式将打开“清除数据”窗口,它允许您选择要从浏览器中清除的数据。 默认情况下,“缓存”选项被选中,但您也可以选择清除其他数据,如 cookie、历史记录、表单数据等。一旦您选择了要删除的数据,单击“立即清除”按钮以清除 Firefox 中的缓存.注意:清除缓存也会删除其他信息,如 cookie、历史记录、表单数据等。 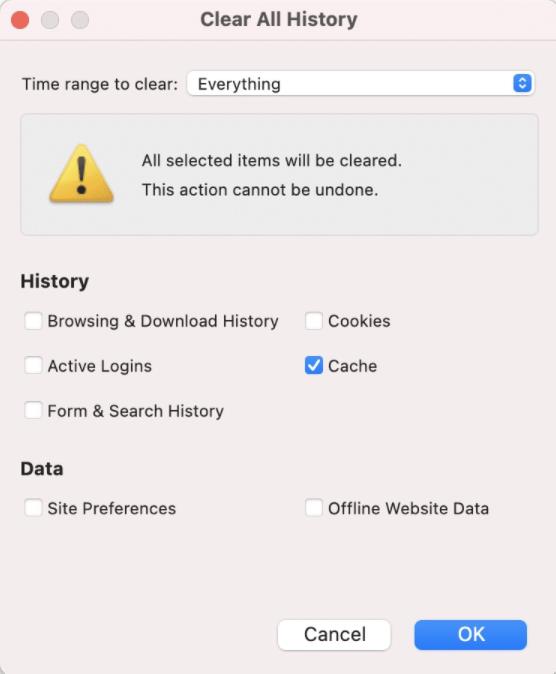 第4部分:如何以 C火狐浏览器 C在 Mac 上手动疼痛
第4部分:如何以 C火狐浏览器 C在 Mac 上手动疼痛
这将清除 Firefox 中的缓存,您的浏览器将无法再访问之前访问过的网站中存储的文件。 打开Finder。 按 ”Shift + Command + G.”。 在搜索字段中,输入“〜/资源库–并按–Go“。 找到并打开“高速缓存“文件夹。 在缓存文件夹中,打开“Mozilla的“文件夹。 删除此子文件夹中的文件。 清空垃圾箱并重新启动 Firefox。这将手动清除 Firefox 中的缓存文件,您的浏览器将无法再访问之前访问过的网站中存储的文件。 注意:以这种方式手动清除缓存不会让您退出任何网站或删除自动填充数据。 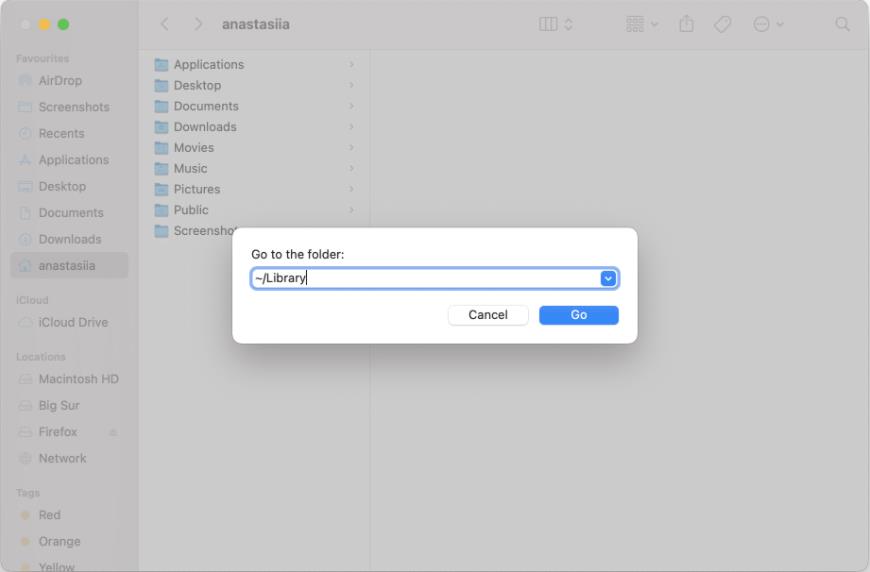 第五部分:C李尔 C在 Firefox 中疼痛 运用 Mac Cleaner
第五部分:C李尔 C在 Firefox 中疼痛 运用 Mac Cleaner
Mac Cleaner 是一个免费的软件工具,可用于清除 Firefox 中的缓存。 这个应用程序可以很容易地通过删除将 Firefox 重置为默认设置 缓存, 饼干, 日志、首选项和其他支持文件。 此外,它还允许您完全卸载应用程序、删除所有剩余文件、管理启动程序以及更改 Mac 上的默认应用程序。 如果您打算使用 Mac Cleaner,这是你需要做的: 免费尝试 步骤 #1:下载、安装和设置 Mac Cleaner开始使用 Mac Cleaner, 按着这些次序: 点击 Mac Cleaner 点击提供的下载页面 链接. 单击“立即下载”按钮下载 DMG 文件。 打开 DMG 文件并运行安装程序。 按照屏幕上的说明完成安装过程。 安装完成后,软件将自动打开。 步骤#2:从六个模块中选择
步骤#2:从六个模块中选择
Mac Cleaner 共有六个模块,每个模块都有自己的一组功能。 模块包括: 清理垃圾, 扫描并删除不需要的文件; 删除大文件, 搜索大于或等于 50MB 的文件; 删除重复文件, 定位并删除重复文件; 删除私人数据, 删除可能包含敏感信息的文件; 加速你的Mac,优化了 macOS 的性能; 管理应用程序和扩展,它允许您卸载应用程序并删除浏览器扩展。要访问这些模块,只需从软件左侧栏中选择一个即可。  第 3 步:单击扫描/立即开始/查看项目
第 3 步:单击扫描/立即开始/查看项目
Mac Cleaner 共有六个模块,每个模块都有自己独特的功能。 这些模块包括 清理垃圾、删除大文件、删除重复文件、擦除私人数据、加速您的 Mac 以及管理 App 和扩展. 要使用每个模块扫描文件,步骤可能会有所不同。 例如,在清理垃圾模块中,您可以选择 快速清洁 or 深层清洁,而在删除大文件模块中,您只需单击 Scan 扫描 按钮。 同样,在删除重复文件模块中,您需要选择一个文件目录并单击 Scan 扫描 按钮。 在擦除私人数据模块中,您还需要单击 Scan 扫描 按钮。 在 Speed Up Your Mac 模块中,您只需单击 马上开始 按钮。 在“管理应用程序和扩展”模块中,您需要选择 卸载应用程序 or 删除扩展 并单击查看项目按钮。  步骤#4:选择项目
步骤#4:选择项目
此步骤中所需的操作可能因您选择的模块而异。 主要目标是从列表中选择项目,其中可以包括文件或应用程序。 以下是您需要为每个模块执行的操作的细目分类: 清理垃圾:您将看到两个列表,其中一个列出文件类别,例如系统垃圾、下载、垃圾桶、未使用的磁盘映像等。当您选择一个文件类别时,第二个列表将出现在右侧,包含实际文件。 选择您要删除的文件或单击“全选”将它们全部包括在内。 删除大文件:从列表中选择一个项目(例如文件、文件夹、磁盘映像或存档)。 删除重复文件:从列表中选择一个项目(例如图像、文档、音频或视频)。 删除私人数据:与清理垃圾类似,会有两个列表。 左侧列表将包括五个选项,例如在线痕迹、使用痕迹、聊天数据、照片垃圾和邮件附件。 当您选择一个类别时,右侧列表将显示与该类别相关的文件。 选择要删除的项目。 加速你的Mac:该界面与之前的模块类似,左侧列表包含四个选项:禁用登录项、停用重度消费者、删除启动代理和释放 RAM。 选择一个类别,然后从右侧列表中选择项目。 管理应用程序和扩展:如果您选择了卸载应用程序,软件将显示一个应用程序列表,在这种情况下无需进一步操作。 如果您选择删除扩展程序,软件将显示浏览器列表。 选择您要继续的浏览器。 第五步:点击蓝色按钮
第五步:点击蓝色按钮
最后一步是点击屏幕上的蓝色按钮,它可能会说 清洁, 删除, 抹去, 停用, 卸载或 删除,取决于您选择的模块。 这将完成该过程。 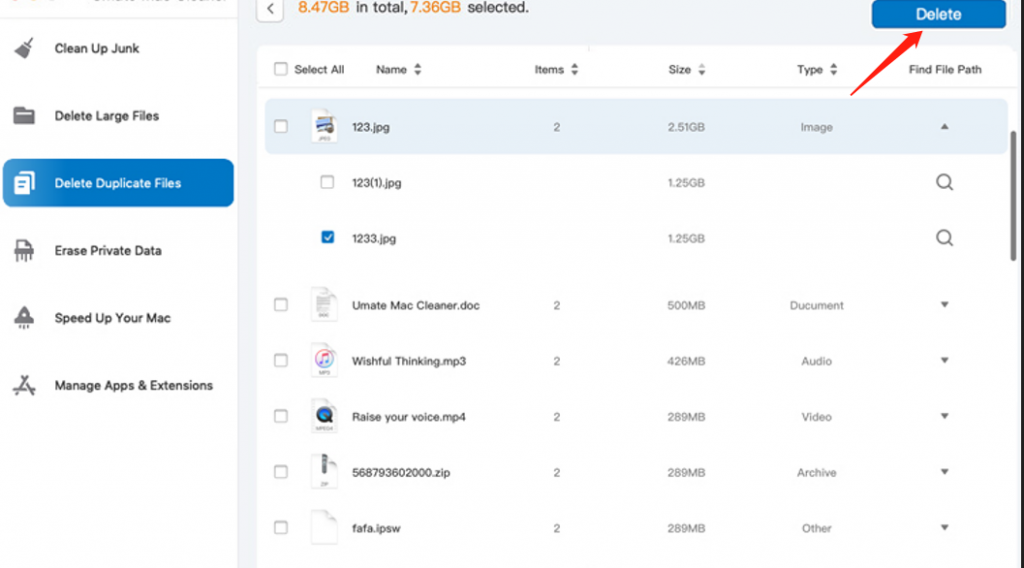 免费尝试
向前走
免费尝试
向前走
清除你的 火狐 缓存可以帮助您释放磁盘空间 Mac,防止网站错误,修复页面加载问题,并提高浏览器性能。 随着缓存文件随时间累积,它们会占用大量空间并导致显示更新的网站信息或加载页面时出现问题。 免费尝试最新文章 如何在 Mac 上清除 Cookie [2023 完整指南] 如何在 Mac 上重置 Safari 设置 Mac 浏览器运行缓慢的 5 个原因(如何修复) 如何删除 Mac 上的浏览和搜索历史记录 如何删除 Mac Chrome 上的扩展程序 [2023 完整指南] 如何清除 Firefox 中的缓存 [2023 更新] 如何清除 Mac OS X 上的自动填充 [2023 完整指南] 如何在 Chrome、Safari 和 Firefox 中恢复下载 |
【本文地址】