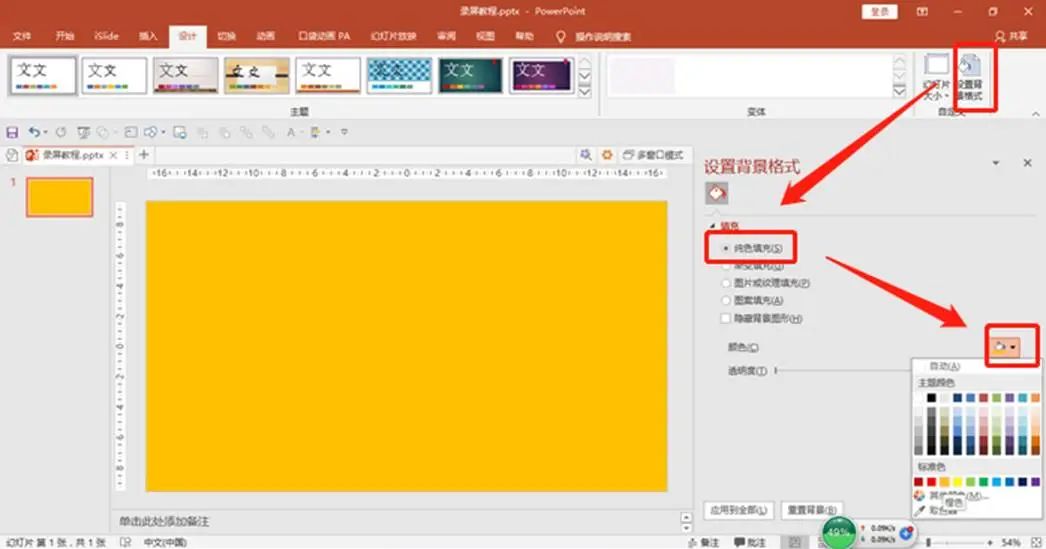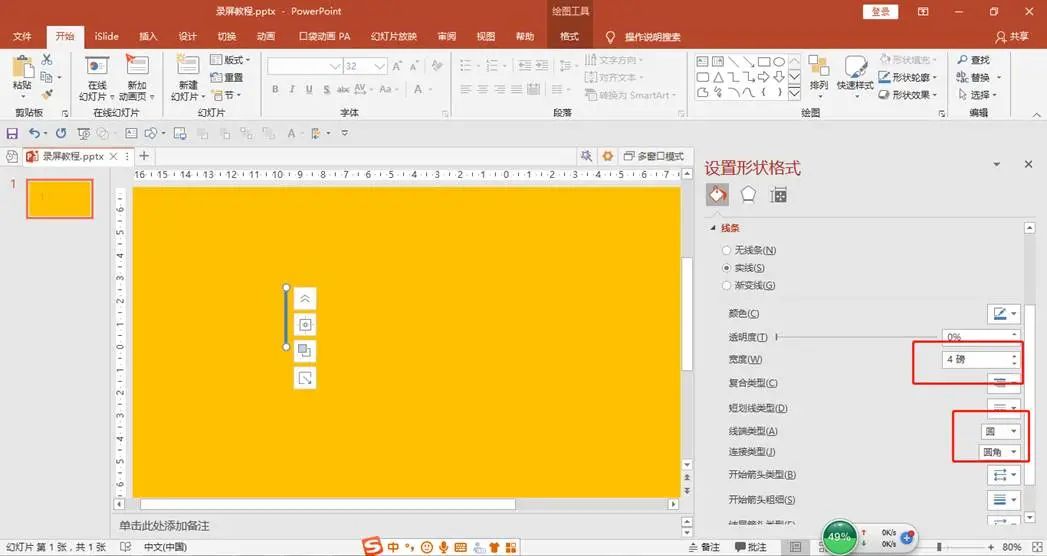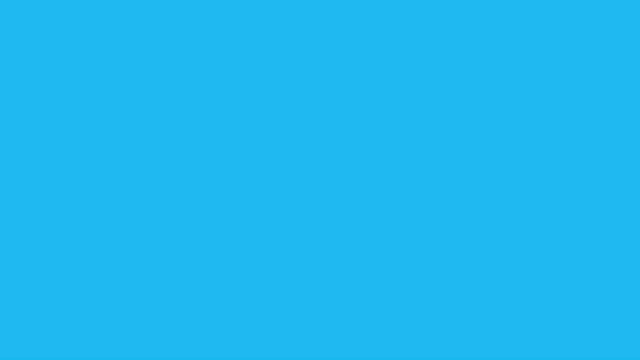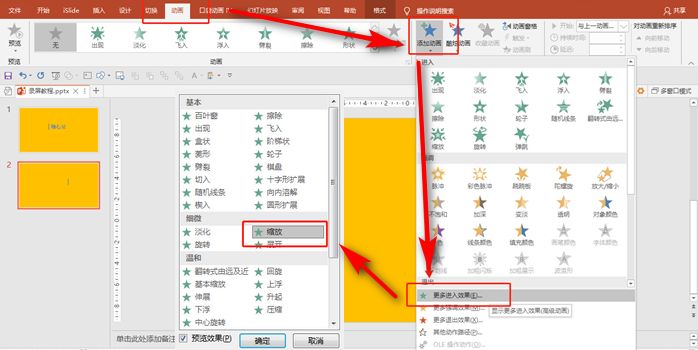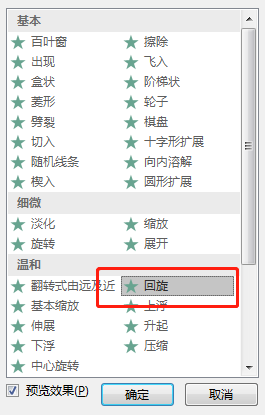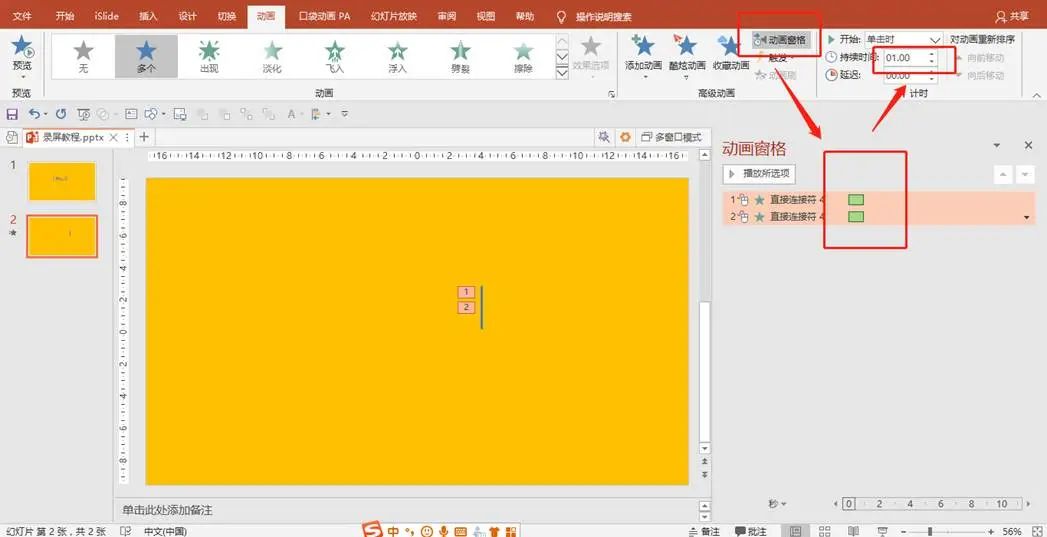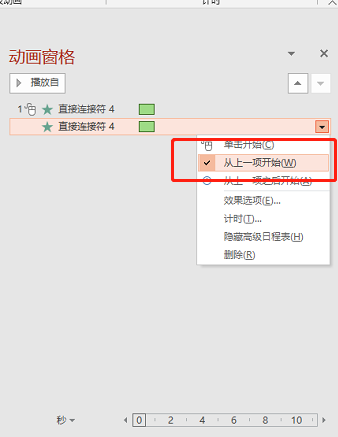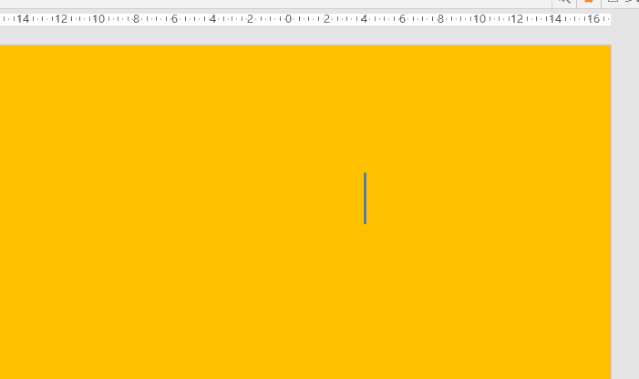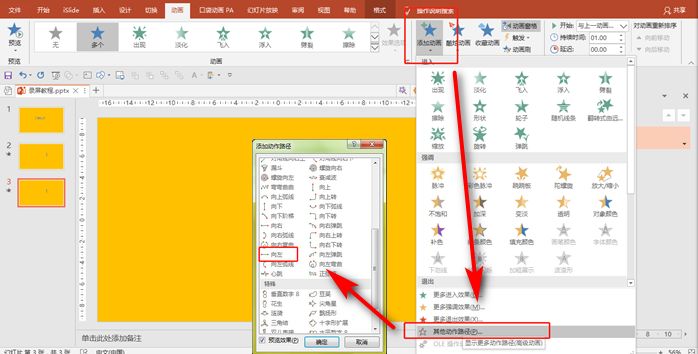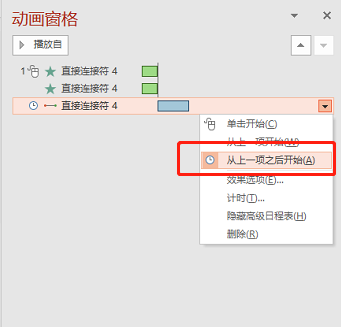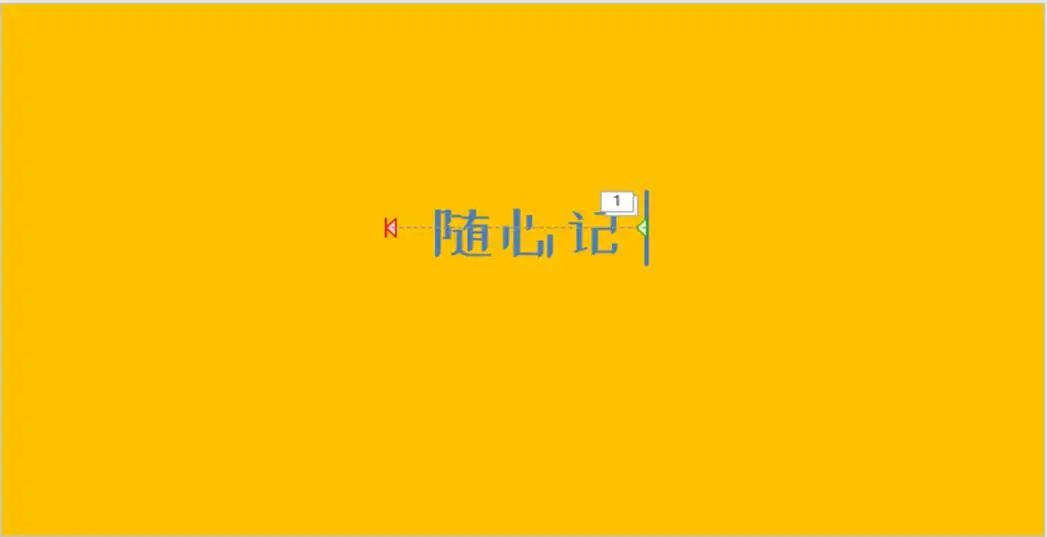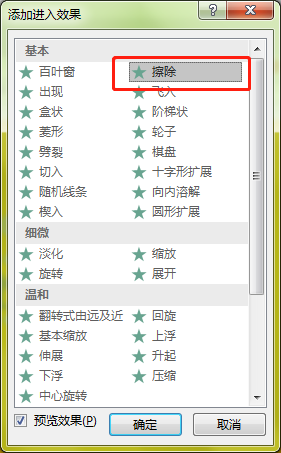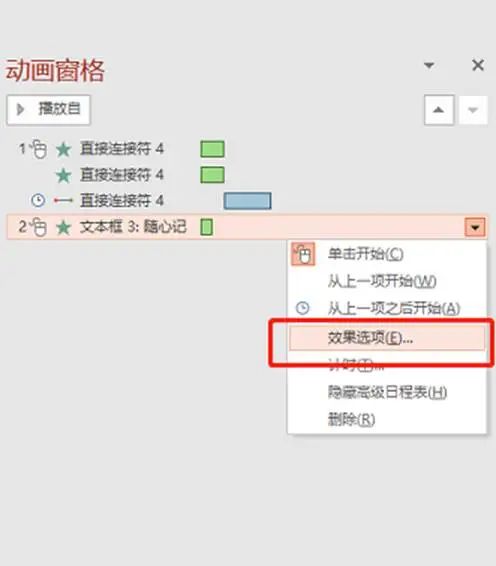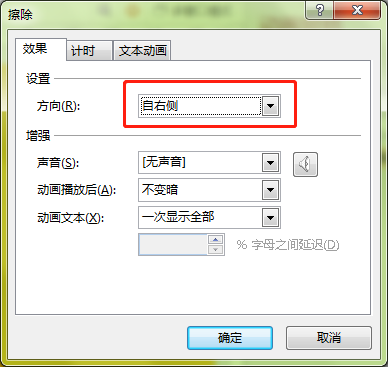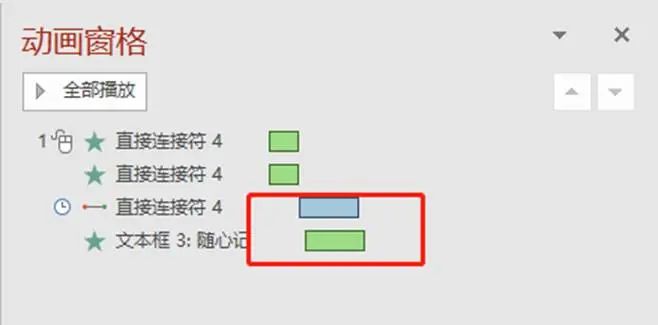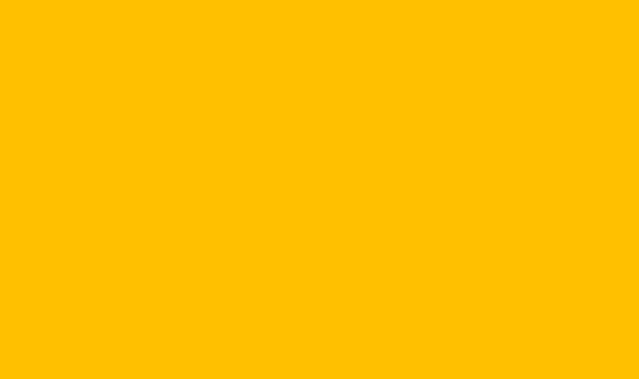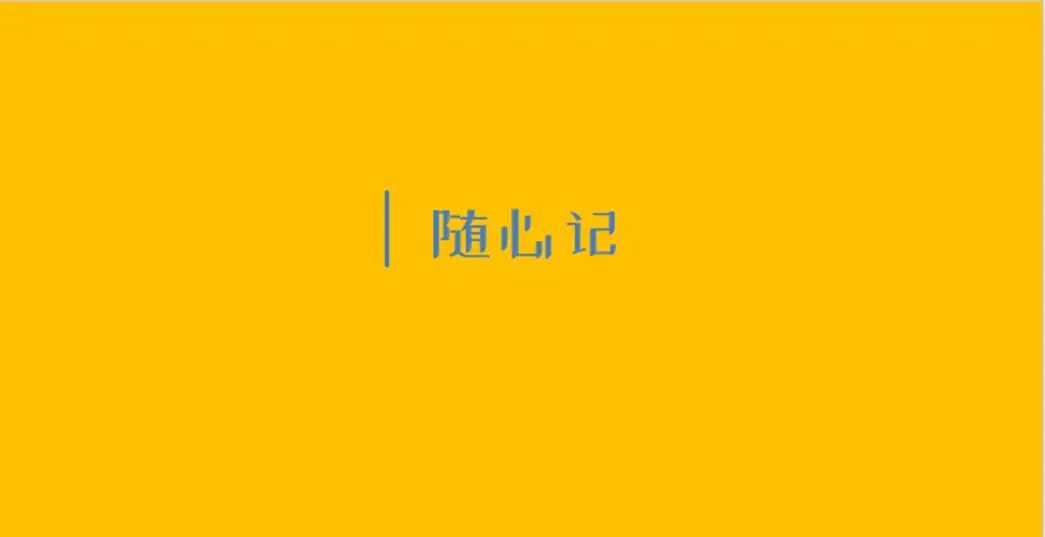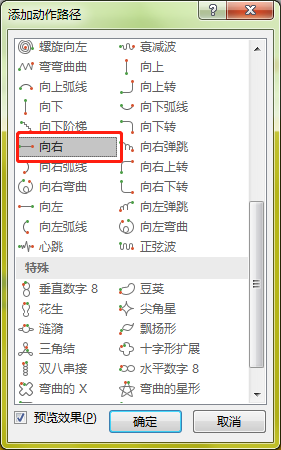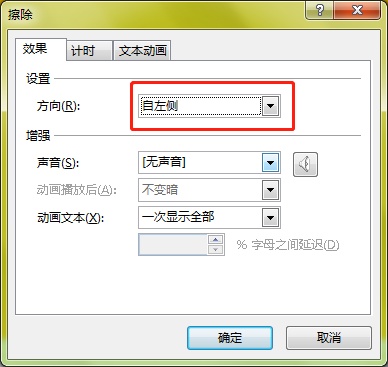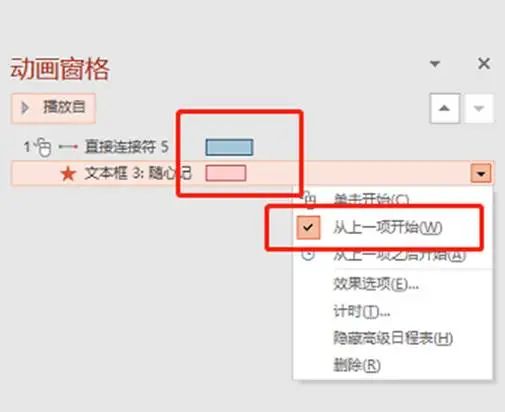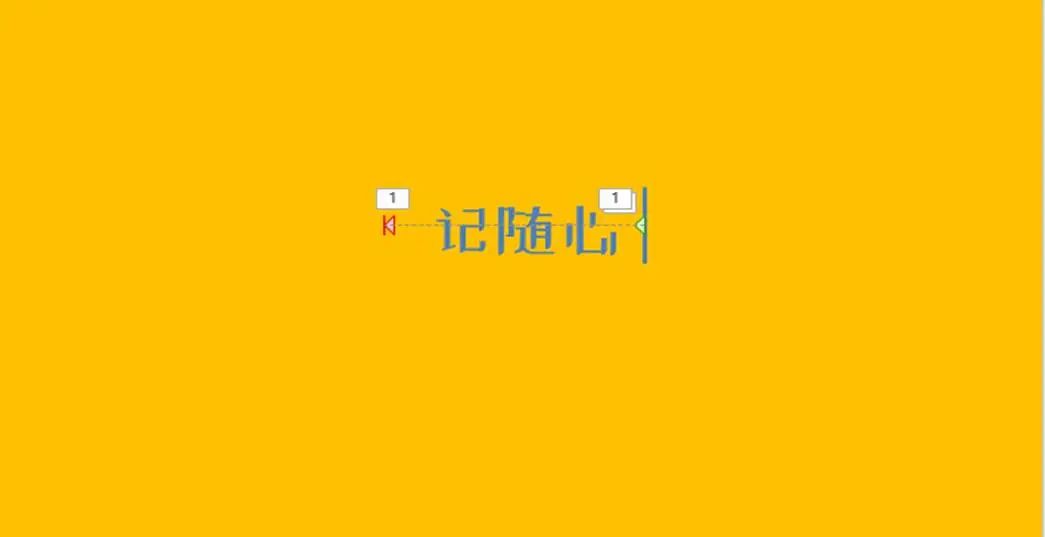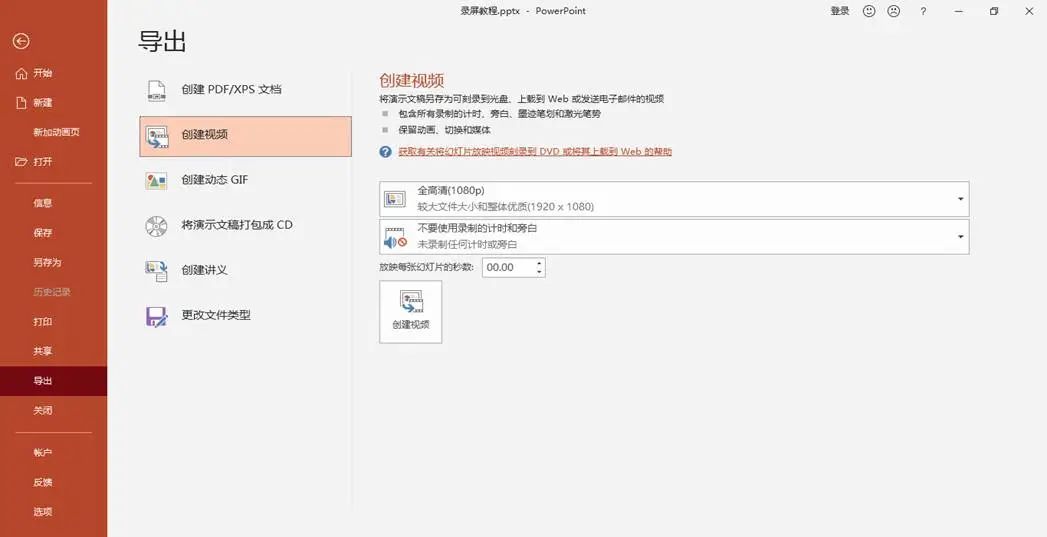| PPT动画教程丨路径+擦除就能制作高逼格的视频片头 | 您所在的位置:网站首页 › ff14面妆怎么改 › PPT动画教程丨路径+擦除就能制作高逼格的视频片头 |
PPT动画教程丨路径+擦除就能制作高逼格的视频片头
|
旋转的线段 插入一条垂直线段,线段的格式按下图的数据设置。
这是我用AE制作的片头视频的一部分:
我们分解这个视频发现,开头一秒钟,线段的位置在右侧,并且从小变大,快速自转。 这需要用到【组合动画】,就是由两个或以上的动画效果组合而成的动画。 选中插入的线段,点击【动画】-【添加动画】-【更多进入效果】-【缩放】。
重复上述操作,这次选择【回旋】的动画效果。
点击【动画窗格】,同时选中动画1和动画2,将【持续时间】设置为1秒。
右键单击动画2,选择【从上一项开始】。
一个缩放旋转出现的线段就做好啦!
文字出场效果 再回到视频,线段旋转出现后,向左移动,随即出现文字“随心记”,这一部分该如何用PPT制作呢?
首先是线段向左移动的部分。 点击【动画】-【添加动画】-【其他动作路径】-【向左】。
注意,因为这条线段是先自转,再往左移动,所以蓝色动画条要在绿色动画条结束时开始,用鼠标直接把蓝条向后拖动,紧接着,选中这个动画,单击右键,选择【从上一项之后开始】。
添加文字 插入文本,调整到合适的位置,将文字放在线段开始和结束位置之间。
给文字添加一个【擦除】的效果,设置方法同上。
视频中的文字是从右往左逐渐出现的,这个效果是怎么做到的呢? 我们点击动画选项卡中的【动画窗格】,然后右键单击【文本框3】,选择【效果选项】。
设置效果方向为【自右侧】。
在【动画窗格】中,设置文本框的动画持续时间与上一个动画保持一致,都为2秒,并比上一个晚0.2秒开始,右键单击【文本框3】,选择【从上一项开始】。
我们就得到了如下效果。
文字从无到有的动画效果 复制第一页幻灯片,接下来我们在第二页幻灯片上操作。 删除所有动画效果,把线段移动到左边,也就是上一页动画结束时候的样子。
选中线段,点击【动画】-【添加动画】-【其他动作路径】-【向右】。
选中文字,点击【动画】-【添加动画】-【更多退出效果】-【擦除】,在【擦除】的效果选项中选择【自左侧】。
将文本的动画时长调整为1.7秒,右键单击【文本框3】,选择【从上一项开始】。
文字随着线段擦除的效果就做好啦。 文字再次出现和消失 这一步就很简单啦,直接把第一、二页幻灯片复制下来,调整文字,并把线段自转和缩放的动画效果删除。
大家可以根据文本的长短调整节奏,在【动画窗格】中调整动画时间,我这里把所有动画的时长都缩短了0.5秒左右,达到了满意的效果。 导出视频 点击【文件】-【导出】-【创建视频】即可。
注意!把【放映每张幻灯片的秒数】设为0,因为我们要求动画结束后,直接进入下一张幻灯片,不需要有过多的停留。 还可以给导出的视频添加BGM哦,小伙伴们可以自己尝试一下! 写在后面: 其实这个动画视频并不复杂,拆解出来就是几个路径动画加擦除动画。我想说的是,大家在生活和学习中要有一双善于观察的眼睛,例如逛街时看到的广告,思考能不能把它运用在PPT设计上,在学习教程时,不拘泥于教程本身,举一反三,也许会有更好的效果。 最后希望和大家一起学习,一起进步!我们下期见!返回搜狐,查看更多 |
【本文地址】