| 在 Mac 版 Final Cut Pro 中使用“颜色调整”效果 | 您所在的位置:网站首页 › fcpx怎么提高画质 › 在 Mac 版 Final Cut Pro 中使用“颜色调整”效果 |
在 Mac 版 Final Cut Pro 中使用“颜色调整”效果
|
“颜色调整”效果提供的控制可用于调整视频片段的曝光、对比度、亮度、饱和度、高光、阴影、色温和色调。 它专为调整 HDR 片段的颜色而设计,但你也可以将其用于调整 SDR 片段的颜色。 在 Final Cut Pro 时间线中选择要校正的片段,然后将播放头放在片段上(以便其图像显示在检视器中)。 打开颜色检查器。 【提示】如果经常添加某个色彩校正效果,你可以将它设为默认色彩校正来提高工作速度。然后只需选择时间线片段并按下 Command-6,即可调整颜色检查器中的效果。 或者,显示视频观测仪以在调整颜色时检查片段的亮度和色度水平。 点按颜色检查器顶部的弹出式菜单,然后执行以下任意一项操作: 添加“颜色调整”效果的新实例:在菜单底部的“添加校正”部分中选取“颜色调整”。 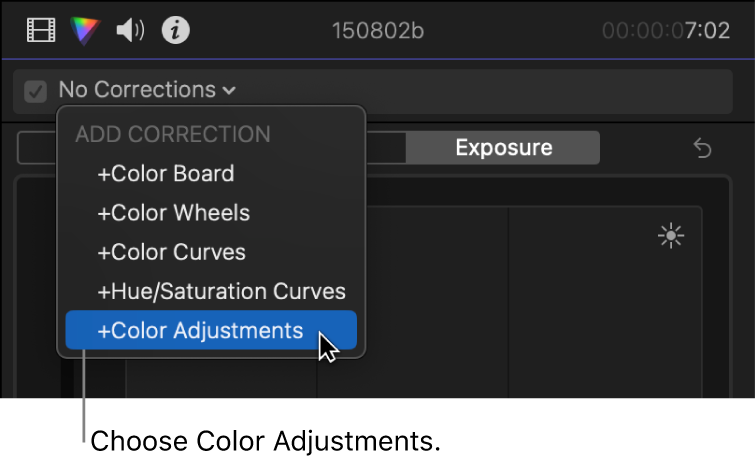 有关更多详细信息和方法,请参阅在 Mac 版 Final Cut Pro 中添加色彩校正效果。 校正已应用到片段的“颜色调整”效果:在菜单顶部的“校正”部分中,选取想要校正的“颜色调整”效果。 “颜色调整”效果的控制显示在颜色检查器中。该效果也会显示在视频检查器的“效果”部分中。 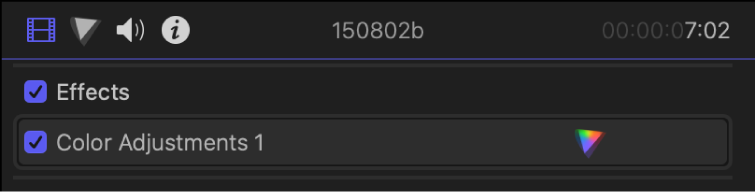 在颜色检查器中,使用“控制范围”弹出式菜单(位于“颜色调整”控制顶部)以确认正确的亮度范围。 此设置允许适当缩放颜色调整滑块,以便在调整“阴影”、“中间调”或“高光”滑块时影响图像中的相应范围。 Final Cut Pro 通常自动选取正确的设置(基于项目设置)。 【注】如果自动颜色管理已关闭,请选取最匹配时间线中所选片段亮度范围的“控制范围”选项。请参阅在 Mac 版 Final Cut Pro 中使用自动颜色管理和颜色符合。 使用颜色调整滑块和值滑块调整以下任一项: 曝光:使图像变亮或变暗,与其他色调相比,更倾向于影响高光。 对比度:设定亮区与暗区之间的对比度相对值。 亮度:调整图像的整体亮度。 饱和度:调整颜色(色度)强度。 高光:调整图像最亮区域中的细节。 黑点:调整黑色区域完全变黑的点(看不到任何细节)。 阴影:调整图像最暗区域中显示的细节。 高光色温:调整图像最亮区域的色温。向右拖移滑块以增加图像的暖(橙)色调,向左拖移以增加冷(蓝)色调。 高光色调:通过中和剩余的绿色或洋红色调来微调白平衡。向右拖移滑块将洋红色调添加到图像,或向左拖移来添加绿色调。 中间调色温:调整图像中间调区域的色温。向右拖移滑块以增加图像的暖(橙)色调,向左拖移以增加冷(蓝)色调。 中间调色调:通过中和剩余的绿色或洋红色调来仅微调中间调的白平衡。向右拖移滑块将洋红色调添加到图像,或向左拖移来添加绿色调。 阴影色温:调整图像最暗区域的色温。向右拖移滑块以增加图像的暖(橙)色调,向左拖移以增加冷(蓝)色调。 阴影色调:通过中和剩余的绿色或洋红色调来微调图像最暗区域的白平衡。向右拖移滑块将洋红色调添加到图像,或向左拖移来添加绿色调。 混合:设定原始图像与已调整图像的混合量。 【提示】如果想要校正时间线中下一个或上一个片段的颜色,请按下 Command-右箭头键或 Command-左箭头键来将播放头移到下一个或上一个片段并选择该片段。这些快捷键仅能选择同一角色中的片段,因此你可以在视频片段间快速移动并跳过不适合进行色彩校正的片段(比如音乐或字幕)。 在应用色彩校正后,你可以将其拷贝到另一个片段或一组片段。请参阅在 Mac 版 Final Cut Pro 中的片段之间拷贝效果。 另请参阅Mac 版 Final Cut Pro 中的视频测量介绍下载本手册:Apple Books |
【本文地址】