| 使用 Excel 中的名称管理器 | 您所在的位置:网站首页 › excel表格引用在哪里 › 使用 Excel 中的名称管理器 |
使用 Excel 中的名称管理器
|
使用“名称管理器”对话框可以处理工作簿中的所有定义的名称和表名称。 例如,可能希望查找有错误的名称,确认名称的值和引用,查看或编辑说明性批注,或者确定适用范围。 你还可以对名称列表进行排序和筛选,以及从一个位置轻松地添加、更改或删除名称。 要打开“名称管理器”对话框,请在“公式”选项卡上的“定义的名称”组中单击“名称管理器”。 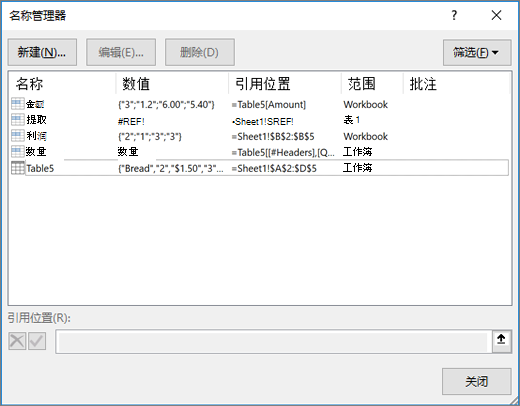
“名称管理器”对话框显示有关列表框中每个名称的以下信息: 列名称 说明 名称 下列任意一项: 定义的名称,用定义的名称图标表示。 表名称,用表名称图标表示。 注意: 表名称是指 Excel 表格的名称,Excel 表格是有关存储在记录(行)和字段(列)中的特定对象的数据集。 Excel 会在每次插入 Excel 表格时创建一个默认的 Excel 表格名,如“Table1”、“Table2”等。 用户可以更改表格的名称使其更有意义。 有关 Excel 表格的详细信息,请参阅对 Excel 表格使用结构化引用。 值 名称的当前值,如公式结果、字符串常量、单元格区域、错误、值数组或占位符(如果无法计算公式)。 下面是一些具有代表性的示例: "this is my string constant" 3.1459 {2003;12,2002;23,;2001,18} #REF! {...} 引用 名称的当前引用。 下面是一些具有代表性的示例: =Sheet1!$A$3 =8.3 =HR!$A$1:$Z$345 =SUM(Sheet1!A1,Sheet2!B2) 范围 工作表名称(如果适用范围是局部工作表级别)。 “工作簿”(如果适用范围是全局工作簿级别)。 这是默认选项。 批注 有关名称的其他信息(最多 255 个字符)。 下面是一些具有代表性的示例: 此值将于 2007 年 5 月 2 日到期。 请不要删除! 关键名称! 基于 ISO 认证考试编号。 引用: 对所选名称的引用。 你可以通过修改“引用”框中的详细信息来快速编辑名称范围。 执行更改后,你可以单击“提交” 注意: 更改单元格内容时不能使用“名称管理器”对话框。 “名称管理器”对话框不显示在 Visual Basic for Applications (VBA) 中定义的名称或隐藏的名称(名称的“可见性”属性设置为“False”)。 在“公式”选项卡上的“定义的名称”组中,单击“定义名称”。 在“新建名称”对话框的“名称”框中,键入要用于引用的名称。 注意: 名称的最大长度为 255 个字符。 范围自动默认为“工作簿”。 若要更改名称的范围,请在“范围”下拉列表框中,选择工作表的名称。 可以选择在“批注”框中输入最多 255 个字符的说明性批注。 在“引用位置”框中,执行下列操作之一: 单击“折叠对话框” 要输入常量,请键入 =(等号),然后键入常量值。 要输入公式,请键入 =,然后键入公式。 提示: 请注意在公式中使用绝对引用或相对引用。 如果通过单击要引用的单元格创建引用,Excel将创建绝对引用,例如"Sheet1!$B$1"。 如果键入引用(如"B1"),则它是相对引用。 如果在定义名称时活动单元格为 A1,则对"B1"的引用实际上表示"下一列中的单元格"。 如果在单元格中的公式中使用定义的名称,则引用将指向下一列中相对于输入公式的位置的单元格。 例如,如果在 C10 中输入公式,则引用将为 D10,而不是 B1。 详细信息 - 在相对引用、绝对引用和混合引用之间切换 要完成并返回工作表,请单击“确定”。 注意: 要加宽或加长“新建名称”对话框,请单击并拖动底部的抓握控点。 如果修改某个已定义名称或表名称,则工作簿中所有使用该名称的位置也会随之更改。 在“公式”选项卡上的“定义的名称”组中,单击“名称管理器”。 在“名称管理器”对话框中,双击要编辑的名称,或者单击要更改的名称,然后单击“编辑”。 在“编辑名称”对话框的“名称”框中,为引用键入新名称。 在“引用位置”框中,更改引用,然后单击“确定”。 在“名称管理器”对话框的“引用位置”框中,更改名称代表的单元格、公式或常量。 在“公式”选项卡上的“定义的名称”组中,单击“名称管理器”。 在“名称管理器”对话框中,单击您要更改的名称。 通过执行下列操作之一选择一个或多个名称: 若要选择某个名称,请单击该名称。 若要选择连续组内的多个名称,请单击并拖动这些名称,或者按 Shift 键并单击该组内的每个名称。 若要选择非连续组内的多个名称,请按 Ctrl 键并单击该组内的每个名称。 单击“删除”。 单击“确定”,确认删除。 使用“筛选”下拉列表中的命令可以快速显示名称的子集。 选择每个命令可以打开或关闭筛选操作,这样可以很容易地合并或删除不同的筛选操作以获得所需的结果。 可以从以下选项中筛选: 选择 目的 名称适用于工作表 只显示适用范围为工作表的名称。 名称适用于工作簿 只显示工作簿范围内全局适用的名称。 有错误的名称 只显示值包含错误(如 #REF、#VALUE 或 #NAME)的那些名称。 没有错误的名称 只显示值不包含错误的那些名称。 定义的名称 只显示由您或 Excel 定义的名称,如打印区域。 表名称 只显示表名称。 要按升序或降序对名称列表进行排序,可以单击列标题。 要根据列中的最长值自动调整该列的大小,请双击列标题的右侧。 需要更多帮助吗?你始终可以在 Excel 技术社区中咨询专家或在 Answers 社区获取。 另请参阅为什么在 Excel 中会看到“名称冲突”对话框? 在 Excel 中创建命名区域 在 Excel 中公式中插入已命名区域 在公式中定义和使用名称 |
【本文地址】


 以保存更改,或单击“取消”
以保存更改,或单击“取消” 以放弃更改。
以放弃更改。 (暂时缩小对话框),选择工作表上的单元格,然后单击“展开对话框”
(暂时缩小对话框),选择工作表上的单元格,然后单击“展开对话框” 。
。