| 如何在Microsoft Excel中将大写更改为小写? | 您所在的位置:网站首页 › excel自动大小写 › 如何在Microsoft Excel中将大写更改为小写? |
如何在Microsoft Excel中将大写更改为小写?
|
如何在Microsoft Excel中将大写更改为小写?
假设您收到一个Excel报告,其中所有文本字符串均使用大写字母,则可以在Excel中将这些大写字母更改为小写,这将更加容易阅读,如下面的屏幕截图所示。 以下技巧可以在Excel中快速将所有大写字母更改为小写字母。 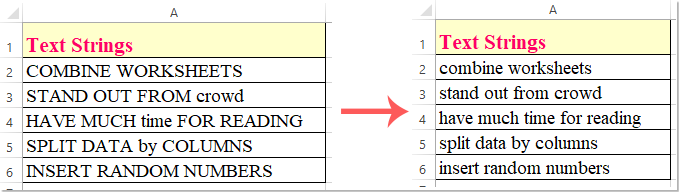
方法1:Excel函数将文本更改为小写 方法2:Flash Fill功能将文本更改为小写 方法3:VBA代码将文本更改为小写 方法4: Kutools for Excel 将文本更改为小写 方法1:Excel函数将文本更改为小写Microsoft Excel支持Lower函数将任何类型的文本字符串更改为小写,请执行以下操作: 1。 在相邻的空白单元格D1中,输入或复制公式 =下(A2)并按下 输入 获得第一个结果的关键。 看截图:
2。 然后,选择单元格D1并将填充手柄向下拖动到要应用此公式的单元格,所有文本字符串都已转换为小写字母,请参见屏幕截图:
3。 然后,您应该复制转换后的单元格,然后根据需要将其粘贴为原始单元格作为值格式。
笔记: 要将文本字符串转换为大写,请应用以下公式: =UPPER(A2)
要将文本字符串转换为适当的大小写形式(即大写每个单词的首字母),请应用以下公式: =PROPER(A2)
在Excel 2013及更高版本中,有一个方便的实用程序– Flash填充,借助此功能,您也可以快速解决此任务。 1。 在要更改大小写的数据旁边插入一个空白列,然后输入要使用的第一个文本字符串。 例如,我将在单元格B2中键入小写的文本字符串,请参见屏幕截图:
2。 输入正确格式的文本字符串后,选择它,然后单击 主页 > 填 > 填写Flash,此列中的其余单元格将使用小写文本字符串填充,请参见屏幕截图:
笔记: 1.要获取所有大写文本,请在第一个单元格中键入大写文本,然后应用 Flash填充 功能; 2.要获取所有适当的大小写文本,请在第一个单元格中键入每个单词首字母大写的文本字符串,然后应用 Flash填充 功能; 方法3:VBA代码将文本更改为小写以下VBA代码还可以帮助您根据需要更改文本字符串的大小写,并且转换后的结果将直接替换为原始值。 1。 按住 Alt + F11键 键打开 Microsoft Visual Basic应用程序 窗口。 2。 点击 插页 > 模块,然后将以下代码粘贴到“模块窗口”中。 VBA代码:将文本字符串更改为小写: Sub LCase() Dim Rng As Range Dim WorkRng As Range On Error Resume Next xTitleId = "KutoolsforExcel" Set WorkRng = Application.Selection Set WorkRng = Application.InputBox("Range", xTitleId, WorkRng.Address, Type:=8) For Each Rng In WorkRng Rng.Value = VBA.LCase(Rng.Value) Next End Sub3。 然后,按 F5 键以运行此代码,在弹出的提示框中,选择要转换大小写的单元格范围,请参见屏幕截图:
4。 然后,点击 OK 按钮,并且所选单元格中的所有文本字符串均已转换为小写,请参见屏幕截图:
笔记: 将文本字符串更改为大写,请将此VBA代码复制并粘贴到模块中: Sub UCase() Dim Rng As Range Dim WorkRng As Range On Error Resume Next xTitleId = "KutoolsforExcel" Set WorkRng = Application.Selection Set WorkRng = Application.InputBox("Range", xTitleId, WorkRng.Address, Type:=8) For Each Rng In WorkRng Rng.Value = VBA.UCase(Rng.Value) Next End Sub每个单词的首字母大写,请复制以下VBA代码并将其粘贴到模块中: Sub ProperCase() Dim Rng As Range Dim WorkRng As Range On Error Resume Next xTitleId = "KutoolsforExcel" Set WorkRng = Application.Selection Set WorkRng = Application.InputBox("Range", xTitleId, WorkRng.Address, Type:=8) For Each Rng In WorkRng Rng.Value = Application.WorksheetFunction.Proper(Rng.Value) Next End Sub 方法4: Kutools for Excel 将文本更改为小写如果你有 Kutools for Excel 安装,其 变更案 工具可以帮助您将所有文本字符串直接更改为小写,大写,适当的大小写,句子的大小写以及在单元格中切换大小写。 点击下载Kutools for Excel! 请参见下面的演示:
安装后 Kutools for Excel,请这样做: 1。 选择您要更改大小写的单元格,然后单击 库工具 > 文本 > 变更案,请参见屏幕截图:
2。 在 变更案 对话框中选择 小写 选项,然后单击 OK or 使用 按钮,所有文本字符串均已转换为所需的小写字母,请参见屏幕截图:
Tips: 本篇 变更案 实用程序还可以帮助您根据需要将文本字符串更改为大写,适当的大小写,句子的大小写和切换大小写。 周末忙于工作,使用 Kutools for Excel, 给您一个轻松愉快的周末!周末,孩子们大声疾呼要出去玩,但周围有太多工作无法陪伴家人。 太阳,沙滩和大海那么远? Kutools for Excel 帮助您 解决Excel难题,节省工作时间。  获得晋升和增加薪水并不是遥不可及的。
包含高级功能,解决应用场景,部分功能甚至节省99%的工作时间;
在3分钟内成为Excel专家,并获得您的同事或朋友的认可;
不再需要从Google搜索解决方案,不必再为痛苦的公式和VBA代码告别了;
只需点击几下即可完成所有重复操作,解放您疲惫的双手;
只有39美元,但比其他人的4000美元的Excel教程更有价值;
110,000万名精英和300+家知名企业的选择;
30天免费试用,并在60天内无条件全额退款;
改变工作方式,然后改变生活方式!
了解更多
立即下载!
购买
获得晋升和增加薪水并不是遥不可及的。
包含高级功能,解决应用场景,部分功能甚至节省99%的工作时间;
在3分钟内成为Excel专家,并获得您的同事或朋友的认可;
不再需要从Google搜索解决方案,不必再为痛苦的公式和VBA代码告别了;
只需点击几下即可完成所有重复操作,解放您疲惫的双手;
只有39美元,但比其他人的4000美元的Excel教程更有价值;
110,000万名精英和300+家知名企业的选择;
30天免费试用,并在60天内无条件全额退款;
改变工作方式,然后改变生活方式!
了解更多
立即下载!
购买
|
【本文地址】











