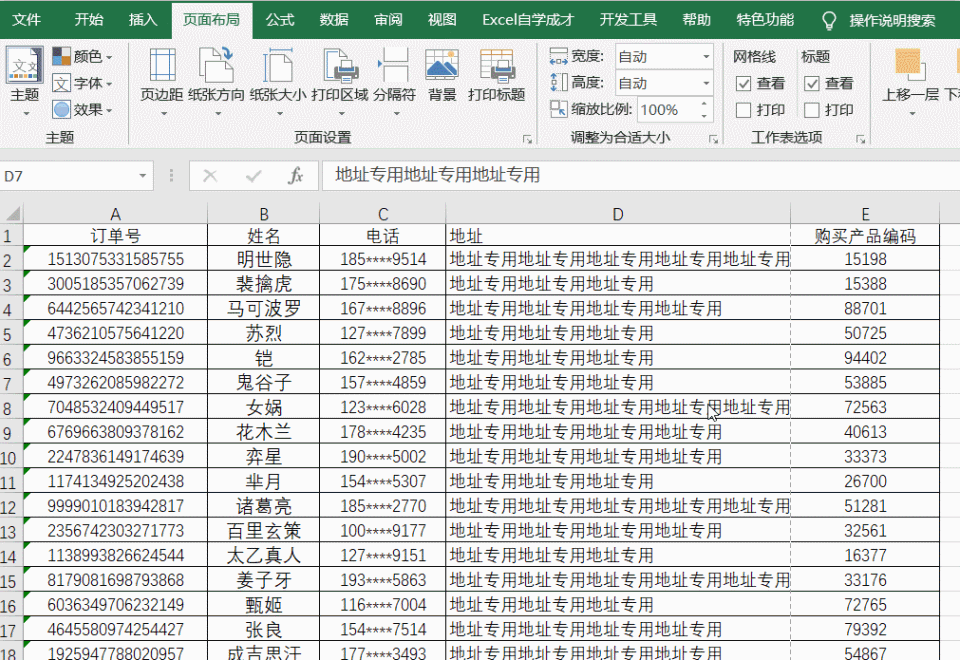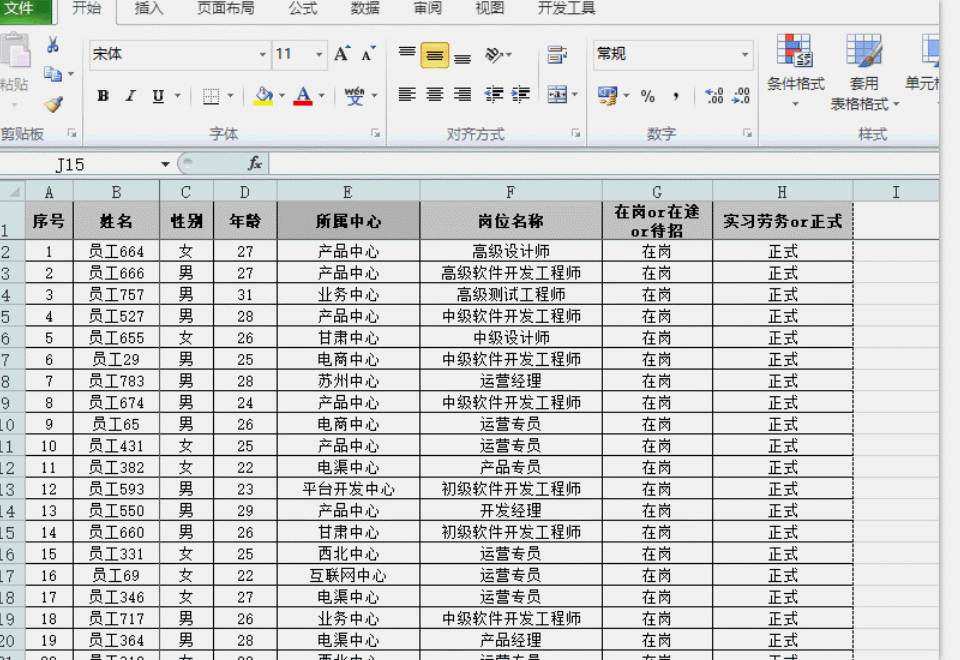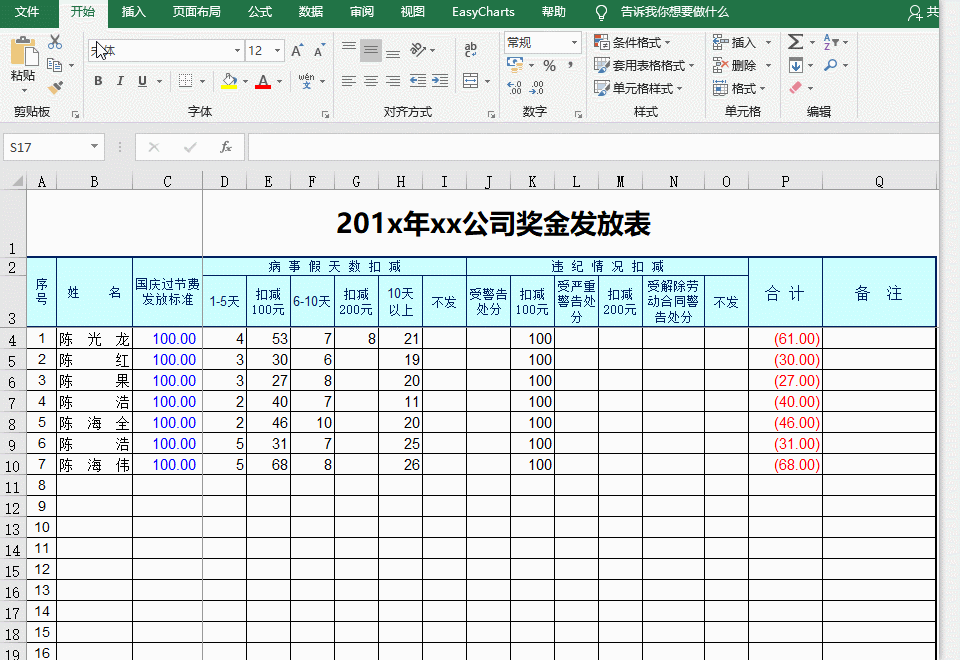| Excel表格过大,如何将数据打印在一张A4纸上?3种方法帮你搞定 | 您所在的位置:网站首页 › excel文字太长如何打印到一张纸 › Excel表格过大,如何将数据打印在一张A4纸上?3种方法帮你搞定 |
Excel表格过大,如何将数据打印在一张A4纸上?3种方法帮你搞定
|
我们在工作时候,经常会打印Excel表,不知道你在打印Excel时候有没有遇到这样的情况,因为Excel表格过大,无法在一张A4纸上将表格内容打印出来,从而还要浪费1~2张纸,对于这种情况我们该怎么办呢?
其实这些A4纸我们可以省下来的,只需要在我们打印时候,设置一下Excel就可以将表格里面的内容全部打印到一张纸上, 1:一键设置打印宽度为1页 当我们在Excel打印时,发现打印的内容宽度超出了一张纸的范围,这时候我们可以将Excel表格的宽度设置长1页,就可以强制性的将Excel表格打印在一张纸上面 设置方式: 点击Excel表格的【页面布局】——【宽度】——【1页】即可!
2:每张纸设置打印标题 当我们在打印一份比较长的Excel数据时候,经常需要使用多张A4纸,这时候如何将Excel标题同时打印在每张纸上呢? 展开全文设置方式: 点击Excel菜单栏中的【页面布局】-【打印标题】,找到打印标题-“顶端标题行”,将Excel表格选框出来,然后点击确认即可!
3:Excel表格居中打印 当我们发现打印的Excel表格靠左边来了一些,这时候我们可以设置一下,将Excel表格内容进行居中。 设置方式: 找到Excel表格【页面布局】,点击页面布局右下角选项,进入后点击【页边距】,找到里面的居中方式,勾选【水平】和【垂直】
以上就是今天为大家分享的Excel打印的所有内容,你是否全部学会了吗?返回搜狐,查看更多 责任编辑: |
【本文地址】
公司简介
联系我们