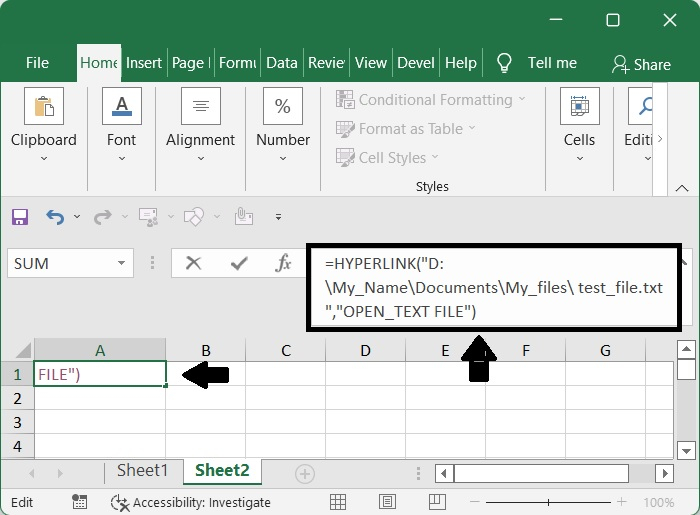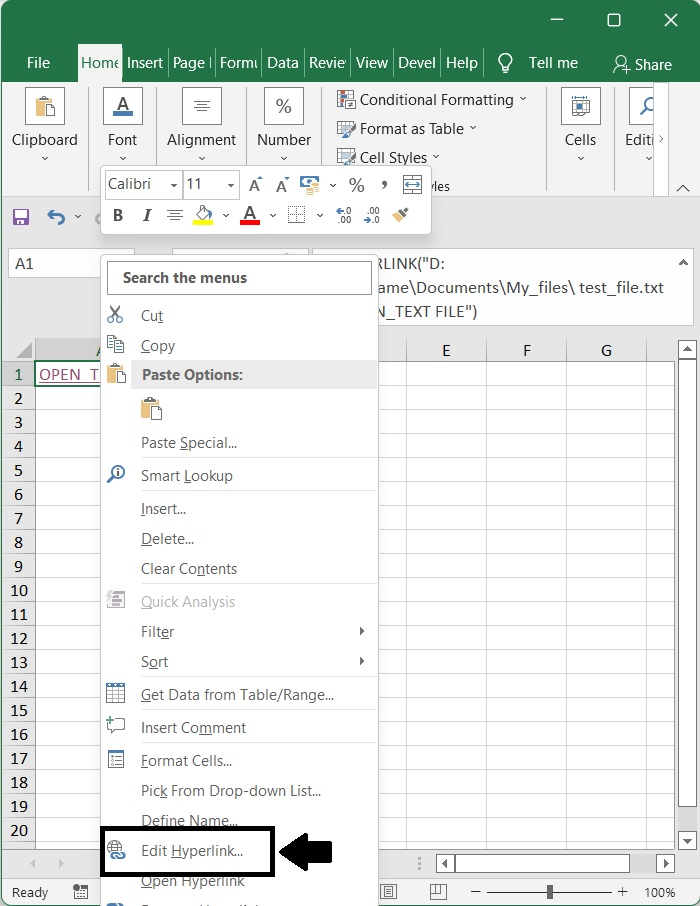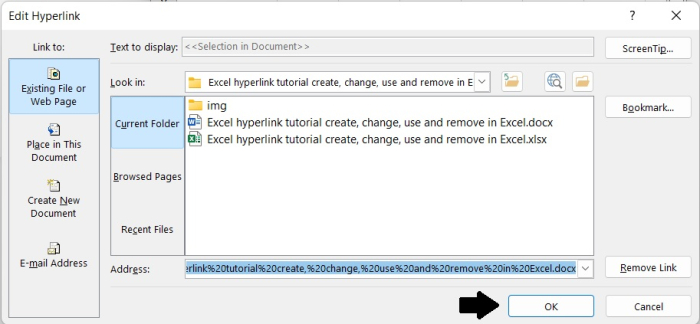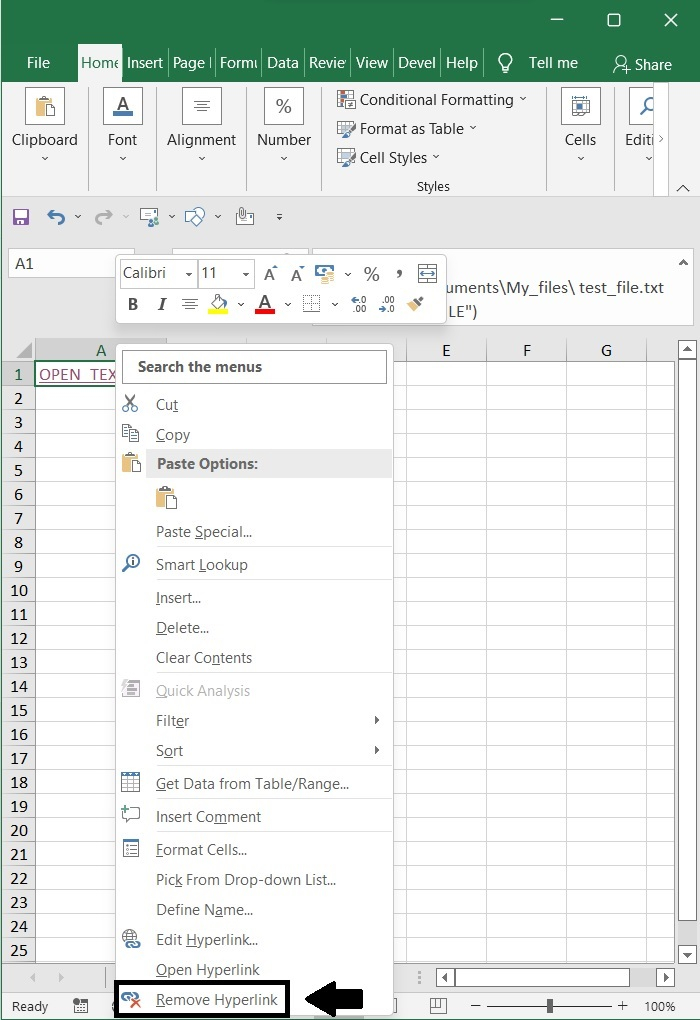| Excel 超链接教程:在 Excel 中创建、更改、使用和删除 | 您所在的位置:网站首页 › excel批量超链接不同照片 › Excel 超链接教程:在 Excel 中创建、更改、使用和删除 |
Excel 超链接教程:在 Excel 中创建、更改、使用和删除
|
Excel 超链接教程:在 Excel 中创建、更改、使用和删除
据我们所知,超链接可用于在互联网上浏览不同的网站。您可以使用在 Excel 中制作的超链接来访问网页。您还可以构建超链接,链接到单元格、工作表或工作簿等。为了帮助您快速掌握 Excel 中的超链接,本课程将逐步引导您创建、更改、使用和删除超链接的过程。 创建超链接除了使用“插入超链接”命令外,在 Excel 中创建超链接时,HYPERLINK 函数是另一个选择。 =HYPERLINK(Location_Link, [Name_of_Reference])Location_Link – 是访问文件或网站的路径。这是必填字段,可以通过此项在 Excel 工作表或工作簿中引用特定的单元格或命名区域。 Name_of_Reference – 是将显示在单元格中的文本或值,是可选字段。如果未提供引用名称,则链接位置将显示在单元格中作为链接文本。它可能是一个值、一个文本字符串、一个名称,或者是包含跳转文本或值的单元格。所有这些选项都是可能的。 示例您可以使用以下 HYPERLINK 函数来创建一个超链接,将链接到名为“test_file.txt”的文本文件,在路径“D:\My_Name\Documents\My_files”中找到。 选择要在其中显示超链接的单元格,输入以下公式,然后单击 Enter 键。 =HYPERLINK("D:\My_Name\Documents\My_files\test_file.txt", "打开文本文件")
在创建超链接后,您可能需要以某种方式进行调整,如更改链接内容或位置、更改链接外观或更改链接路径。本节将逐步指导您解决每个问题的步骤。 第 1 步 选择包含超链接的单元格,右键单击,选择“编辑超链接”或按键盘上的 Ctrl 和 K 键。
第 2 步 在“编辑超链接”对话框中进行必要的设置调整后,单击“确定”按钮保存工作。
使用 Excel 中包含的 “删除超链接” 内置工具,可以快速方便地从指定范围或当前页面中删除所有超链接。 您可以通过选择范围、右键单击范围内的任意单元格,然后选择“删除超链接”从上下文菜单中删除范围内的超链接。 或者,您可以单击“主页”按钮,然后单击“清除”按钮,最后选择“删除超链接”。Excel 2007 或之前的版本中不存在此步骤。
|
【本文地址】