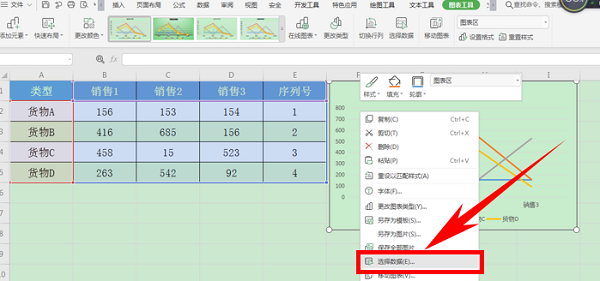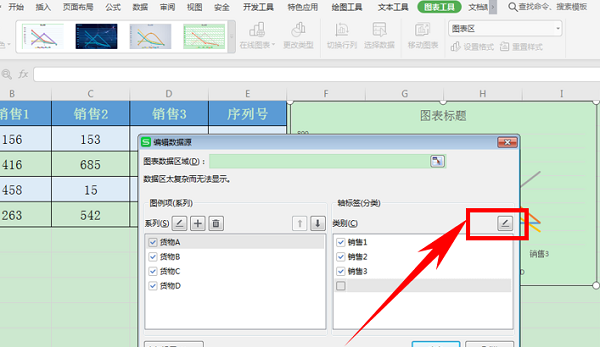| WPS中Excel图表修改横坐标的方法 | 您所在的位置:网站首页 › excel如何调换横纵坐标 › WPS中Excel图表修改横坐标的方法 |
WPS中Excel图表修改横坐标的方法
|
当前位置:系统之家 > 系统教程 > WPS中Excel图表修改横坐标的方法
WPS中Excel图表修改横坐标的方法
时间:2020-11-24 07:10:00
作者:jiale
来源:系统之家
1. 扫描二维码随时看资讯
2. 请使用手机浏览器访问:
http://m.xitongzhijia.net/article/194497.html
 本地下载
WPS Office V10072.12012.2019 最新版
本地下载
WPS Office V10072.12012.2019 最新版
大小:133.76 MB类别:文字处理 下载:32097 当我们使用Excel表格来制作图标时,有时候通常都是文字数据,我们要给这个图标的数据内容制作出横纵坐标,那么在已经生成横坐标的情况下,是否能够修改呢?本文教程就是给大家教一个小技巧,用来修改横坐标,让我们来看一看吧。 Excel修改横坐标步骤 首先,将数据表格生成为折线图表,如下图所示:
单击图表右键,选择【选择数据】选项,如下图所示:
弹出编辑数据源的对话框,可以看到图表分为系列和类别,而类别就是作为横坐标显示的,单击类别旁边的编辑按钮,如下图所示:
弹出对话框,将内容选为表格当中的序列号,单击确定:
在类别的123前打上对勾,单击确定即可:
这样我们就可以看到,横坐标已经更改完毕了,如下图所示:
那么,在Excel表格当中,图表如何修改横坐标的方法,是不是非常简单呢,你学会了吗? 标签 WPS 分享到:Excel将输入模式更换为半角英数的教程! 下一篇 > WPS中Excel中对包含文字的数字求和的操作步骤 相关教程 WPS的文字怎么居中显示? Win7系统怎么设置WPS不自动更新?WPS不自动更... Wps如何删除大量的多余行列?Wps删除空白列的... WPS表格如何填充序列号?WPS表格填充序列号的... Wps如何设置定时备份?Wps设置定时备份的方法 WPS如何合并不同图形?WPS合并不同图形的方法 Wps如何禁止自动升级?Wps禁止自动升级的方法 WPS如何设置自动保存?WPS设置自动保存的方法 WPS如何添加虚线描边?WPS添加虚线描边的方法 WPS如何自动生成表格序号?WPS自动生成表格序...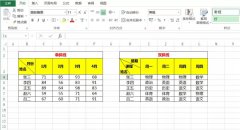
Excel单元格怎么使用斜线一分为二? 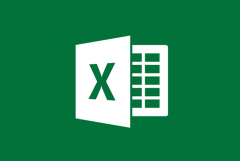
如何在excel设置下拉选项并筛选? 
Excel常用函数有哪些?Excel常用函数大全 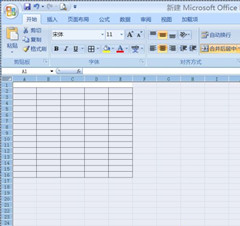
如何使用电脑制作表格?电脑制作表格教程 发表评论共0条  没有更多评论了
没有更多评论了
评论就这些咯,让大家也知道你的独特见解 立即评论以上留言仅代表用户个人观点,不代表系统之家立场 |
【本文地址】
公司简介
联系我们