| Excel 图表填充效果:单色、渐变、图片填充 – Excel22 | 您所在的位置:网站首页 › excel图标细微效果 › Excel 图表填充效果:单色、渐变、图片填充 – Excel22 |
Excel 图表填充效果:单色、渐变、图片填充 – Excel22
|
要设置图表中对象的边框填充效果,首先需要将目标对象选中,然后再按如下方法设置(下面以设置图表区的边框填充效果为例)。 设置单色填充选中图表区,在“图表工具”下“格式”菜单中,单击“形状填充”按钮,打开下拉菜单。在“主题颜色”栏中可以选择填充颜色,鼠标指向设置选项时,图表会即时显示预览效果,如图19-35所示。 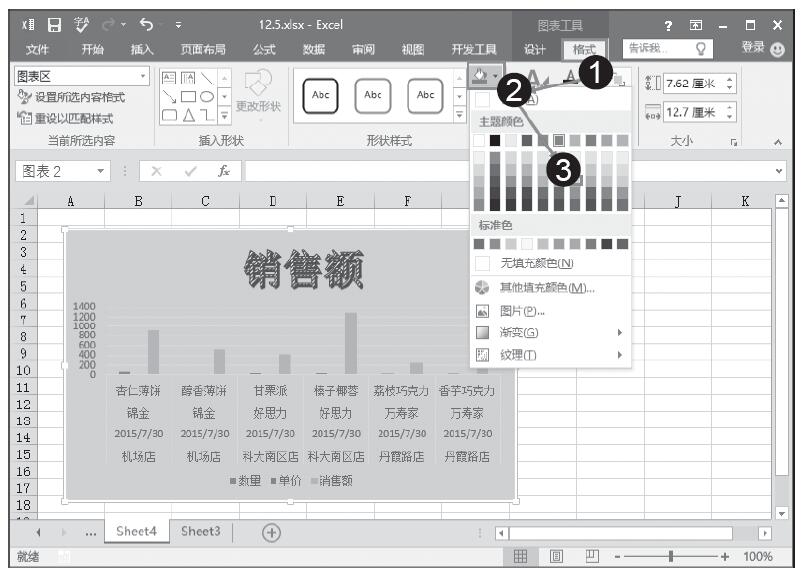
图19-35 单色填充 设置渐变填充效果选中图表,选择“图表工具”下“格式”菜单,在“形状样式”选项组中单击按钮,打开“设置图表区格式”对话框。选择“填充”标签下“渐变填充”,展开设置选项,设置渐变填充的参数。设置完成后,可以看到图表区的渐变填充效果,如图19-36所示。 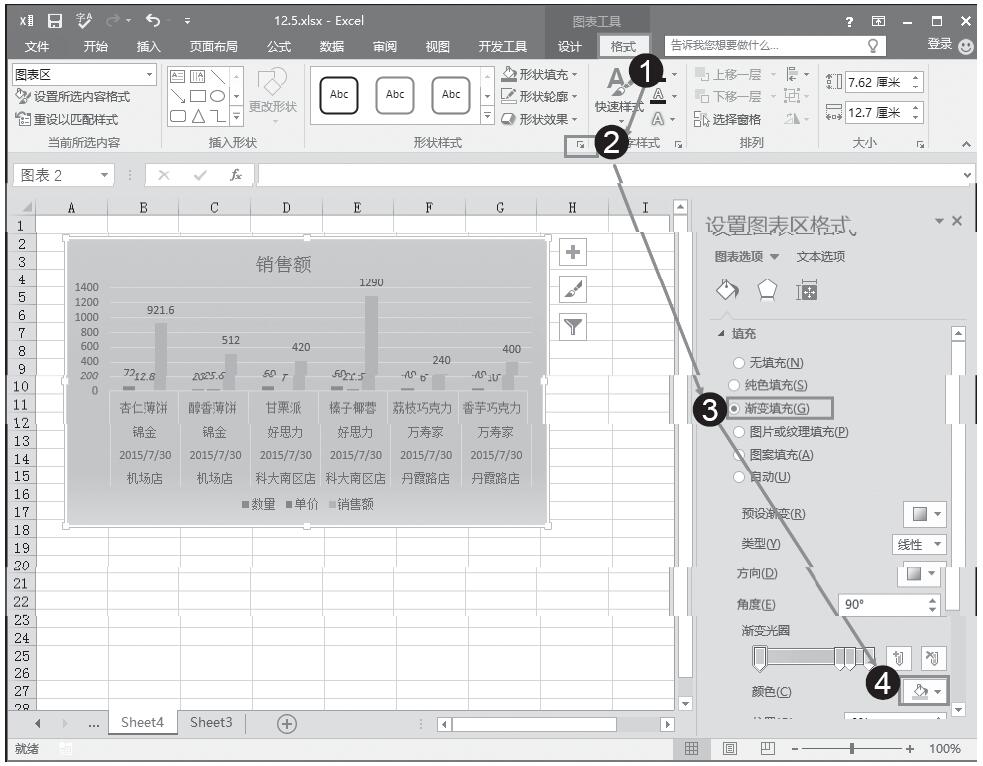
图19-36 渐变填充效果 设置图片填充效果选中图表,选择“图表工具”下“格式”菜单,在“形状样式”选项组中单击按钮,打开“设置图表区格式”对话框。选择“填充”标签,选中“图片或纹理填充”,单击“文件”按钮从本机中选择要用来填充的图片,然后可以设置伸展选项或透明度等。设置完成后,可以看到图表区的图片填充效果,如图19-37所示。 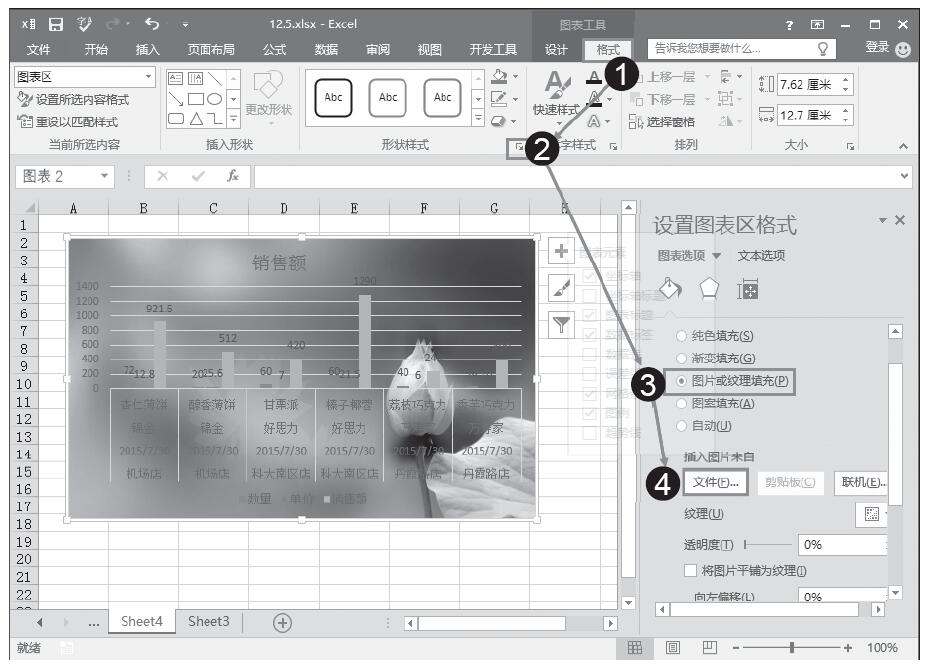
图19-37 图片填充效果 提示:选中的对象还可以设置其特效,其中包括阴影特、发光特效、三维特效等。 |
【本文地址】
公司简介
联系我们
| 今日新闻 |
| 推荐新闻 |
| 专题文章 |