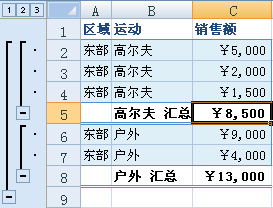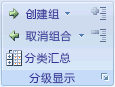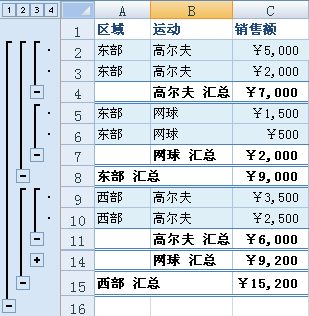| 在工作表内的数据列表中插入分类汇总 | 您所在的位置:网站首页 › excel函数分类汇总怎么做 › 在工作表内的数据列表中插入分类汇总 |
在工作表内的数据列表中插入分类汇总
|
请执行下列操作之一: 插入一级小计 您可以为一组数据插入一个级别的小计,如以下示例所示。
1. 每次更改"大项"列时... 2. ..."销售额"列小计。 若要对包含要分组的数据的列进行排序,请选择该列,然后在"数据"选项卡上的"& 筛选"组中,单击"A 到Z排序"或"Z 到A排序"。 在"数据"选项卡上的"大纲"组中,单击"小计"。
将显示 "小计 "对话框。 在" 每次更改时" 框中,单击要小计的列。 例如,使用上面的示例,选择"大项"。 在 "使用函数 "框中,单击要用于计算小计的汇总函数。 例如,使用上面的示例,选择"求和"。 在 "将小计添加到 "框中,选中包含要小计的值的每一列的复选框。 例如,使用上面的示例,选择"销售"。 如果希望在每个小计后自动分页符,请选中"组之间的分页 符 "复选框。 若要在详细信息行上方指定汇总行,请清除" 下方数据摘要" 复选框。 若要指定详细信息行下方的汇总行,请选中"下方 数据摘要" 复选框。 例如,使用上述示例可以清除该复选框。 (可选)可以重复步骤1 到步骤 7,以使用不同的汇总函数添加更多小计,以再次使用"小计"命令。 若要避免覆盖现有小计,请清除" 替换当前小计 "复选框。 插入嵌套级小计 可以在相应的外部组中为内部嵌套组插入小计,如以下示例所示。
1. 每次外部更改时,"区域"列... 2. ...对该区域和内部"大项"列的每个更改的"销售额"进行小计。 若要对包含要分组的数据的列进行排序,请选择该列,然后在"数据"选项卡上的"& 筛选"组中,单击"A 到Z排序"或"Z 到A排序"。 插入外部小计。 如何插入外部小计 在"数据"选项卡上的"大纲"组中,单击"小计"。
将显示 "小计 "对话框。 在" 每次更改时" 框中,单击外部小计列。 例如,使用上面的示例,可以单击"区域"。 在 "使用函数 "框中,单击要用于计算小计的汇总函数。 例如,使用上面的示例,选择"求和"。 在 "将小计添加到 "框中,选中包含要小计的值的每一列的复选框。 在以上示例中,选择"销售"。 如果希望在每个小计后自动分页符,请选中"组之间的分页 符 "复选框。 若要在详细信息行上方指定汇总行,请清除" 下方数据摘要" 复选框。 若要指定详细信息行下方的汇总行,请选中"下方 数据摘要" 复选框。 例如,使用上述示例可以清除该复选框。 (可选)可以重复步骤1 到 6,以使用不同的汇总函数添加更多小计,以再次使用"小计"命令。 若要避免覆盖现有小计,请清除" 替换当前小计 "复选框。 插入嵌套式小计。 如何插入嵌套小计 在"数据"选项卡上的"大纲"组中,单击"小计"。
将显示 "小计 "对话框。 在" 每次更改时" 框中,单击嵌套的"小计"列。 例如,使用上面的示例,选择"大项"。 在 "使用函数 "框中,单击要用于计算小计的汇总函数。 例如,使用上面的示例,选择"求和"。 选择所需的任何其他选项。 清除" 替换当前小计" 复选框。 针对更多嵌套小计重复上一步,从最外层小计开始操作。 |
【本文地址】