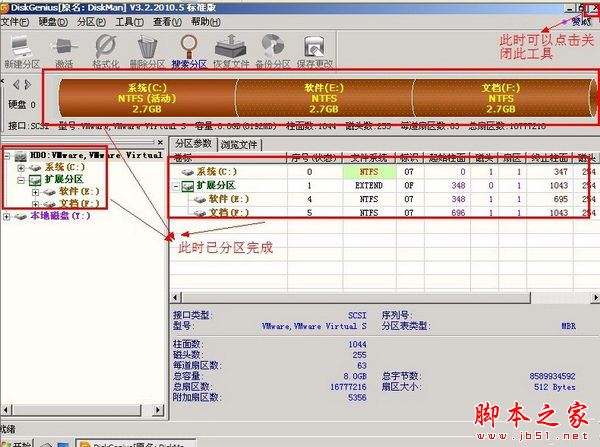| Diskgenius磁盘管理及数据恢复软件怎么操作?Diskgenius使用图文教程 | 您所在的位置:网站首页 › diskgenius如何设置中文 › Diskgenius磁盘管理及数据恢复软件怎么操作?Diskgenius使用图文教程 |
Diskgenius磁盘管理及数据恢复软件怎么操作?Diskgenius使用图文教程
|
DiskGenius是一款磁盘管理及数据恢复软件。支持对GPT磁盘(使用GUID分区表)的分区操作。除具备基本的建立分区、无损调整分区大小等功能外,还提供了已丢失分区恢复、误删除文件恢复、格式化恢复、分区备份与还原、克隆分区或硬盘、快速分区等等功能。脚本之家小编整理了一下Diskgenius使用图文教程,一起往下看吧。 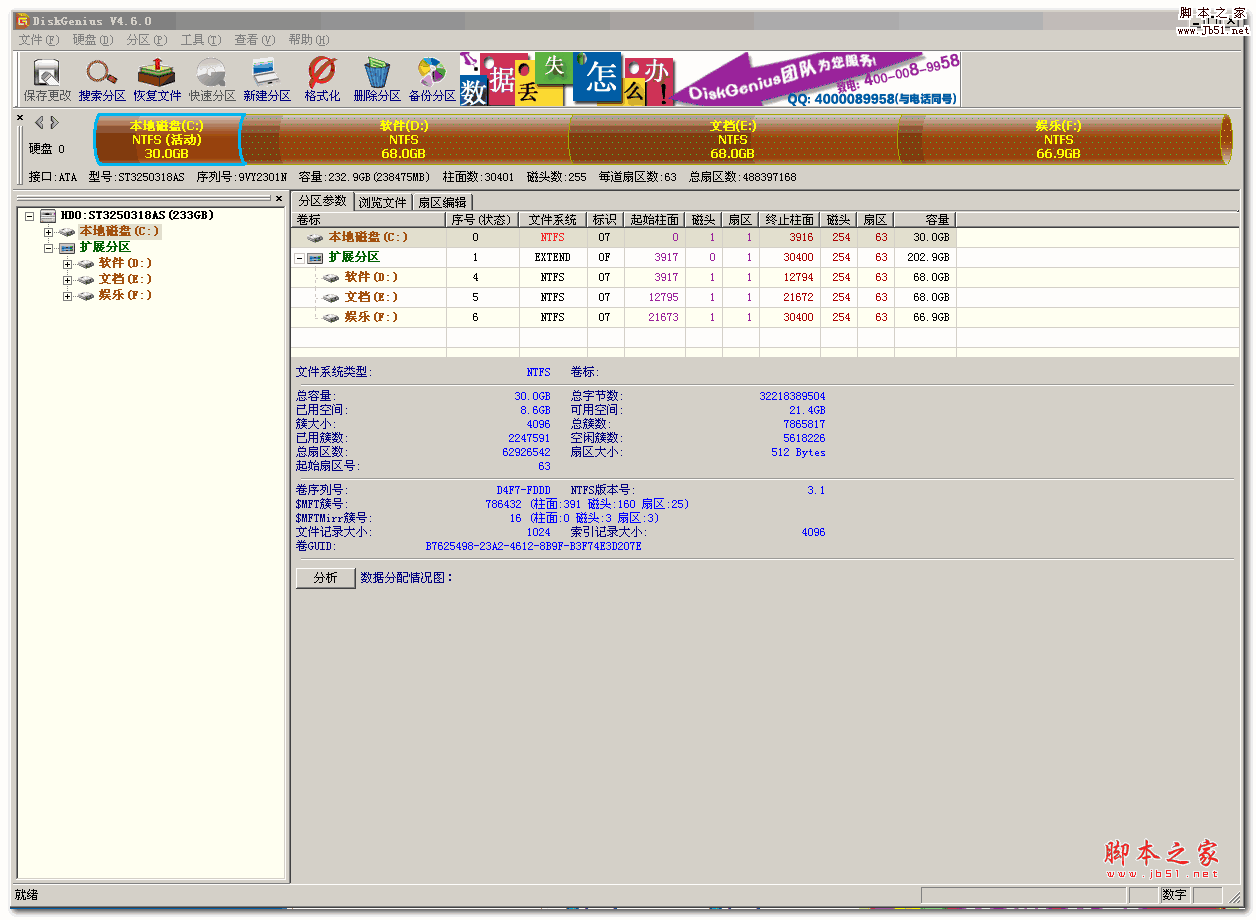 DiskGenius 磁盘管理与数据恢复软件 v5.2.0.884 中文绿色激活版 类型:磁盘光盘大小:63MB语言:简体中文时间:2020-03-31查看详情使用教程: 第一步:鼠标双击该工具,可打开此工具; 第二步:选择所需要分区的硬盘,硬盘容量大小,以免误分其它硬盘;
第三步:选中所需要分区的硬盘;
第四步:鼠标放在所要分区的硬盘上面,鼠标右击会出现下面的选择菜单;
第五步:选择快速分区(F6),点击进入;
第六步:选择所需要分区的数目或手动选择硬盘分区数目,并重建引导记录保持不变;
第七步:硬盘主分区默认不变;
第八步:鼠标点击,键盘修改硬盘主分区的容量(根据硬盘的大小选择合适的容量);
第九步:修改分区数目的容量大小。并点击其它分区容量空白处,自动调整全部容量;
第十步:设置分区容量完毕,点击确定;
第十一步:分区正在进行中;
第十二步:硬盘现已分区完成,可以查看一下。
看了以上说明,大家对Diskgenius的使用应该有所了解了吧! |
【本文地址】
公司简介
联系我们