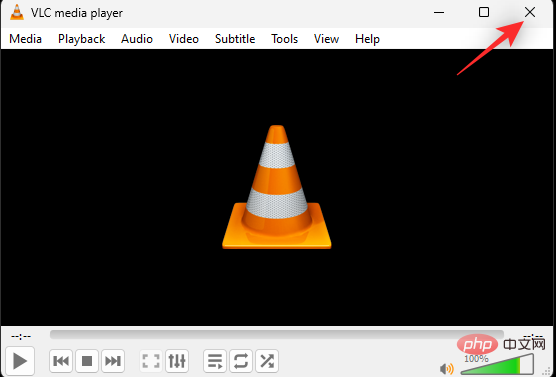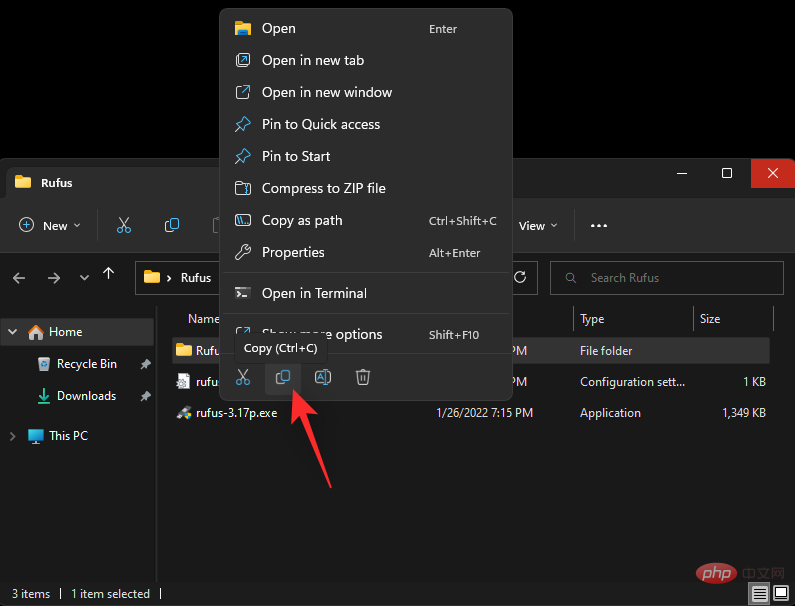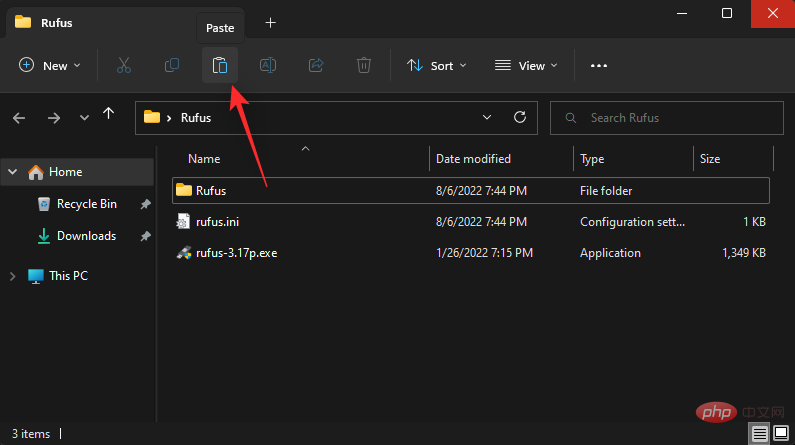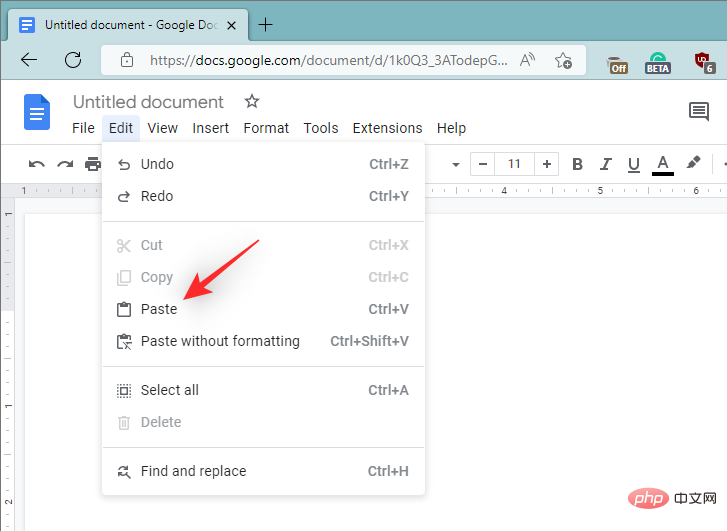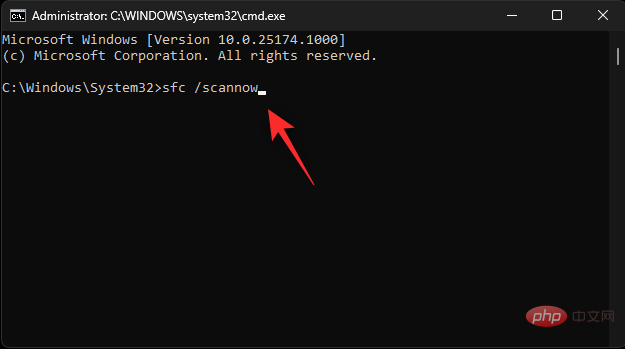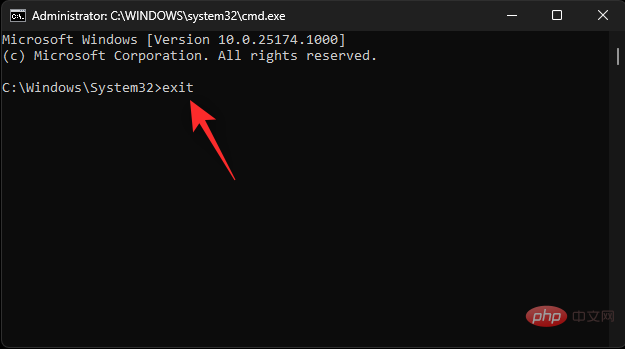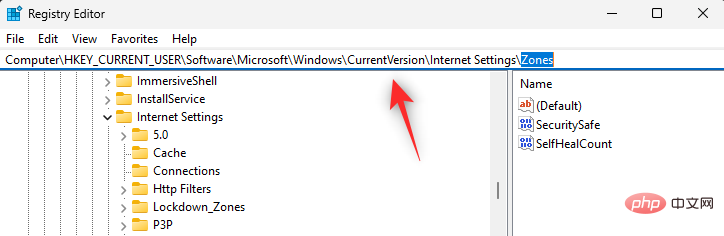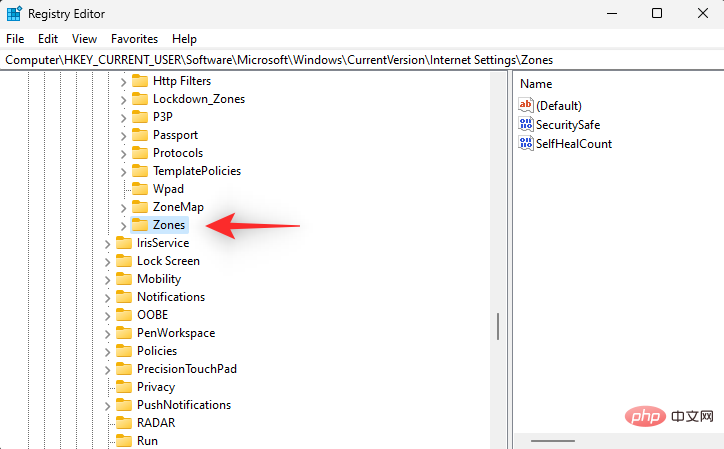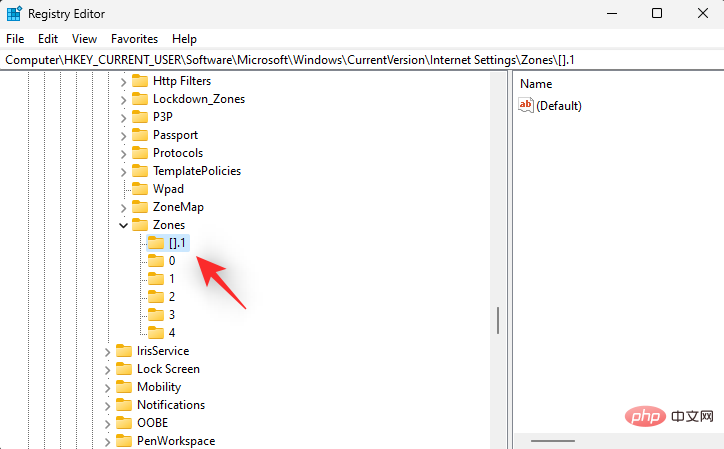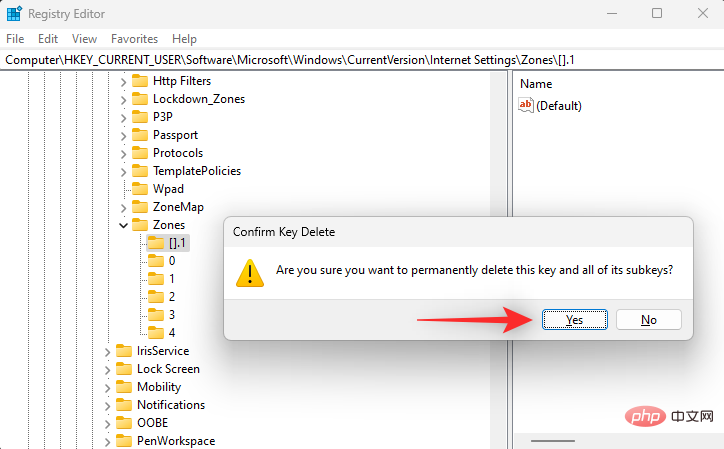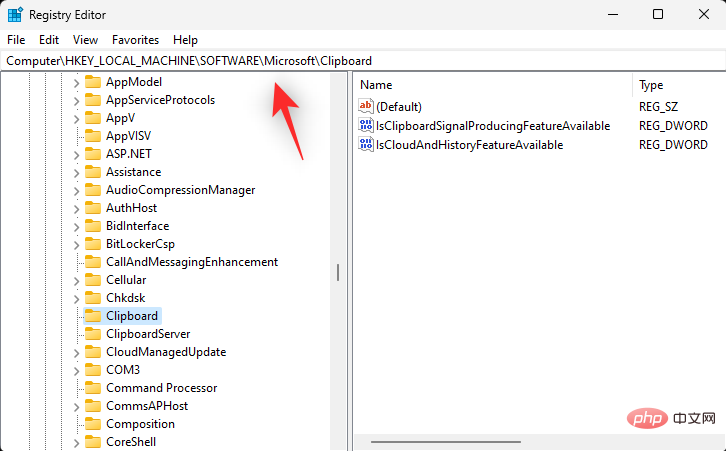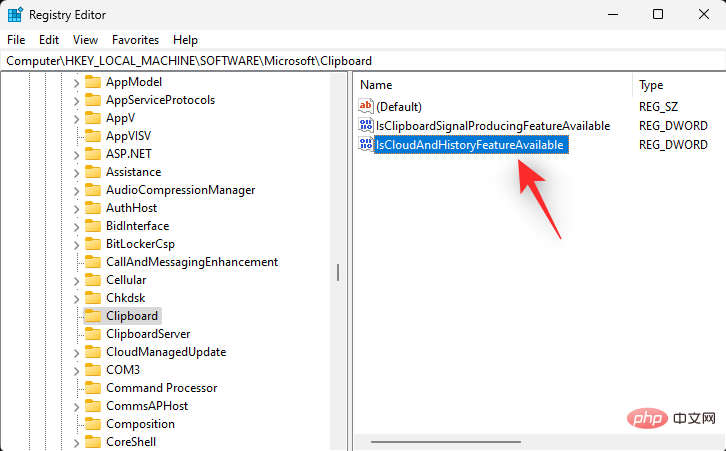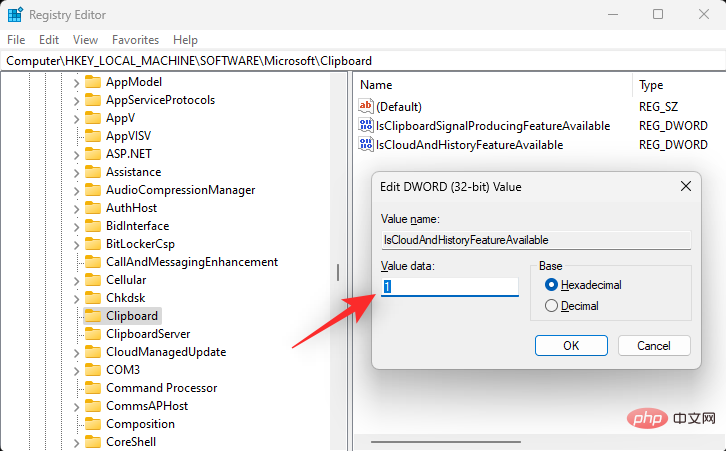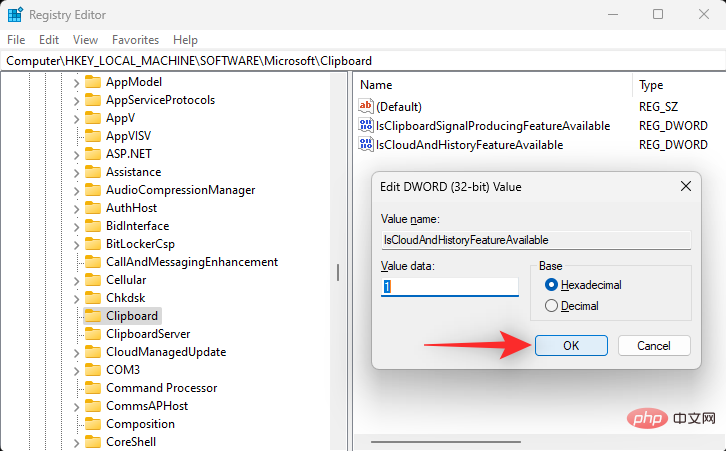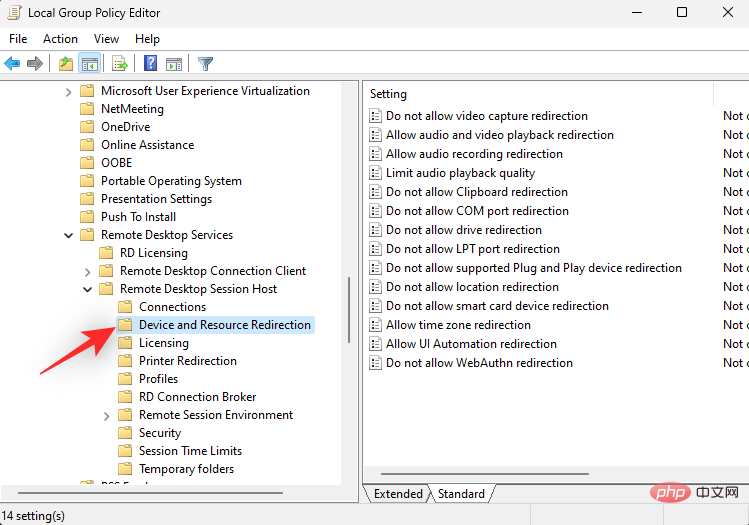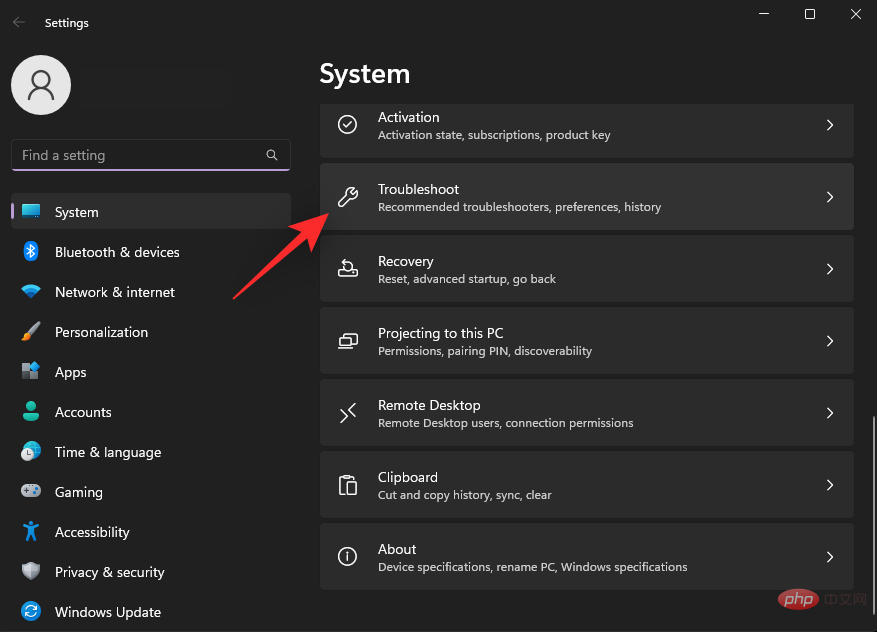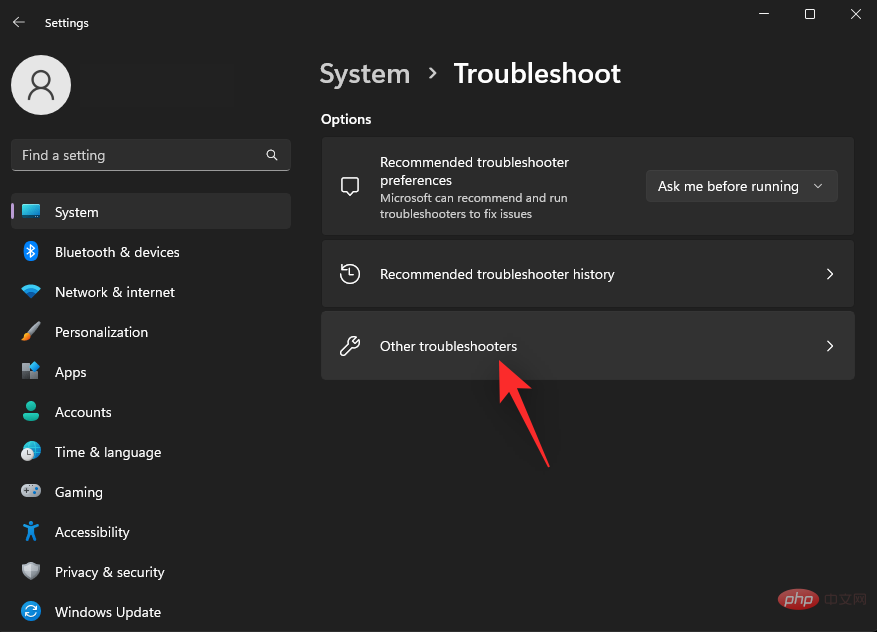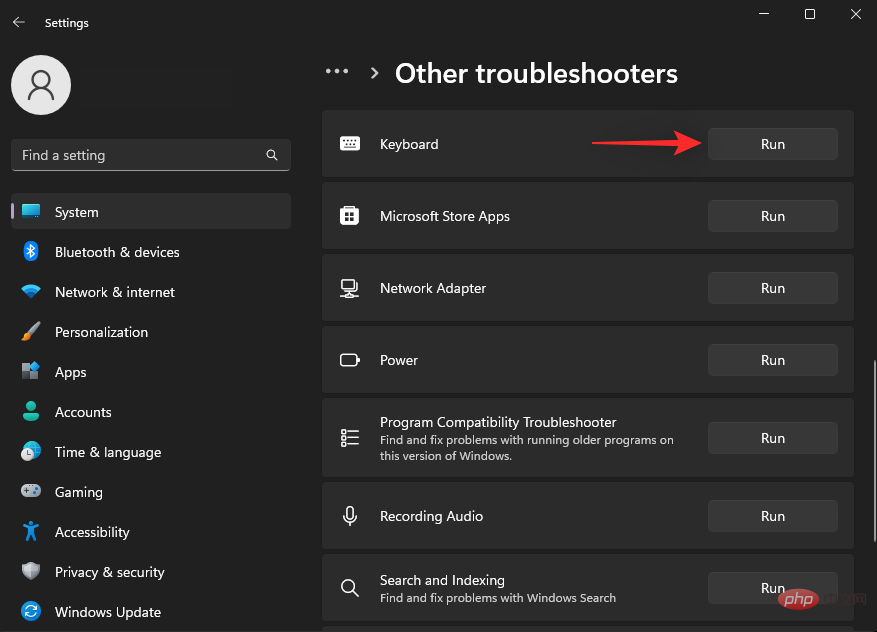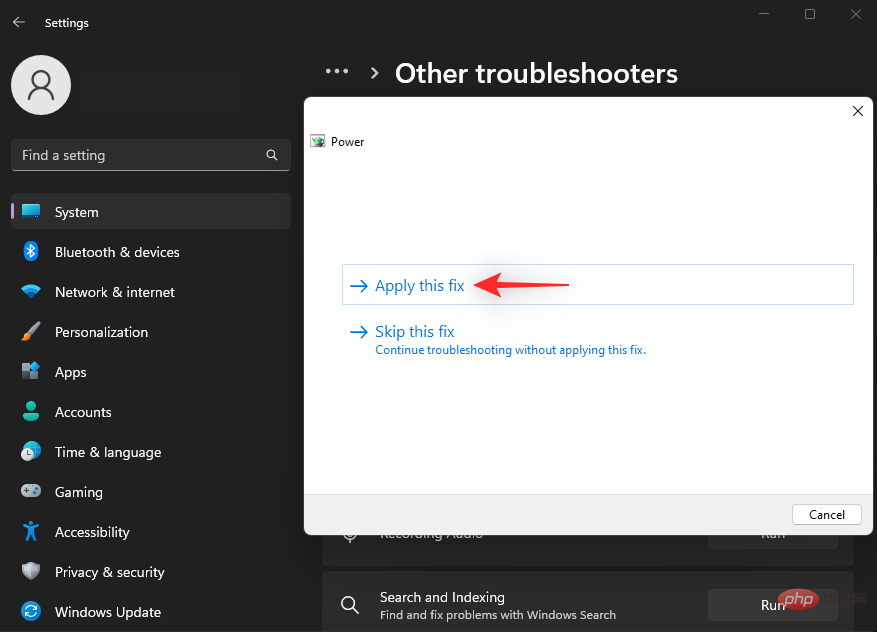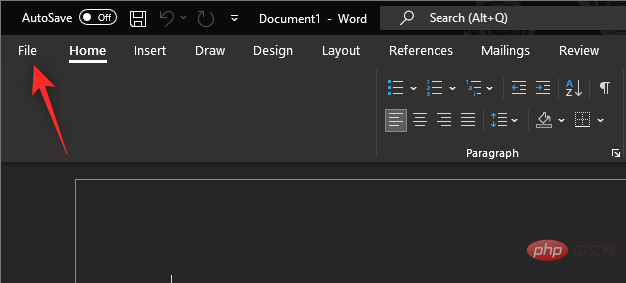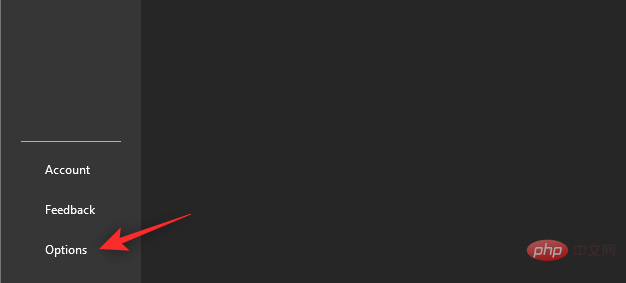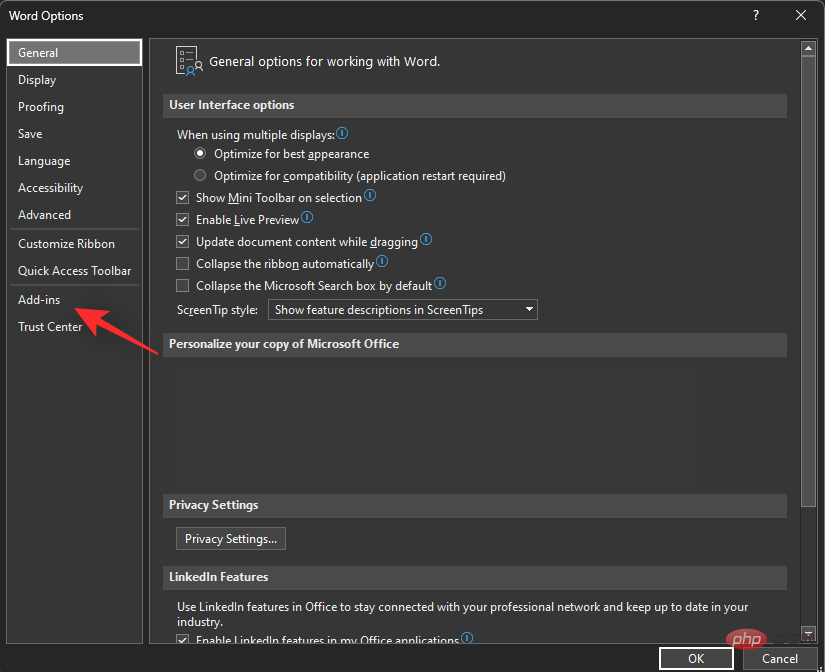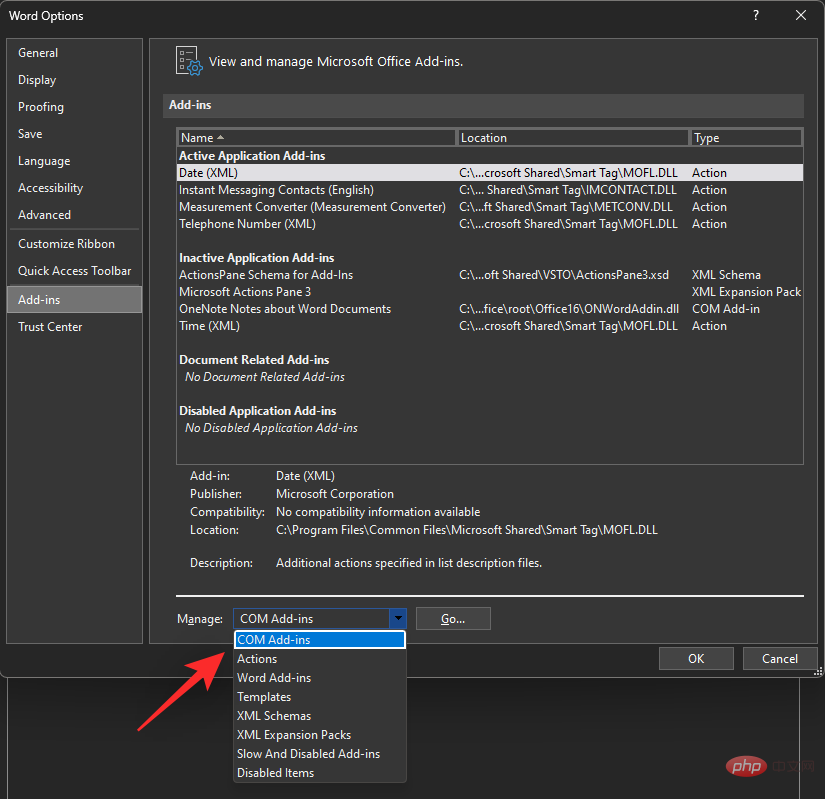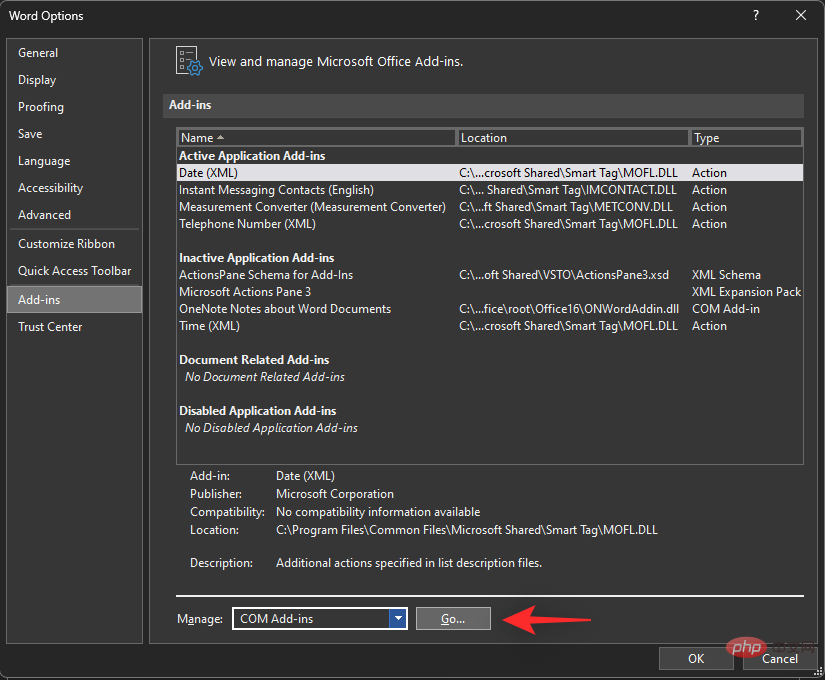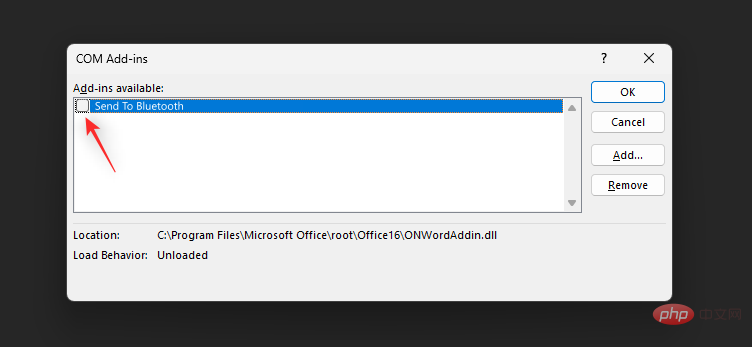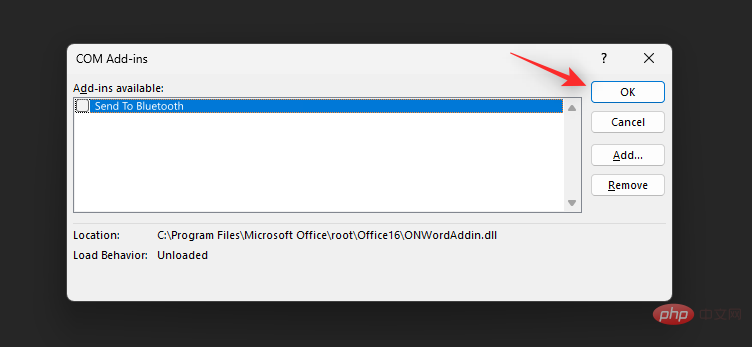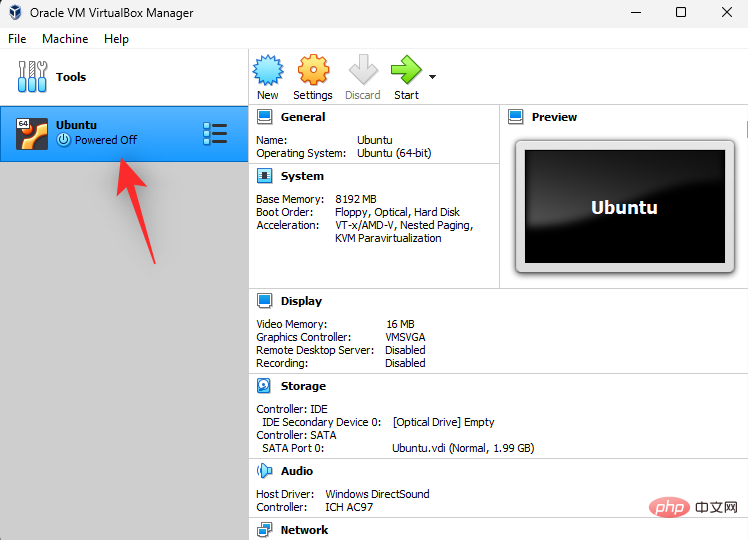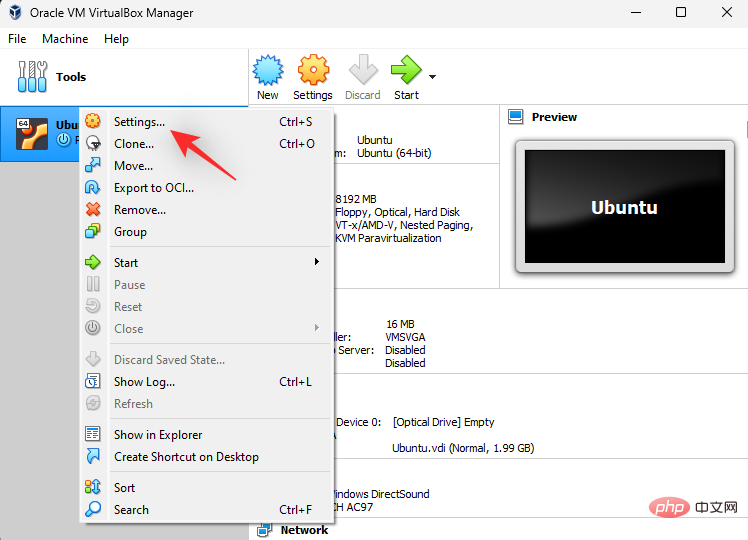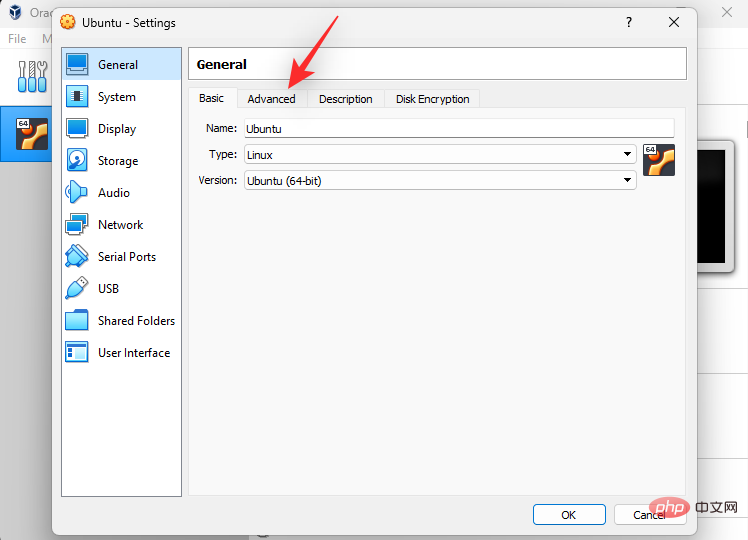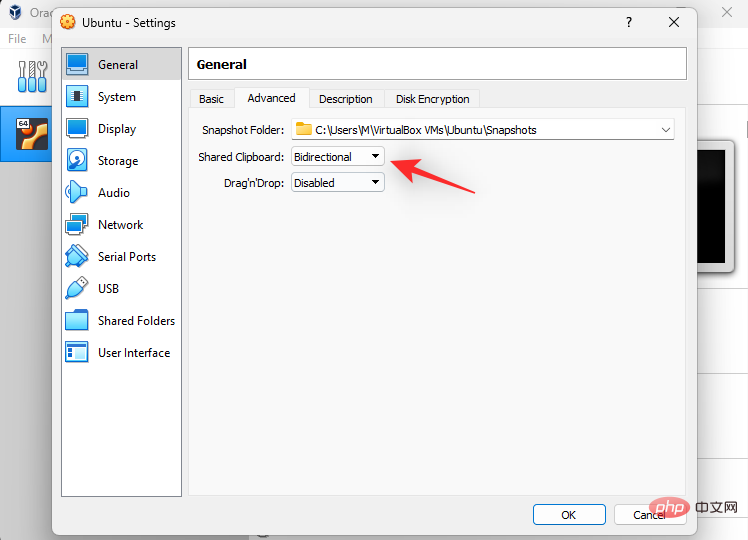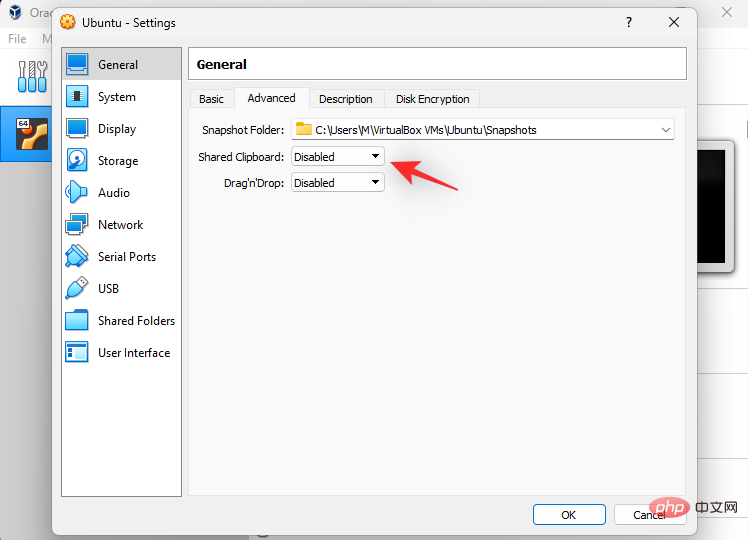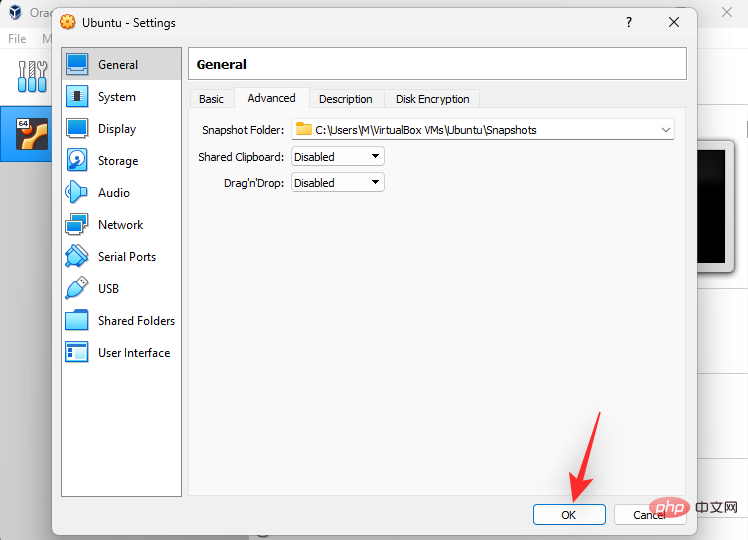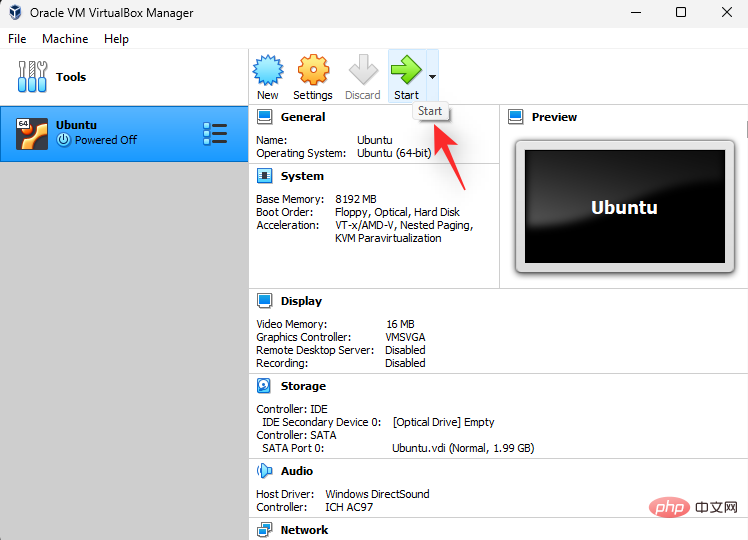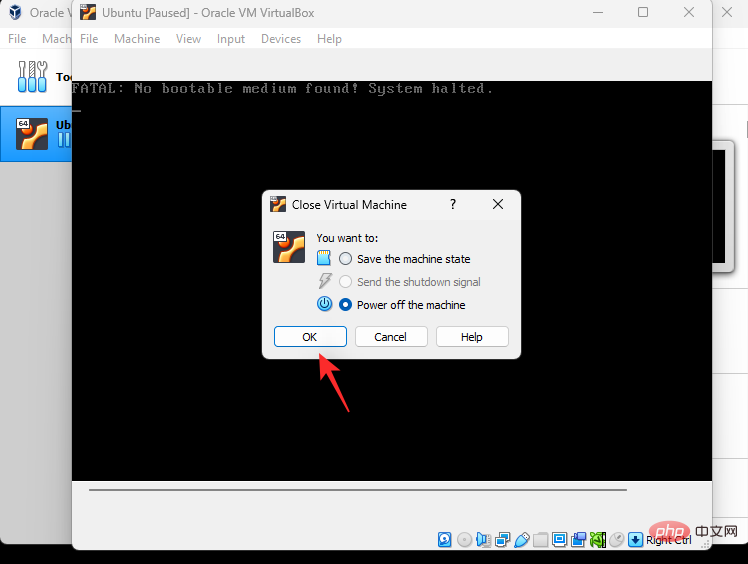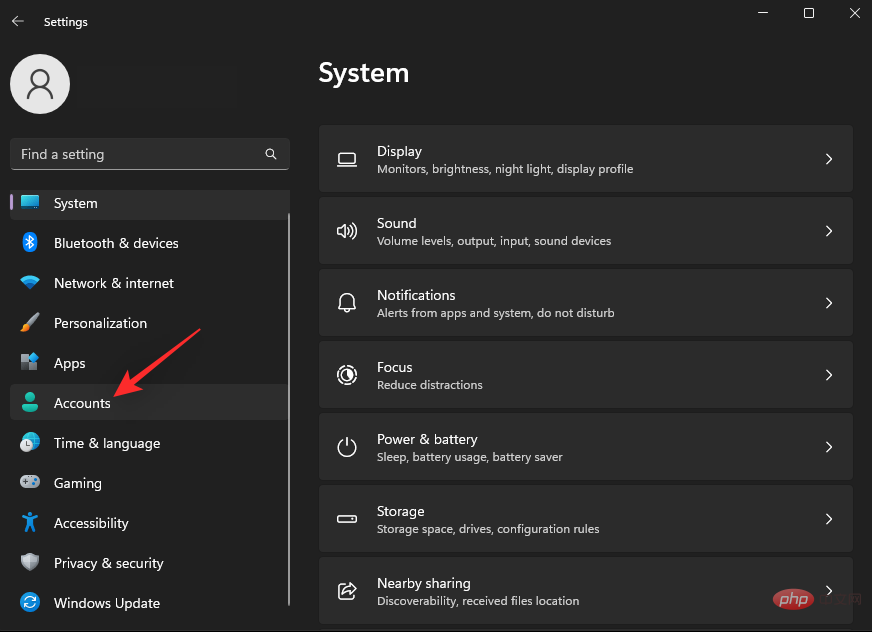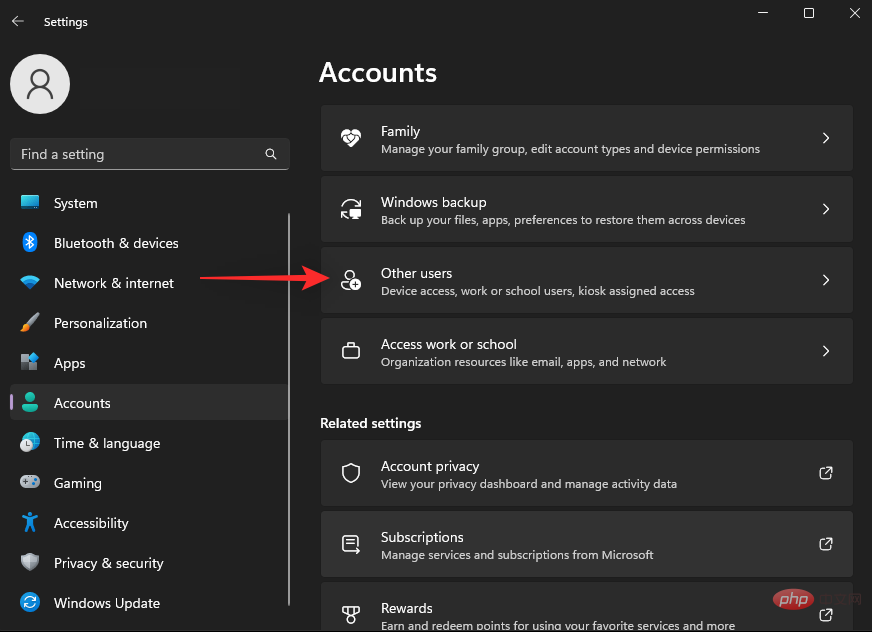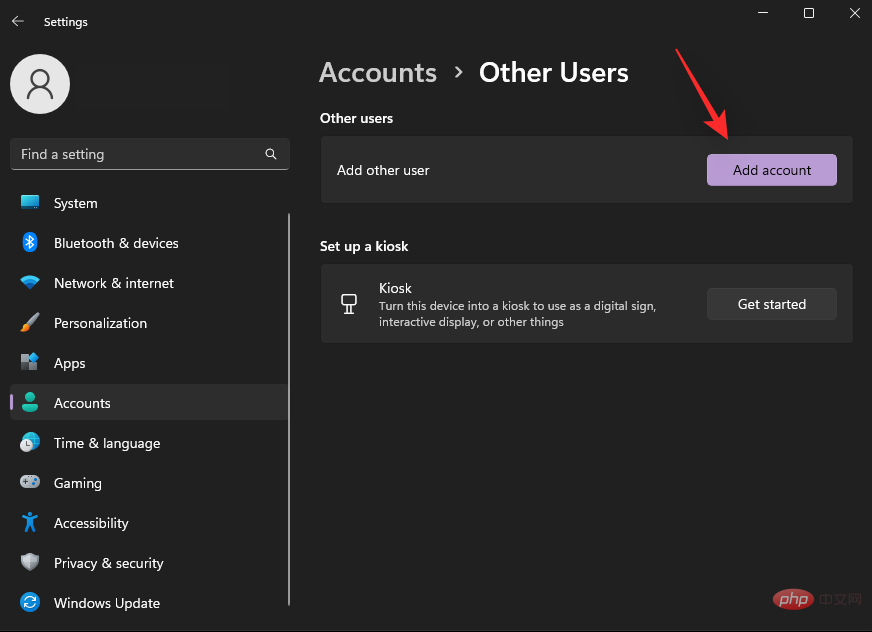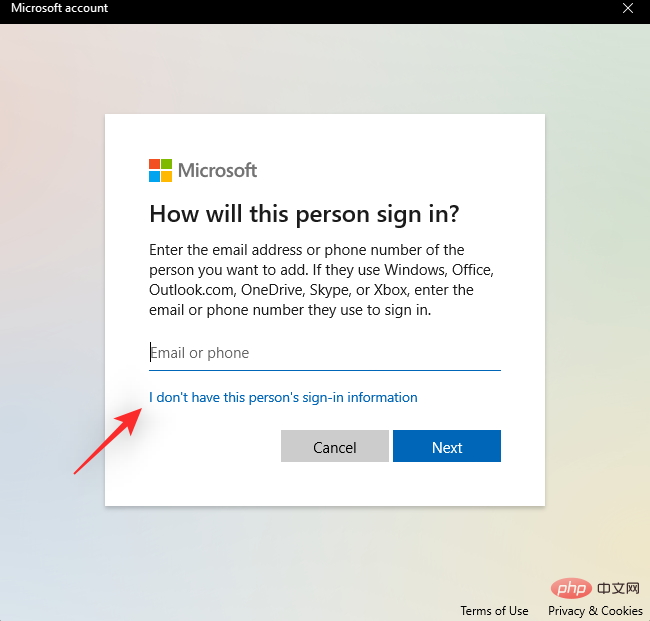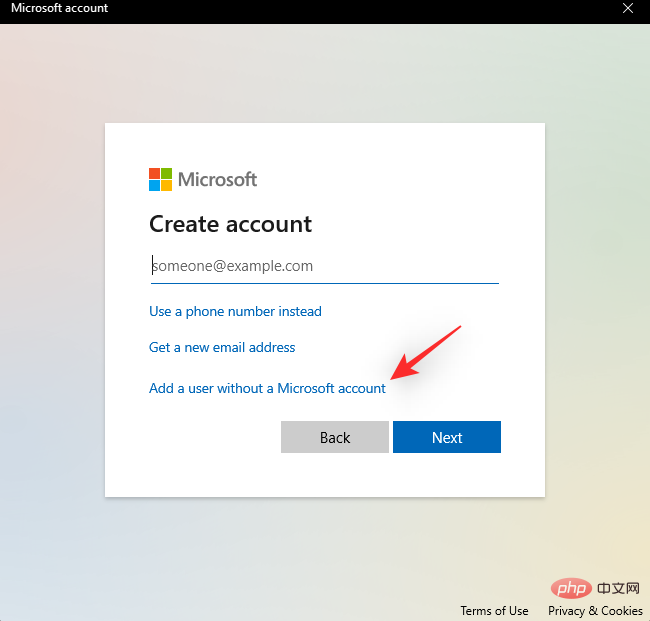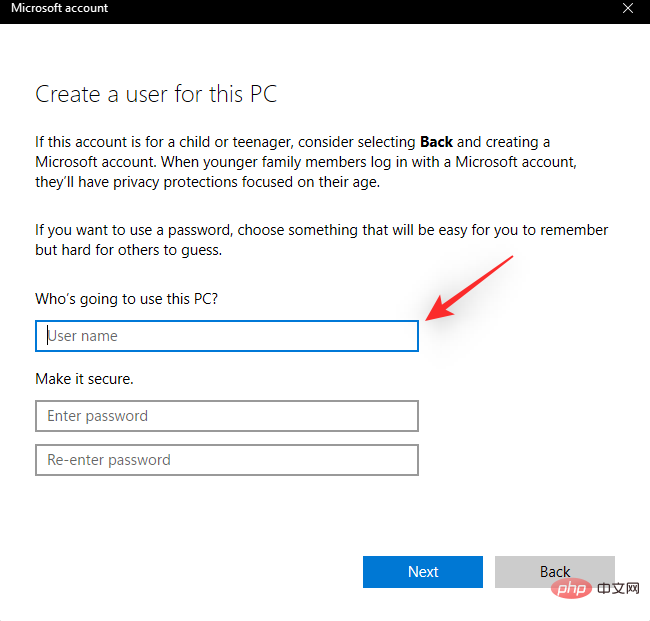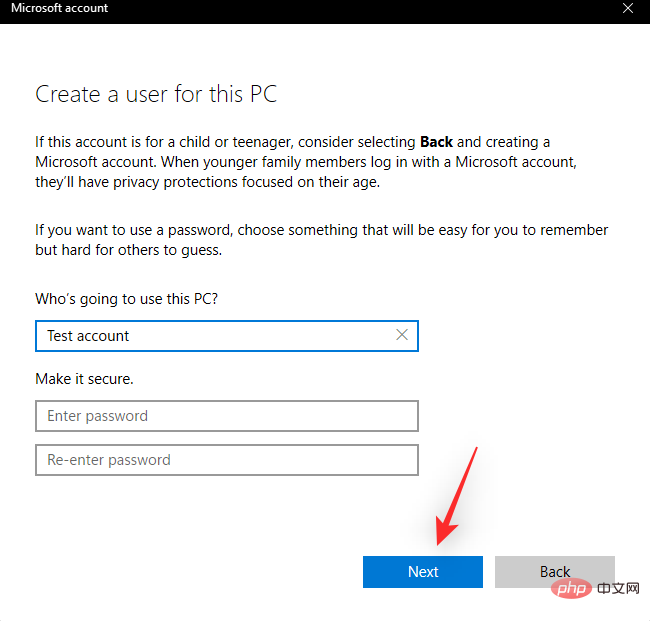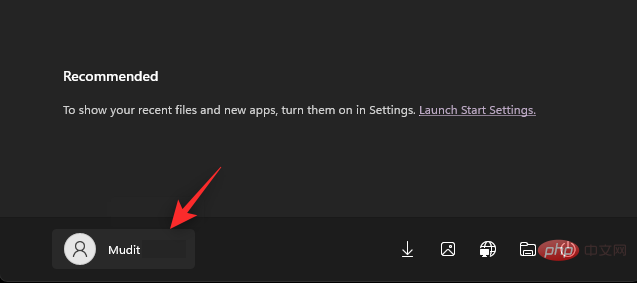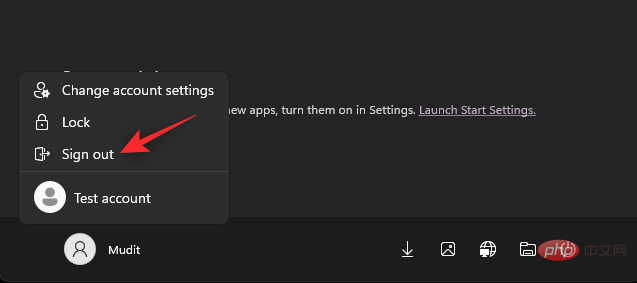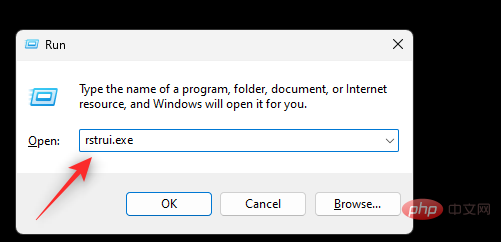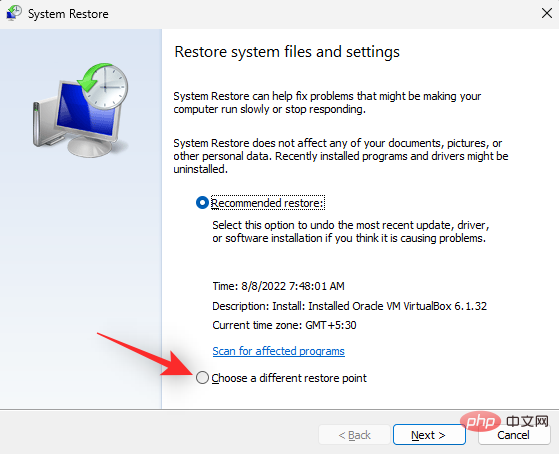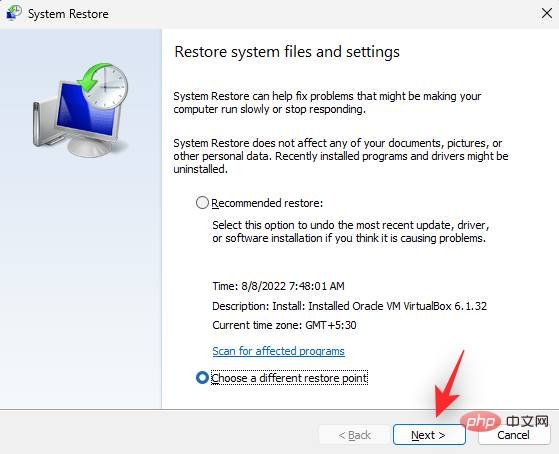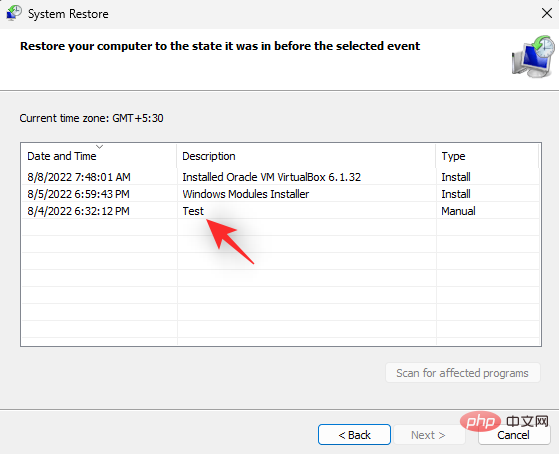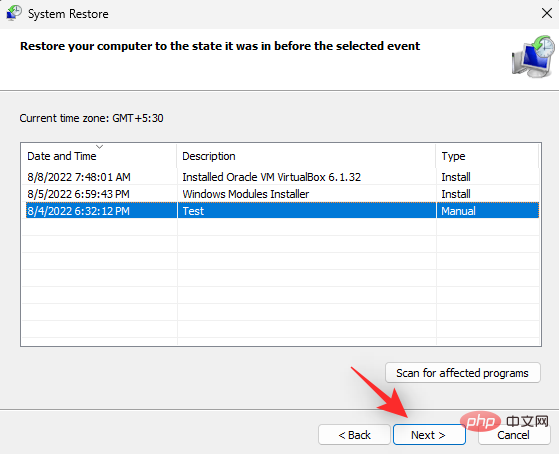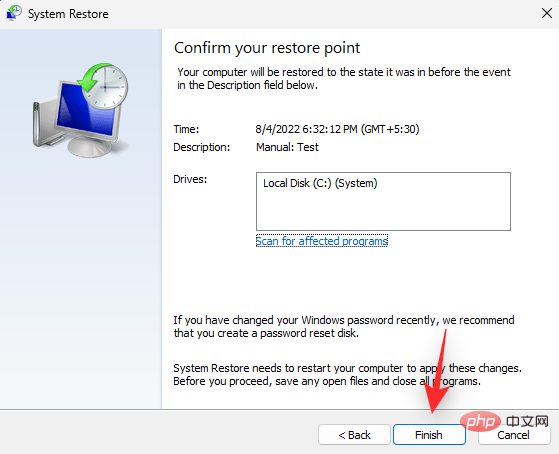| 如何解决 Windows 11 复制粘贴功能无响应的问题? | 您所在的位置:网站首页 › chkdsk无法访问 › 如何解决 Windows 11 复制粘贴功能无响应的问题? |
如何解决 Windows 11 复制粘贴功能无响应的问题?
|
复制一直是保存和共享文件的好方法。它允许您创建手动备份、执行简单的传输,甚至是如果不复制可能会损坏原始文件的修改。 但是,如果您在尝试使用Windows PC 上的剪贴板时遇到问题,这有时会很困难。一些 Windows 11 用户最近无法在他们的系统上使用复制粘贴。由于多种原因,可能会出现此问题,如果您在同一条船上,那么您可以在 PC 上修复它。 如何修复 Windows 11 上的复制粘贴由于许多问题可能导致 Windows 上的复制粘贴出现故障,我们在下面列出了解决此问题的最常见解决方案。我们建议您从第一个修复开始,逐步完成列表,直到您能够修复您的问题。让我们开始吧。 方法一:关闭所有打开的视频播放器
如果您在 PC 上打开了任何视频播放器,那么我们建议您将其关闭。这包括可以帮助您在本地播放视频的第三方视频播放器以及可能在后台浏览器选项卡中运行的网络播放器。Windows 使用剪贴板来存储和帮助您使用系统上的复制项目。 为了保护隐私和受版权保护的内容,剪贴板有时会锁定在 Windows 11 上。这似乎是由视频播放器触发的,尤其是播放受版权保护或加密材料的播放器。由于这会锁定您的剪贴板,因此您无法在系统上使用复制粘贴。您可以通过关闭 PC 上所有打开的视频播放器来解决此问题。 方法二:重启应用上面讨论的剪贴板是 Windows 临时存储复制项目的地方。虽然设计为可在大多数应用程序中访问,但某些应用程序的剪贴板访问受到限制。此限制有时会错误识别应用程序或在后台随机触发,这可能会导致剪贴板出现问题,并且在最坏的情况下,会阻止您在系统上使用复制粘贴。 我们建议您在无法使用复制粘贴的系统上重新启动相关应用程序。重新启动将有助于重新注册服务并重新启动后台任务,这将有助于让所有内容在您的 PC 上恢复并运行。在 Windows 11 上面临此问题的常见应用程序包括第三方游戏、文字处理器、演示文稿制作器、图像编辑器等。 如果您尝试在此类应用程序中使用复制粘贴但遇到问题,则重新启动它将有助于解决您的问题。 方法3:改用鼠标某些键盘可能会遇到复制和粘贴项目的问题。这可能是由于错误的驱动程序、错误识别的钥匙或有故障的钥匙造成的。在某些情况下,键盘可能无法注册您的修改键,而在其他情况下,它可能无法完全访问您的剪贴板。某些键盘允许您根据您的隐私偏好启用或禁用剪贴板访问。所有这些原因都会阻止您使用键盘快捷键在 PC 上进行复制和粘贴。您可以通过尝试使用鼠标在 PC 上复制和粘贴项目来验证和更正相同的内容。 您可以右键单击相关项目并从中访问复制和粘贴选项。
在 Windows 11中,文件资源管理器顶部的功能区菜单中还有用于复制粘贴的快捷方式。
如果您使用的是第三方应用程序,则可以使用右键单击上下文菜单选项或使用工具栏中的“编辑”选项来访问它们。
如果您能够在 PC 上使用鼠标复制和粘贴项目,那么您可能会遇到键盘问题。我们建议您使用本教程中提到的键盘修复来尝试解决您的问题。 方法 4:重新启动 Windows 资源管理器文件资源管理器(以前称为 Windows 资源管理器)是自 Windows 95 以来 Windows 不可或缺的一部分。此 GUI 文件管理器允许您访问存储在系统上的大多数目录、路径、应用程序和文件。但是,Windows 资源管理器最终可能会在后台遇到问题,尤其是在您修改了 Windows 11 安装的情况下。 这些背景错误可能会导致许多问题,包括无法在您的系统上使用复制粘贴。在这种情况下,您可以尝试在系统上重新启动 Windows 资源管理器以尝试解决您的问题。请按照以下步骤帮助您完成该过程。 按下Ctrl + Shift + Esc键盘以打开任务管理器。从屏幕上的进程列表中找到并单击 Windows 资源管理器。
单击 顶部的重新启动任务。
Windows 资源管理器现在将在您的 PC 上关闭并重新启动。如果 Windows 资源管理器遇到后台问题并阻止您在系统上使用复制粘贴,那么现在应该修复该问题。 方法五:重启系统您可能已经重新启动系统以尝试解决此问题,但如果您还没有,我们强烈建议您尝试重新启动 PC。重新启动 PC 有助于解决问题,因为它有助于重新启动 Windows 服务、重新注册程序、重新启动必要的应用程序和刷新硬件组件驱动程序。如果其中任何一个阻止您在系统上使用复制粘贴,那么重新启动应该可以帮助您解决此问题。
我们建议您使用“开始”菜单选项重新启动系统,以防止快速启动受到干扰。快速启动是 Windows 11 中默认启用的一项新功能。快速启动使用休眠来改善系统的启动时间。但是,这可能会阻止 Windows 服务和其他组件按预期重新启动。您还可以手动禁用快速启动并重新启动 PC。如果您希望在系统上禁用快速启动,请使用以下教程。 按下Windows + R以启动 运行。
键入以下内容,然后按 Enter。 powercfg.cpl
单击 选择电源按钮的功能。
现在单击 更改当前不可用的设置。
取消选中启用快速启动(推荐)复选框 。
单击 保存更改。
现在将为您的 PC 禁用快速启动。您现在可以按预期重新启动系统。如果 Windows 服务或后台错误阻止您在系统上使用复制粘贴,那么该问题现在应该已在您的系统上得到修复。 方法 6:运行 SFC 扫描SFC 扫描或系统文件检查器扫描可以帮助修复系统上的系统文件。Windows 系统文件可能会损坏,并在您使用 PC 和安装 Windows 更新时在后台遇到问题或错误。SFC 扫描可以帮助检查所有系统文件并在后台自动替换损坏的文件。使用以下步骤可帮助您在系统上运行 SFC 扫描。 按下Windows + R以启动 运行。
键入以下内容并按Ctrl + Shift + Enter。 cmd
现在使用以下命令运行 SFC 扫描。 sfc /scannow
该过程完成后,使用以下命令关闭 CMD。 exit
就是这样!您现在将扫描并修复系统上的系统文件。如果损坏的系统文件阻止您在 PC 上使用复制粘贴,那么现在应该修复该问题。 方法 7:运行 ChkdskChkdsk 是另一个 Windows 内置命令行工具,可帮助检查系统是否存在磁盘错误。磁盘错误可能导致无法访问的文件和服务,这可能会阻止您在 PC 上使用 Windows 功能,包括复制粘贴。使用以下步骤扫描引导驱动器是否存在错误。 按Windows + i打开设置应用程序。现在单击 右侧的恢复 。 单击 立即重新启动。
您的 PC 现在将重新启动并启动到恢复模式。单击 疑难解答。
现在单击并选择 Command Prompt。
CMD 现在将以恢复模式启动。使用以下命令检查引导驱动器是否存在错误。将C: 替换为适合您的引导驱动器的驱动器号(如果适用)。 chkdsk c: /f /x /r
扫描完成后,使用以下命令关闭 CMD。 exit
您现在可以重新启动 PC 并正常启动。如果磁盘错误阻止您在 PC 上使用复制粘贴,那么现在应该修复该问题。 方法 8:运行 DISMDISM 命令可以帮助您修复当前安装的 Windows 11 的 Windows 映像。这是修复 Windows 安装问题的好方法,包括损坏的系统文件、丢失的应用程序、服务、功能等。使用以下步骤可帮助您在 PC 上运行相同的程序。 按下Windows + R以启动 运行。
键入以下内容并按Ctrl + Shift + Enter。 cmd
现在输入以下命令,然后按 Enter。 DISM /Online /Cleanup-Image /RestoreHealth
该过程完成后,使用以下命令关闭 CMD。 exit
就是这样!您现在将修复您的 Windows 11 安装,这将有助于修复系统上的复制粘贴。 方法 9:从注册表编辑器中删除损坏的区域注册表编辑器中的损坏区域还会阻止您访问剪贴板,这可能会破坏 Windows 11 系统上的复制粘贴。使用以下步骤可帮助您从注册表编辑器中删除损坏的区域。 按下Windows + R以启动 运行。
键入以下内容,然后按 Enter。 regedit
现在使用左侧边栏导航到以下路径。您也可以在顶部的地址栏中复制粘贴下面的路径。 Computer\HKEY_CURRENT_USER\Software\Microsoft\Windows\CurrentVersion\Internet Settings\Zones
双击并展开 左侧的区域。
如果您在Zones下 找到任何高于0 的键值, 请单击并选择相同的值。
按键盘上的 Del 删除相同的内容。单击 是确认您的选择。
现在继续删除PC 上可能高于0的任何其他键值。完成后,关闭注册表编辑器并重新启动 PC。如果损坏的区域阻止您访问系统上的复制粘贴,那么现在应该修复该问题。 方法 10:重置远程桌面剪贴板如果您是远程桌面用户,那么您可能会遇到远程桌面剪贴板的问题。您可以使用以下步骤重置相同的内容,以查看是否可以为您解决问题。让我们开始吧。 按下Windows + E以启动文件资源管理器并导航到 PC 上的以下路径。 C:\Windows\System32
注意:如果适用,请将C: 替换为引导驱动器的相应字母。 在文件夹中找到 rdpclip.exe。一旦找到右键单击相同。
选择 以管理员身份运行。
现在右键单击同一文件夹中的 dwm.exe并选择Run as administrator。
完成后重新启动您的 PC,复制粘贴现在应该可以按预期在您的 PC 上运行。 方法 11:清除剪贴板缓存损坏或配置错误的剪贴板缓存也可能会阻止您按预期在 Windows 11 PC 上使用复制粘贴。使用以下步骤来帮助您清除剪贴板缓存。 按下Windows + R以启动 运行。
键入以下内容并按Ctrl + Shift + Enter。 cmd
现在使用以下命令清除剪贴板缓存。 echo off | clip
完成后,使用以下命令关闭 CMD。 exit
您现在将清除剪贴板缓存。如果损坏的缓存阻止您在 Windows 11 上进行复制粘贴,那么现在应该在您的 PC 上修复它。 方法 12:尝试云历史修复如果复制粘贴仍然无法在您的 PC 上运行,那么让我们尝试修复 Windows 11 剪贴板云历史记录。这可以帮助解决剪贴板的云同步问题,这可能会导致系统上的复制粘贴问题。使用以下步骤来帮助您完成该过程。 按下Windows + R以启动运行。
键入以下内容,然后按 Enter。 regedit
现在使用左侧边栏导航到以下路径。 HKEY_LOCAL_MACHINE\SOFTWARE\Microsoft\Clipboard
在 左侧选择剪贴板 后,双击IsCloudAndHistoryFeatureAvailable。
将其 值数据 设置为 1。
完成后单击 确定以保存更改。
重新启动系统以获得良好的效果,并尝试按预期使用复制粘贴。如果您在系统上遇到注册表问题,这应该有助于修复复制粘贴功能。 方法 13:禁用剪贴板重定向剪贴板重定向是一个组策略值,启用后可以阻止访问 Windows 系统上的剪贴板。它是一种远程用户策略,可帮助更改和管理剪贴板中存储的内容。但是,相同的问题可能会导致复制粘贴在某些 Windows 11 PC 上中断。禁用此策略有助于解决复制粘贴问题,请使用以下步骤帮助您完成该过程。 按下Windows + R以启动 运行。
键入以下内容,然后按 Enter。 gpedit.msc
现在使用左侧边栏导航到以下位置。 Computer Configuration > Administrative Templates > Windows Components > Remote Desktop Services > Remote Desktop Session Host > Devices and Resources Redirection
双击 不允许剪贴板重定向,如下所示。
如果策略已 启用,则单击并根据您的偏好选择已禁用或未配置。
单击 确定。
按再次Windows + R启动 运行。
键入以下内容并按Ctrl + Shift + Enter。 cmd
现在输入并执行以下命令。 gpupdate /force
完成后,使用以下命令关闭 CMD。 exit
重新启动您的 PC 并再次尝试使用复制粘贴。如果剪贴板重定向导致云同步等问题,那么现在应该在您的系统上修复它。 方法 14:使用 Windows 疑难解答您可能会遇到特定于您的系统和 Windows 安装的问题。Windows 疑难解答程序可以帮助您在 PC 上修复相同的问题。我们建议您运行一些疑难解答程序,看看是否可以为您解决问题。使用以下步骤来帮助您完成该过程。 按下Windows + i以启动 设置应用程序。单击 右侧的疑难解答。
现在单击 其他疑难解答。
单击 键盘旁边 的运行。
疑难解答程序现在将运行并扫描您的系统以查找问题。如果发现任何问题,将自动向您建议修复。单击 应用此修复 以尝试建议的修复。如果出现提示,请单击 立即重新启动以重新启动系统。
同样,也在您的系统上运行以下故障排除程序。 搜索和索引视频回放力量Windows更新如果后台 Windows 问题阻止您在 PC 上使用复制粘贴,那么现在应该修复它。 方法 15:禁用 Microsoft Office 发送到 BT 加载项SendToBluetooth 是一个 Microsoft Office 插件,因在 Windows 上导致剪贴板问题而臭名昭著。我们建议您尝试在系统上禁用相同的功能,看看是否可以为您修复复制粘贴。让我们开始吧。 启动安装了 SendToBluetooth 的 Office 应用程序,然后单击 文件。
现在单击 选项。
选择 左侧的加载项 。
单击Manage 的下拉菜单并选择 COM Add-ins。
点击 前往。
现在取消选中SendToBluetooth框。
单击 确定。
现在对可能正在使用此加载项的其他 Office 应用程序重复上述步骤。禁用此加载项后重新启动 PC。如果 SendToBluetooth Office 加载项导致您的 PC 上出现复制粘贴问题,那么现在应该解决该问题。 方法 16:如果您使用 VirtualBox,请禁用共享剪贴板这是特定于 Windows 11 中 VirtualBox 用户的修复。共享剪贴板是 VirtualBox 中的一项功能,可让您在主机 PC 和虚拟机之间共享剪贴板的内容。但是,此功能可能会导致 Windows 11 上的复制粘贴出现问题,并阻止您完全使用此功能。使用以下步骤来帮助禁用共享剪贴板,看看是否可以为您解决问题。 在您的 PC 上打开 VirtualBox,然后右键单击相关的虚拟机。
现在选择 设置。
确保 在您的左侧选择了General 并单击 Advanced。
单击共享剪贴板旁边的下拉菜单。
选择 禁用。
单击 确定以保存您的更改。
启动您的虚拟机,以便 Windows 可以注册对共享剪贴板的更改。
关闭虚拟机并重新启动 PC。
如果共享剪贴板导致复制粘贴问题,那么它现在应该已在您的系统上修复。 方法 17:运行恶意软件扫描恶意软件、广告软件和其他类型的感染也会阻止您使用复制粘贴。此类感染以剪贴板为目标,以尝试访问系统上的敏感信息。 如果您的 Windows 11 PC 上的复制粘贴仍然损坏,我们建议您此时运行恶意软件扫描。使用我们提供的这份综合教程来帮助您在 Windows 11 系统上检查和运行恶意软件扫描。 方法 18:检查 Windows 更新此时,您可能会遇到特定于系统上安装的 Windows 更新的错误。我们建议您检查并安装适用于您的系统的任何未决更新。使用以下步骤来帮助您完成该过程。 按下Windows + i以启动设置应用程序。单击 左侧的Windows 更新。
单击 检查更新。
Windows 现在将检查并安装适用于您的系统的所有必要更新。如果您使用的是计量连接,请单击 下载并安装以在您的 PC 上安装更新。
完成后重新启动您的 PC。
如果缺少更新会阻止您在 PC 上使用复制粘贴,那么现在应该修复该问题。 方法 19:检查驱动程序更新驱动程序冲突还可以阻止您在系统上使用复制粘贴。我们建议您检查并安装适用于您的硬件组件和外围设备的所有驱动程序更新。使用我们提供的这份综合教程来帮助您在 Windows 11 上更新和安装组件的驱动程序。 最后的手段如果您的系统上的复制粘贴仍然损坏,那么是时候采取一些严厉措施了。根据您当前的偏好使用以下任一选项。让我们开始吧。 选项 1:在新的用户配置文件中测试我们建议您尝试在系统上的新用户帐户中使用复制粘贴。如果您能够在新帐户中使用复制粘贴,那么您可能会遇到特定于您的用户帐户的问题。但是,如果复制粘贴在新帐户中不起作用,则可能表明您的 Windows 11 安装存在问题。使用以下教程帮助您在 PC 上测试复制粘贴。 按下Windows + i键盘以启动设置应用程序。单击 左侧的帐户。
现在单击 其他用户。
单击 添加其他用户旁边 的添加帐户 。
现在单击 我没有此人的登录信息。
单击 添加没有 Microsoft 帐户的用户。
为您的新测试用户帐户选择名称和密码。您可以将密码字段留空以设置没有密码的用户帐户。
单击 下一步。
现在,新用户帐户将在您的 PC 上创建。启动“开始”菜单,然后单击左下角的用户帐户。
选择注销。
您现在将退出当前帐户。只需登录到您的新测试帐户并尝试使用复制粘贴。如果您可以使用复制粘贴,那么我们建议您迁移到新用户帐户并删除旧帐户。如果您无法使用复制粘贴,那么我们建议您继续使用下面提到的其他最后手段。 选项 2:使用系统还原如果您有兼容的还原点,系统还原可以帮助您将 PC 还原到之前的时间点。您可以充分利用此功能,将您的 PC 恢复到您可以在 PC 上进行复制粘贴的状态。使用以下步骤来帮助您完成该过程。 按下Windows + R以启动 运行。
现在输入以下内容,然后按 Enter。 rstrui.exe
单击并选择 选择不同的还原点。
单击 下一步。
当复制粘贴在您的 PC 上工作时,单击并选择一个还原点。
单击 下一步。
现在单击 完成。
系统还原现在会将您的 PC 还原到预期的前一个点。您现在应该可以在您的 PC 上使用复制粘贴。 选项 3:使用第三方剪贴板管理器如果您的 PC 上的复制粘贴仍然损坏,您现在可以选择使用第三方剪贴板管理器。如果您不希望重置您的 PC 或重新安装 Windows 11,这是一个可行的选择。第三方剪贴板管理器的执行方式与 Windows 中的剪贴板类似,但具有一些附加功能。在 Windows 上使用第三方剪贴板管理器时,我们建议使用以下选项。 同上 | 下载链接复制Q | 下载链接剪辑 | 下载链接选项 4:重置 Windows 11此时,您应该重置 Windows 以排除第三方程序、服务和损坏的 Windows 安装。Windows 11 允许您在需要时轻松重置您的 PC。您可以选择保留您的程序和文件,或者根据您的喜好决定重新开始。 在 Windows 11 上重置您的 PC 还允许您选择是希望在本地重新安装 Windows 还是使用从 Microsoft 服务器下载的全新云。我们建议您在此过程中选择云下载,以确保您不会保留之前安装的损坏文件。使用我们提供的这份综合教程重置您的 Windows 11 PC。 选项 5:重新安装 Windows 11如果重置没有为您解决问题,或者您想要更彻底,那么您也可以尝试在您的 PC 上重新安装 Windows 11。这使您可以完全擦除驱动器,包括恢复和系统分区,让您从头开始。这可以帮助消除大多数错误、损坏的文件,甚至可能感染 PC 上其他分区的恶意软件。 使用我们提供的本教程可帮助您在 PC 上重新安装 Windows 11 并从头开始。但是,我们建议笔记本电脑用户和预建用户在格式化引导驱动器时要小心。此类系统带有一个自定义恢复驱动器,该驱动器通常包含特定于您的系统的软件和驱动程序。您应该备份此数据或保留此分区,以确保您始终可以访问 PC 所需的驱动程序。 以上就是如何解决 Windows 11 复制粘贴功能无响应的问题?的详细内容,更多请关注php中文网其它相关文章! |
【本文地址】