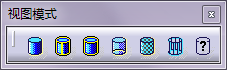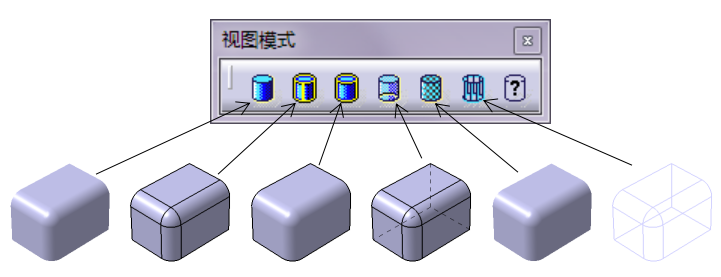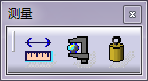| CATIA 基础详解 第01章 CATIA初认识 | 您所在的位置:网站首页 › catia切换自定义工作台 › CATIA 基础详解 第01章 CATIA初认识 |
CATIA 基础详解 第01章 CATIA初认识
 1.3 产品结构、文档与工作台(菜单工具组)
产品结构(Product Structure):将客户产品逻辑性地组织(装配)起来的一种结构形式,用户可以在这种结构内浏览并选择不同的元件作为工作对象,这是启动CATIA时进入的缺省模式。
文档(Document):一个文件,用来管理并保存用户产生的与某工作相关的数据。Part是存储CATIA模型数据的基本文件,通常以“*.CATPart”为后缀。
工作台(Workbench):产生某种指定类型构件(component)的一系列菜单工具组,即完成CATIA某类功能(或产品模块)的菜单集合。例如,零件(Part)菜单是实体设计模块的构件(Part Design component),二维图菜单(drawing)是二维图设计模块构件(Drafting component),产品菜单(Product)是装配设计模块的构件(Assembly component)。
1.3 产品结构、文档与工作台(菜单工具组)
产品结构(Product Structure):将客户产品逻辑性地组织(装配)起来的一种结构形式,用户可以在这种结构内浏览并选择不同的元件作为工作对象,这是启动CATIA时进入的缺省模式。
文档(Document):一个文件,用来管理并保存用户产生的与某工作相关的数据。Part是存储CATIA模型数据的基本文件,通常以“*.CATPart”为后缀。
工作台(Workbench):产生某种指定类型构件(component)的一系列菜单工具组,即完成CATIA某类功能(或产品模块)的菜单集合。例如,零件(Part)菜单是实体设计模块的构件(Part Design component),二维图菜单(drawing)是二维图设计模块构件(Drafting component),产品菜单(Product)是装配设计模块的构件(Assembly component)。
可从顶部菜单区开始(Start) 的下拉菜单中点选所需的工作台Workbench,如下图所示。
也可单击中右部菜单区最上部的图标,即出现一个大的图标集合(下图所示),可从中选择所需的工作台(Workbench)以获得实现相关功能的菜单工具组;
除了标准工作台外,我们也可以生成自定义的工作台。 1.3.1 自定义工作台(Workbench)1.选择“菜单-->工具-->自定义...”;或者在任何工具栏的位置点击鼠标右键弹出工具栏列表,选择“自定义...”。
2.弹出自定义(Customize)对话框,在此可以设置切换至各工作台的快捷键,用户定义的快捷方式将出现在Start菜单的workbench名称旁。
3. 点击用户工作台(User Workbenches)页面。 注意:若当前有一个激活的工作台,则New... 选项是激活的:若无文档打开,则New... 选项是不可用的。
4. 击点新建...(New) 选项显示新用户工作台(New User Workbench)对话框: 5. 键入新的工作台名称,然后按OK确认。
6. 点击“工具栏”(Toolbars)页面, 然后点击New... 选项将工具栏加入到"新工作台001"中,显示New Toolbar对话框;
工具台列表(Workbenches)包括与当前工作环境相关的所有工作台列表:示例中,当产生"新工作台001"时,打开的是CATPart文档,所以列表包括可能被CATPart文档激活的所有工作台。 7. 从工作台列表(Workbenches)中选择一个工作台。隶属所选工作台的工具栏显示在工具栏列表(Toolbars)中。选择一个工具栏。该工具栏加载至用户的工作台环境下;
也可对加载的工具栏进行重命名,在选择一个工具栏后,修改工具栏名称(Toolbar Name)里的默认名称即可。
8.点击OK,关闭“自定义”(Customize)对话框。 注意:用户自定义的工作台在生成后始终保持激活状态,除非用户激活另一工作台。 1.4 几种常用工具栏详解 1.4.1 基本操作工具栏(Standard Toolbar)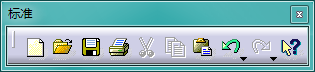
 创建新文档 Creating New Documents---创建新的文件
创建新文档 Creating New Documents---创建新的文件
 打开已有文档 Opening Existing Documents
打开已有文档 Opening Existing Documents
 保存文档 Saving Existing Documents
保存文档 Saving Existing Documents
 不作打印设置快速打印文档 Printing a Document Quickly without Customizing Print Settings
不作打印设置快速打印文档 Printing a Document Quickly without Customizing Print Settings
 剪切对象 Cutting and Pasting Objects
剪切对象 Cutting and Pasting Objects
 拷贝对象 Copying and Pasting Objects
拷贝对象 Copying and Pasting Objects
 粘贴对象 Cutting and Pasting Objects, and Copying and Pasting Objects
粘贴对象 Cutting and Pasting Objects, and Copying and Pasting Objects
 撤消操作 Undoing Actions--撤销上一步的操作
撤消操作 Undoing Actions--撤销上一步的操作
 恢复上次撤消的操作 Recovering Last Action Undone
恢复上次撤消的操作 Recovering Last Action Undone
 获取工具栏图标的联机帮助 Using the What's This? Command--选择了这个命令以后,将指针放到某一个命令上,就可以产看该命令的相关教程。
1.4.2 视图工具栏(View Toolbar)
获取工具栏图标的联机帮助 Using the What's This? Command--选择了这个命令以后,将指针放到某一个命令上,就可以产看该命令的相关教程。
1.4.2 视图工具栏(View Toolbar)
包括3种模式:检查模式、飞行模式和步行模式 检查模式工具栏,为默认状态;
快速查看各标准视角:
 飞行模式选择 Navigating in Fly Mode
飞行模式选择 Navigating in Fly Mode
 以行走模式浏览 Navigating in Walk Mode
以行走模式浏览 Navigating in Walk Mode
 以检查模式浏览 Navigating in Examine Mode
以检查模式浏览 Navigating in Examine Mode
 将物体充满全屏 Fitting All Geometry in the Geometry Area---非常实用,可以查看全部的模型
将物体充满全屏 Fitting All Geometry in the Geometry Area---非常实用,可以查看全部的模型
 转头观察物体 Turning Your Head To View An Object
转头观察物体 Turning Your Head To View An Object
 加速前进浏览
加速前进浏览
 沿选定平面的法线方向观察物体 Viewing Along a Normal to a Plane
沿选定平面的法线方向观察物体 Viewing Along a Normal to a Plane
 平移视图 Panning
平移视图 Panning
 旋转视图 Rotating
旋转视图 Rotating
 放大视图 Zooming In
放大视图 Zooming In
 缩小视图 Zooming Out
缩小视图 Zooming Out
 隐藏物体 Hiding Objects
隐藏物体 Hiding Objects
 显示被隐藏的物体 Displaying Hidden Objects
显示被隐藏的物体 Displaying Hidden Objects
各种线框模式显示效果对比如下:

测量最小距离及角度 Measure Minimum Distances and Angles 
测量所选对象的特征(点、边界、曲面、整个产品)Measure Elements 
测量转动惯量特征 Measure Inertia 版权声明:本文文字内容主要来自网络,经由本人(http://www.cnblogs.com/biyoulin/)整理编排而成。欢迎转载,但未经作者同意必须保留此段声明,且在文章页面明显位置给出原文连接。 |
【本文地址】
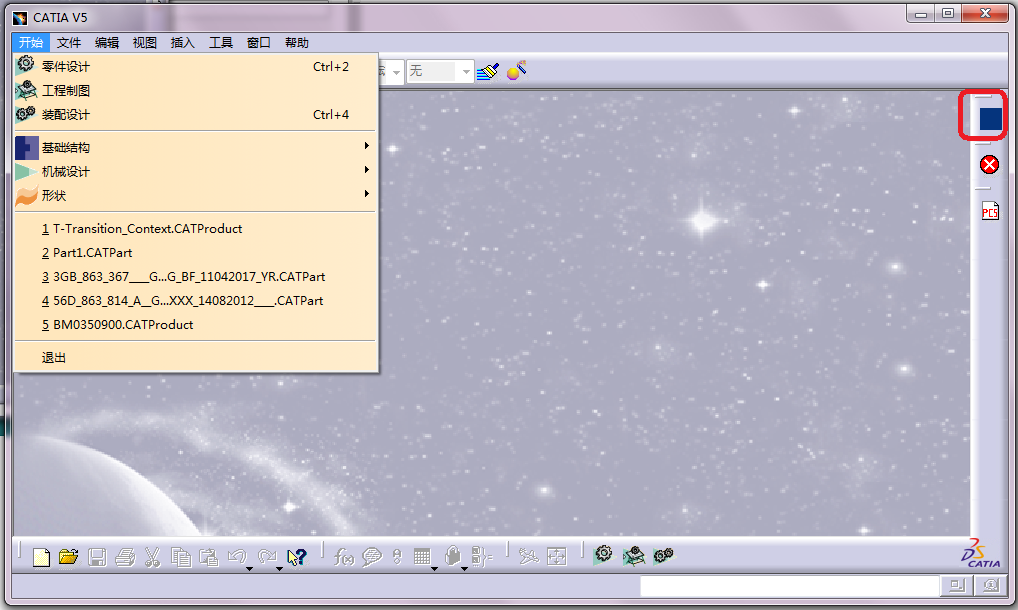

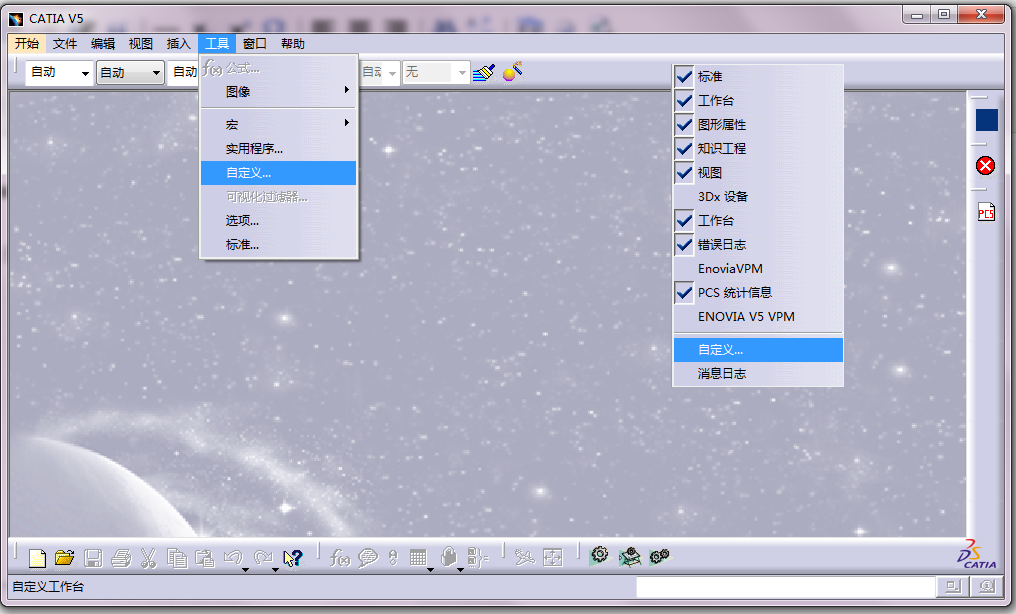
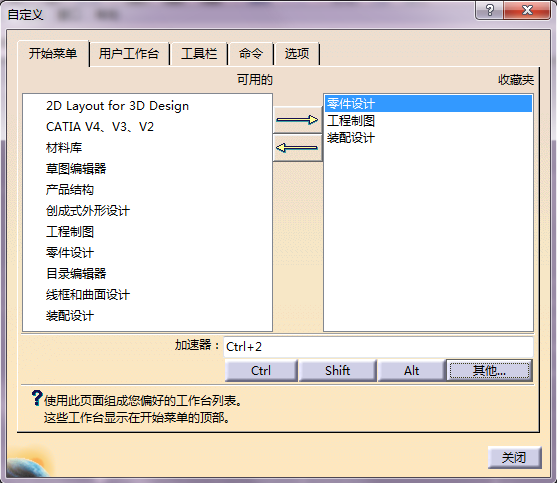
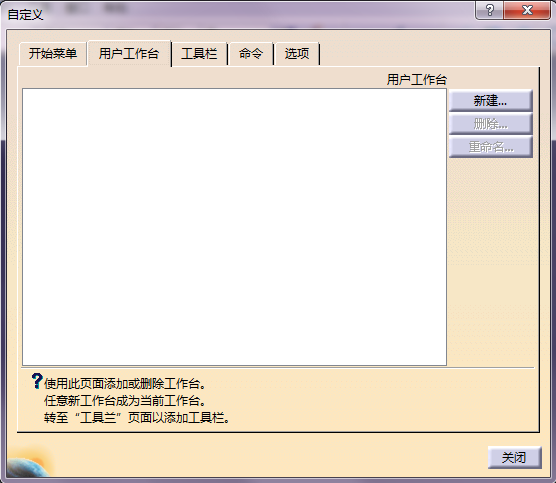
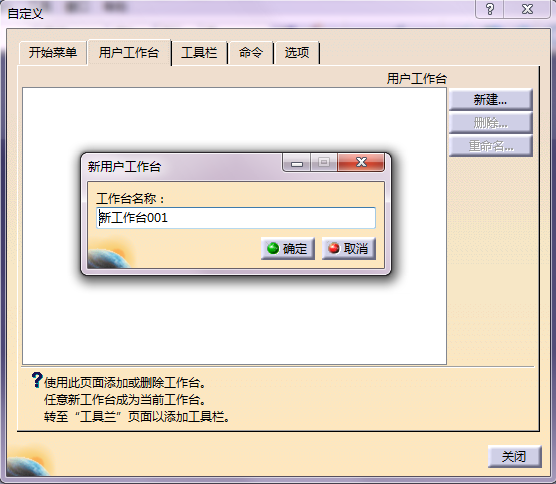
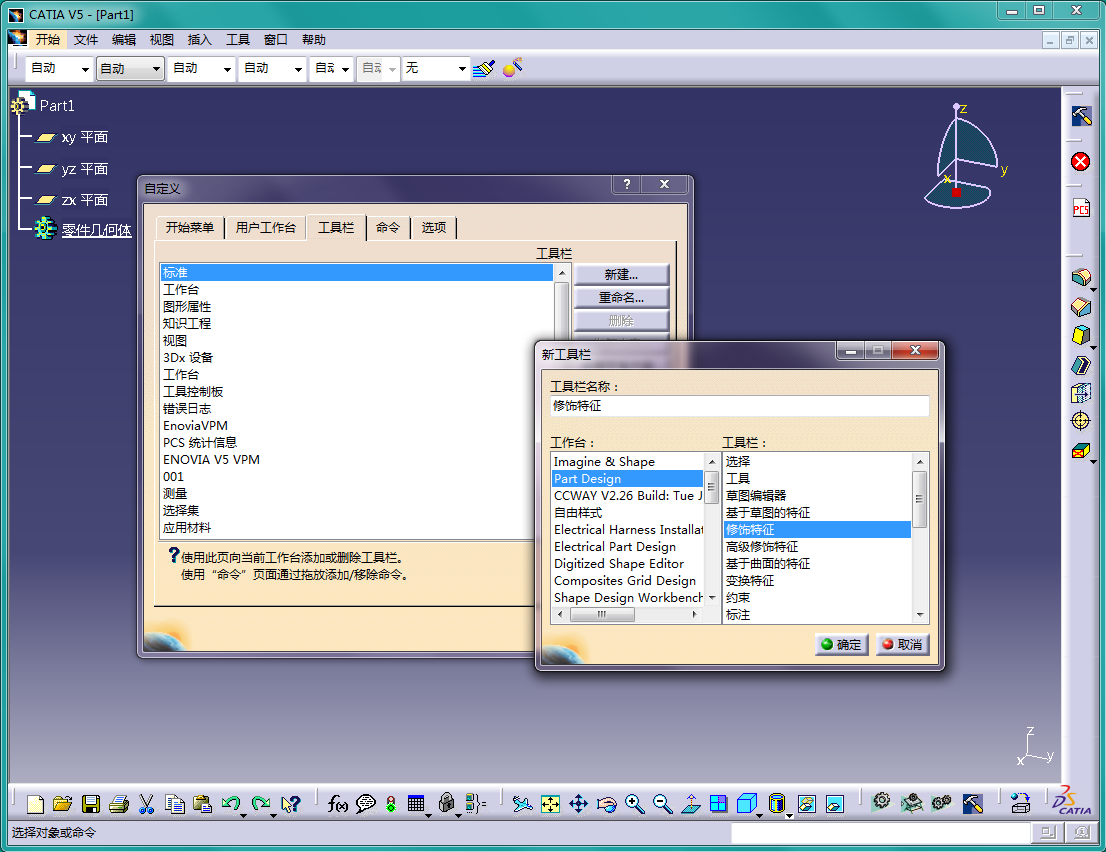
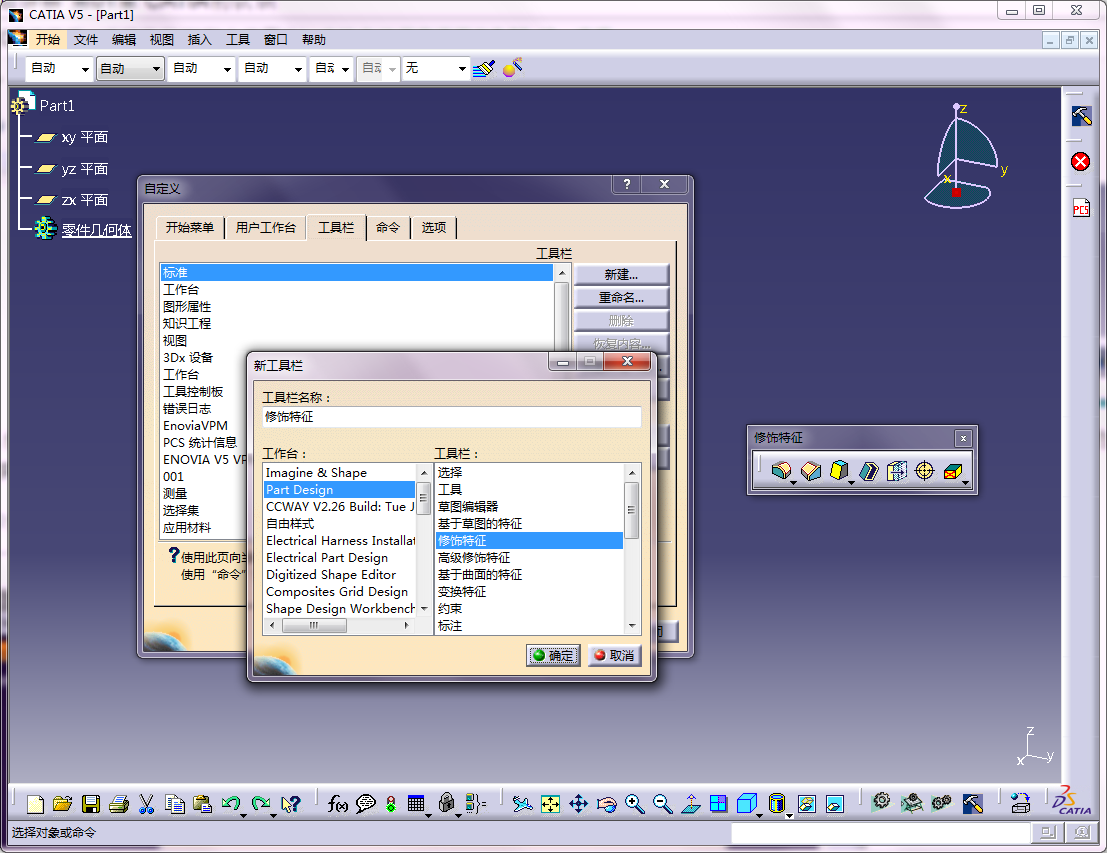



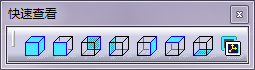 切换各种线框模式:
切换各种线框模式: