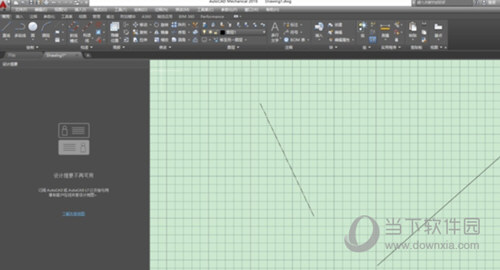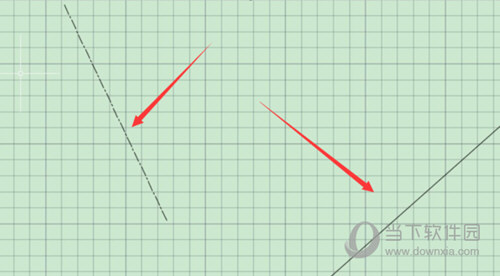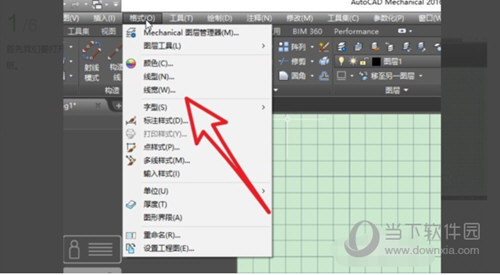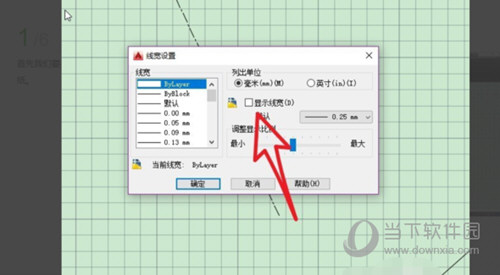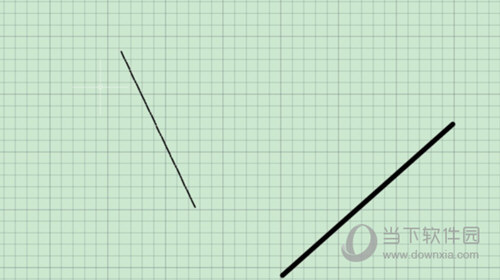| AutoCAD2018怎么显示线宽 CAD线宽设置教程 | 您所在的位置:网站首页 › cad线宽显示 › AutoCAD2018怎么显示线宽 CAD线宽设置教程 |
AutoCAD2018怎么显示线宽 CAD线宽设置教程
|
AutoCAD2018怎么显示线宽 CAD线宽设置教程
日期:2020-04-04 来源:周六天气网 AutoCAD2018是一款非常专业的制图软件,那有很多用户表示自己不知道怎么通过这款软件显示线宽,下面就通过这篇文章给大家介绍一下,一起往下看吧! 1、首先我们要打开CAD软件,并创建一张图纸。
2、然后我们可以观察到,图纸中有两条线段,线条的线宽显示是一样的,但实际上两条线段设置的线宽不一样。
3、我们在工具栏中点击格式标签下的线宽命令。
4、然后点击图中箭头所指的选项,将方框打钩。
5、这个时候图纸中的线条就会显示设置的线宽。
好了,以上就是小编为大家带来关于“2018版CAD线宽怎么设置”这个问题的全部内容解答了,希望能帮助到你。 类别:Autodesk 大小:874.16M 语言:简体中文 评分:10 本文标签 AutoCAD2018 |
【本文地址】
公司简介
联系我们