| 【AutoCAD初心者】基本操作を解説!今日からAutoCAD始めます | 您所在的位置:网站首页 › cad操作 › 【AutoCAD初心者】基本操作を解説!今日からAutoCAD始めます |
【AutoCAD初心者】基本操作を解説!今日からAutoCAD始めます
|
本記事は「今日、初めてAutoCADを触るよ」という方に向けての基本操作方法を解説してまいります。操作性や機能は「ペイントとExcelがかけ合わさったもの」いったらイメージを掴みやすいでしょうか? 本記事を読むと、以下の内容を知ることができます。 ・AutoCADを立ち上げ方・コマンドの呼び出し方・マウス操作方法・ファンクションキーの利用方法 そもそもAutoCADとは何ぞや?という方。よろしかったら、こちらをご覧ください。  はじめまして~CADオペ派遣OLのブログ、初投稿~派遣社員のCADオペレーション(以下CADオペ)として働いている華@hana_bibo_rokuと申します。AutoCADの知識や設計の情報、実際のCADデータなどを載せてまいります。タイトルにもある通り、私の備忘録のような形で更新をして... はじめまして~CADオペ派遣OLのブログ、初投稿~派遣社員のCADオペレーション(以下CADオペ)として働いている華@hana_bibo_rokuと申します。AutoCADの知識や設計の情報、実際のCADデータなどを載せてまいります。タイトルにもある通り、私の備忘録のような形で更新をして...また、大前提としてAutoCADをダウンロードしている必要があります。ダウンロード手順はこちらの記事をご覧ください。  【お試し1ヶ月無料】AutoCADのダウンロード方法AutoCAD無償体験版(30日間)を自宅PCに入れてみました!なかなか個人でAutoCADを使うのはハードルが高いですが、無償版ならちょっと触ってみたくありませんか?難しい登録やカード情報の入力など必要なのかな?と不安な方手順に沿って、... 【お試し1ヶ月無料】AutoCADのダウンロード方法AutoCAD無償体験版(30日間)を自宅PCに入れてみました!なかなか個人でAutoCADを使うのはハードルが高いですが、無償版ならちょっと触ってみたくありませんか?難しい登録やカード情報の入力など必要なのかな?と不安な方手順に沿って、...ではまず、AutoCADを開いてみてくださいね。 AutoCAD起動コマンドを呼び出し方そもそも、コマンドって何?結局どっちを使えばいい?マウス操作画面を拡大、縮小するには?ファンクションキーを押すと?あなたの検索履歴に合わせた無料広告AutoCAD起動どうでしょうか?開けましたか?「AutoCAD LT」をクリックすると、このような画面が出てきます。 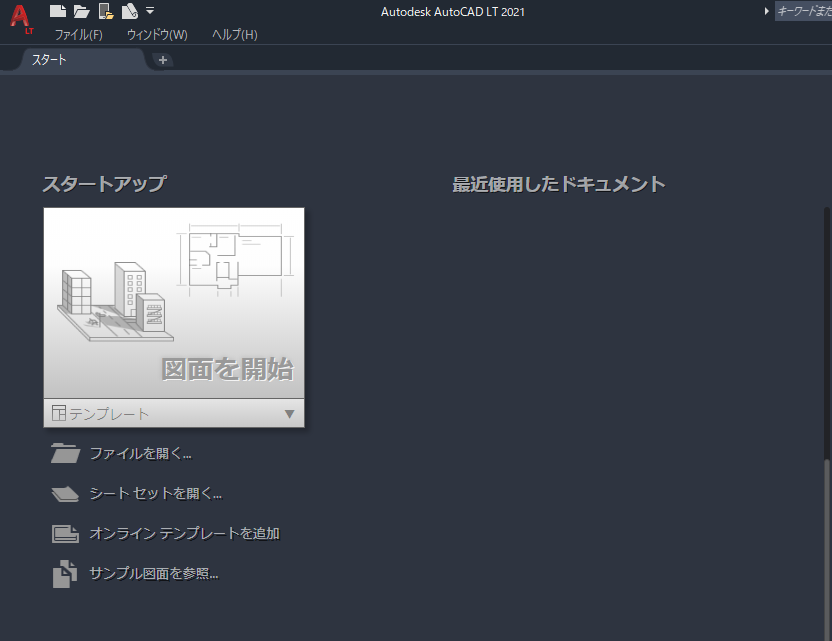 さあ、では左の「図面を開始」ボタンをクリックします。こんな感じ。(あるあるネタ記事より) 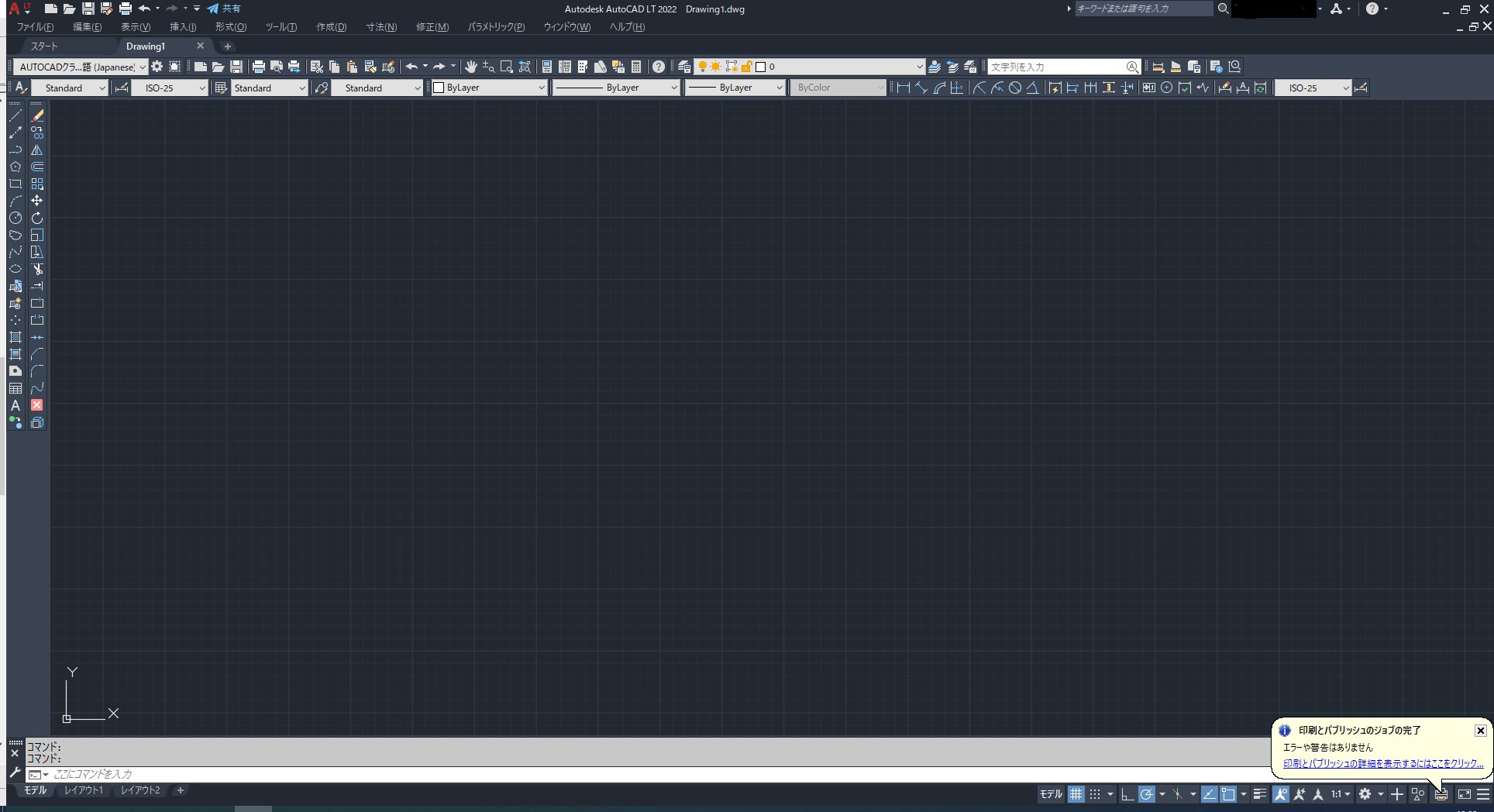 ↑画像をご覧ください。上のほうや左端をご覧いただくとわかると思いますが、たくさんのアイコンが並んでいますね。AutoCADはこのアイコンごとの機能、もしくはコマンド名を覚えることがカギとなります。 コマンドを呼び出し方コマンドの呼び出し方は大きく2パターンあります。 アイコンをクリックコマンドラインにコマンド名を入力そもそも、コマンドって何?コマンド(英: command)とは、システムへの指示・指令あるいは命令のことである(wikipediaより) また、AutoCAD特有なのがコマンドライン下の方に、「ここにコマンドを入力」と書いているところがありますね。そこへコマンド名を入力することでも、コマンドの実行が可能です。 例)線を引くアイコンの場合、線分 コマンド(アイコン)とコマンドラインとは下記の画像をご参照ください。 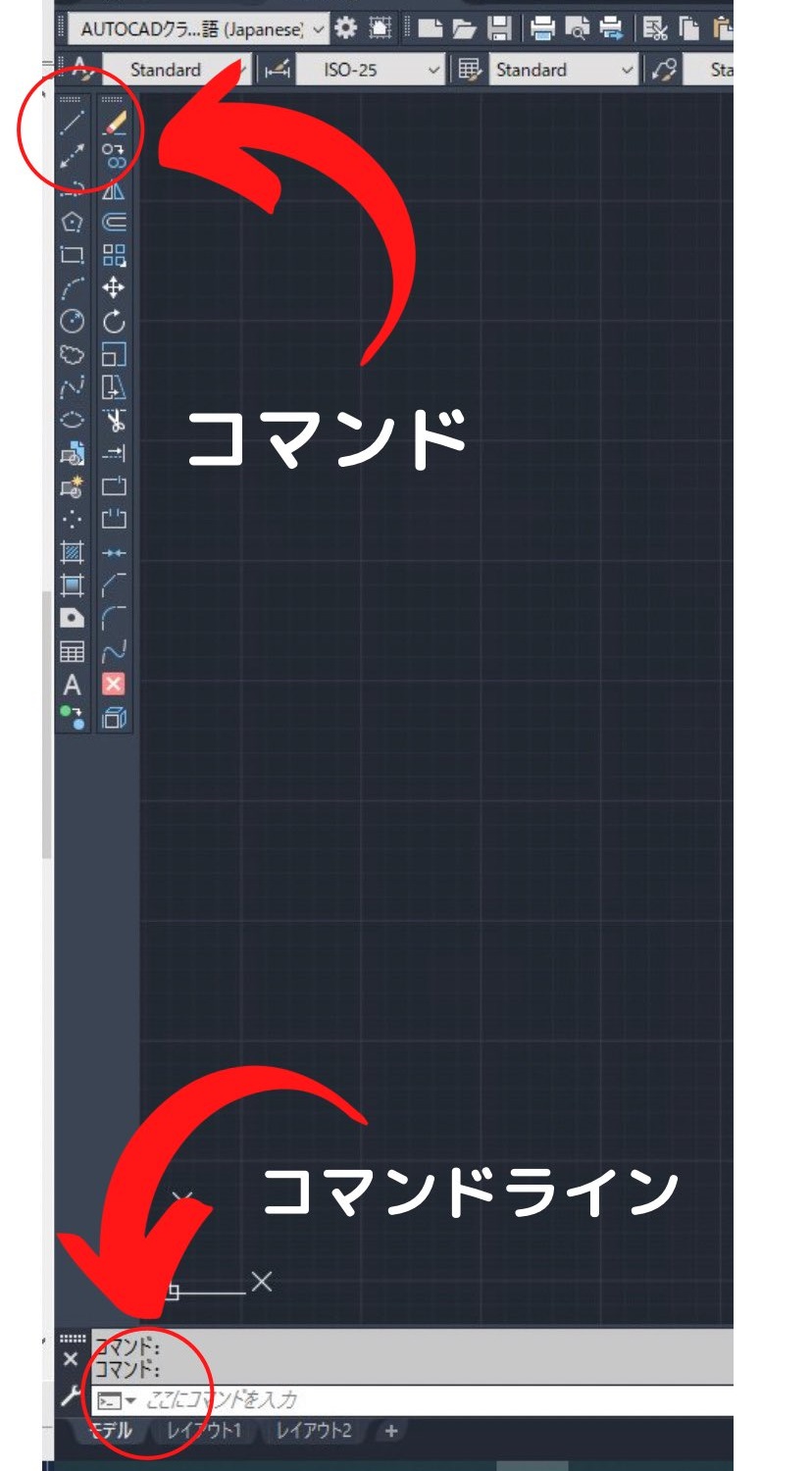 こちらの画像と、マウスホイールの画像はトシさん@AzZ5dbN7eFH5wYNよりご提供いただきました。 結局どっちを使えばいい?コマンド入力の場合、すべて英語で設定されています。アイコンの場合は、アイコンの見た目を覚えればクリックするだけで簡単に利用可能です。それに、アイコンにカーソルを合わせると名前も表示されますので簡単です。  よって初心者さんには、断然アイコンを推奨します マウス操作クリックでアイコンやオブジェクト(※1)などの選択ができます。基点や始点、終点もクリックで位置を決められます。 ※1オブジェクトは「物体」とか「対象」という意味ですよね?AutoCADでいうオブジェクトは画面上にあるすべてのモノのことになります。例えば、線や点、円などどれもオブジェクトと呼びます。 オブジェクトの選択方法①オブジェクトをクリック②右から左へのクリック→触れるものすべて③左から右へのクリック→選択した範囲に納まっているオブジェクトすべて 右クリックでEnterキーと同様に決定の役割(※2)、右クリックメニュー表示ができます。 ※2 この機能を使用するには、オプションで右クリックのカスタマイズの設定が必要です。  AutoCAD 右クリックカスタマイズ その他オプション設定の手順AutoCADを使用するにあたって、オプション設定はかなり重要です。自分好みにカスタマイズすることで、効率も上がります。いいね!と思ったものは、そのままマネしてください(^^♪必須!右クリックのカスタマイズAutoCADの... AutoCAD 右クリックカスタマイズ その他オプション設定の手順AutoCADを使用するにあたって、オプション設定はかなり重要です。自分好みにカスタマイズすることで、効率も上がります。いいね!と思ったものは、そのままマネしてください(^^♪必須!右クリックのカスタマイズAutoCADの...難しく考えなくても大丈夫です。それぞれコマンドを実行すると、コマンドラインに次の指示が表示されるので、そのガイダンスに従っていくと操作できますよ。 またマウスホイールを押しながらマウスを動かすと、画面をつかんで移動できます。 画面を拡大、縮小するには?デフォルトではマウスホイールを奥の方向↑に回すと拡大、手前↓に回すと縮小します。 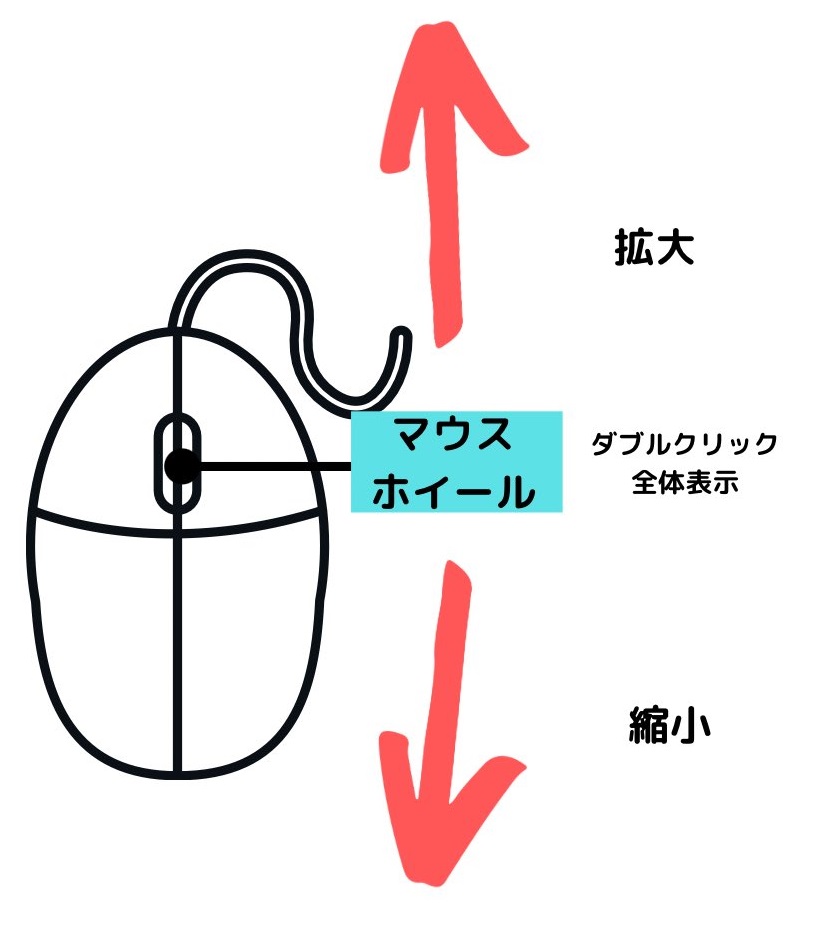 このホイールを動かす方向を変更したい場合 コマンドラインへZOOMWHEELと入力 ↓(初期設定では0となっている)1と入力して決定  それから、マウスホイールをダブルクリックすると、全体表示(現在オブジェクトがある範囲が全て表示)されます全体を見渡したいとき、あっという間に切り替わるので便利ですよ♪ ファンクションキーを押すと? AutoCADでのそれぞれの機能は以下のとおり F1→ヘルプ表示F2→AutoCAD LT テキスト ウィンドウ表示F3→オブジェクト スナップ オン/オフF4→タブレット オフF5→アイソメ作図のアイソメ平面の上面・右面・左面切替F7→グリッド オン/オフF8→直交モード オン/オフF9→スナップ オン/オフF10→極トラッキング オン/オフF11→スナップ参照線を表示 オン/オフF12→ダイナミック入力 オン/オフ  この中で、私が特によく使うものはF5ですね。線分でも、F5を押すと切替が可能なので便利です。 アイソメ作図のアイソメ平面の上面・右面・左面切替ってなんのこと?と思われた方はぜひ、あわせてご覧ください↓↓  アイソメ図って何?AutoCADではどう描くの?アイソメ図はスケッチなど現場ではよく使われ、視覚的にも理解しやすいです。しかし覚えるまで、少し混乱してしまう方が多い図面でもあります。でも大丈夫です。一緒にゆっくり覚えていってください。アイソメ図とは?アイソメ図(... アイソメ図って何?AutoCADではどう描くの?アイソメ図はスケッチなど現場ではよく使われ、視覚的にも理解しやすいです。しかし覚えるまで、少し混乱してしまう方が多い図面でもあります。でも大丈夫です。一緒にゆっくり覚えていってください。アイソメ図とは?アイソメ図(...何か一つでもお役に立てれば、嬉しく思います。最後までご覧いただき、誠にありがとうございました。 |
【本文地址】