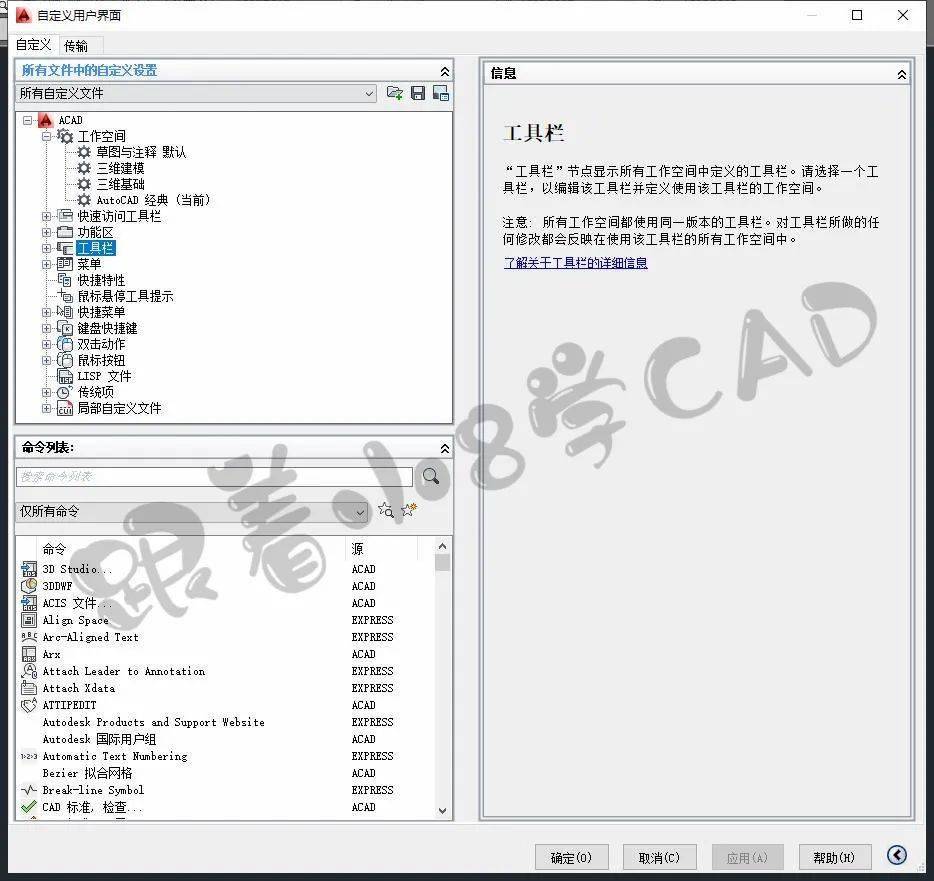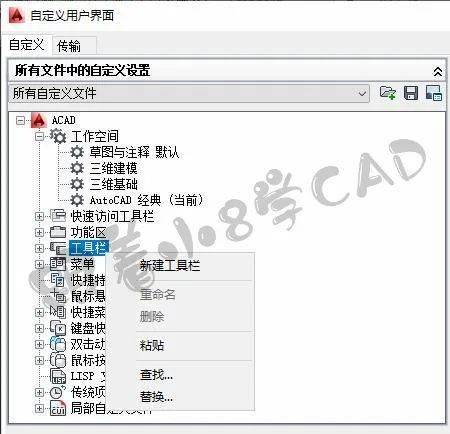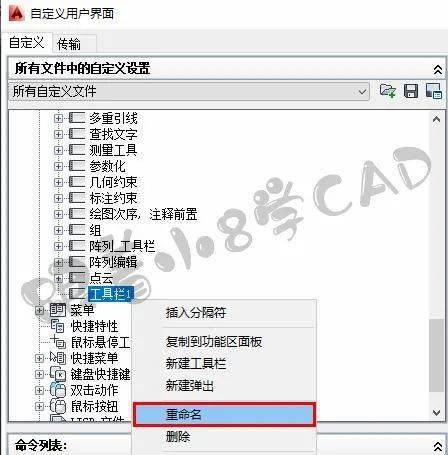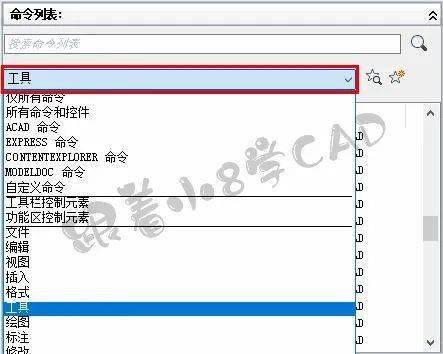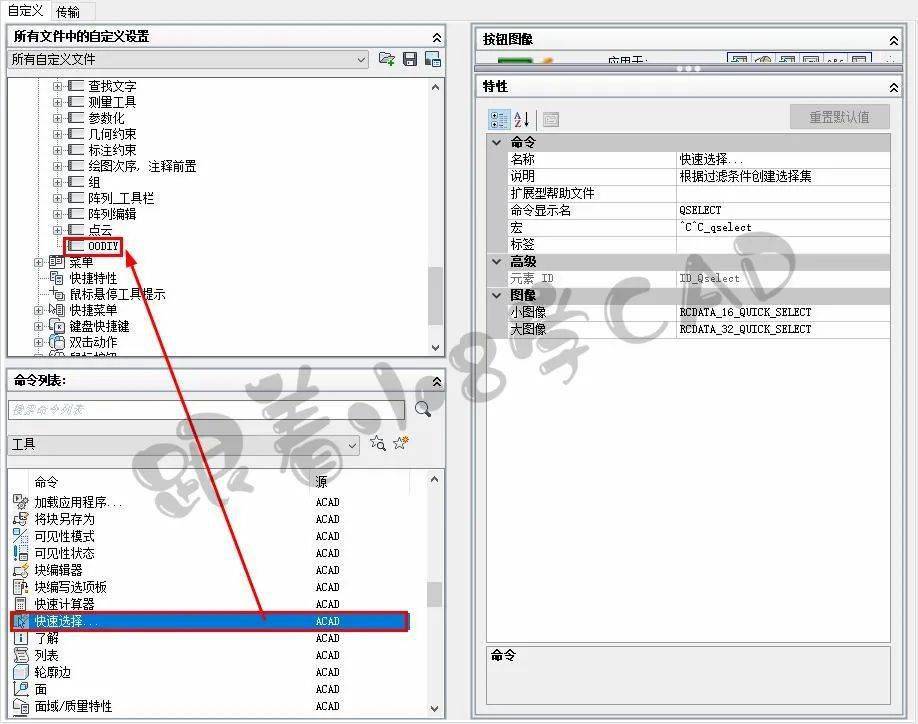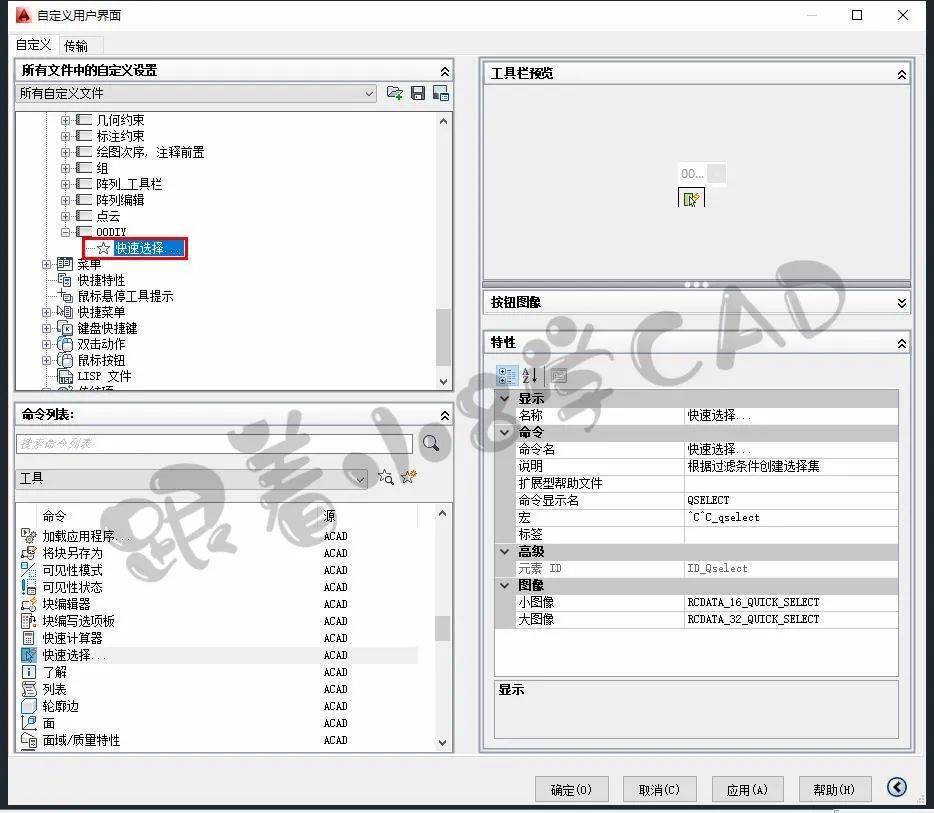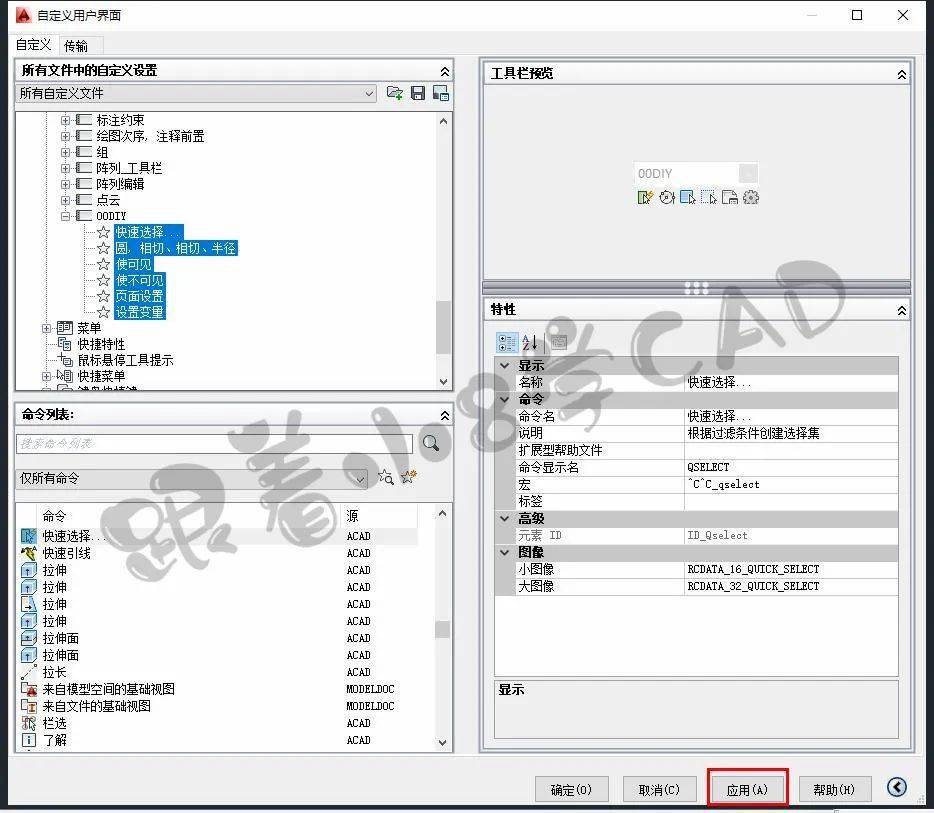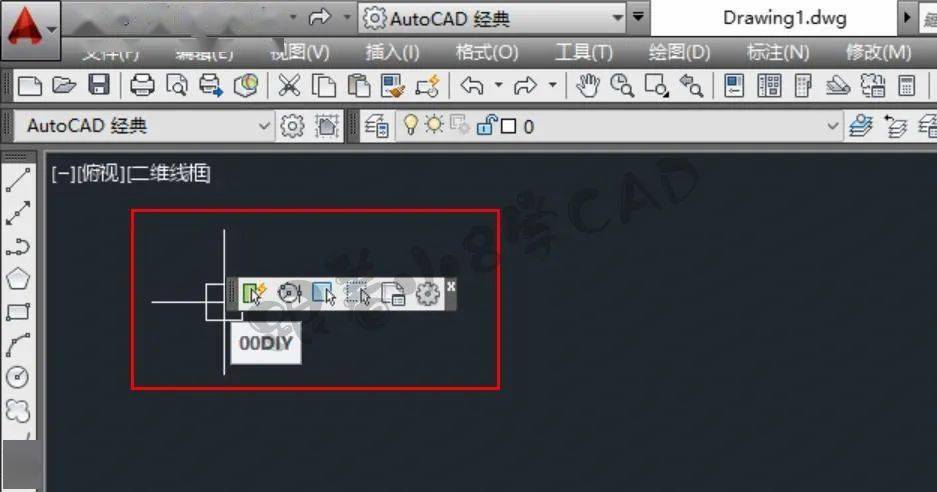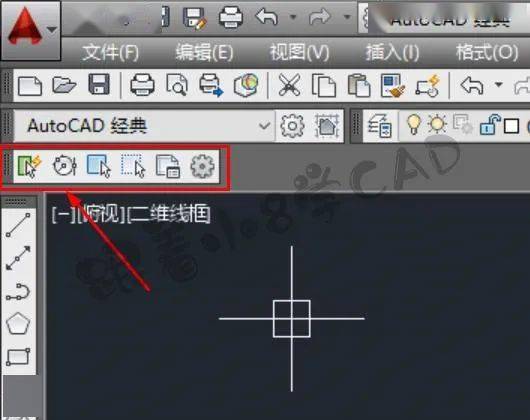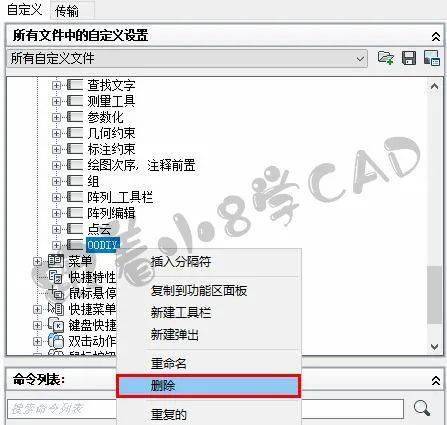| 定制个性CAD工具栏,让你又可以再装一波! | 您所在的位置:网站首页 › cad工具图标大小自定义 › 定制个性CAD工具栏,让你又可以再装一波! |
定制个性CAD工具栏,让你又可以再装一波!
|
2、在自定义用户界面设置面板中,找到[工具栏]按钮;
3、右键按钮[工具栏],点击[新建工具栏];
4、新建出一个空白的[工具栏],可以右键选择[重命名]对工具栏名称进行设置;
5、本案例教程,设置当前新建工具栏名称为[00DIY],加一个数字00,可以置顶工具栏,方便我们后续选择关闭和显示;
步骤二:添加命令到工具栏上 6、在界面左下角,CAD所有的命令以不同的列表分组形式进行显示;
7、找到自己常用的命令,但是平时又不好找,且快捷键不方便记忆的命令,直接鼠标左键按住拖动到工具栏[00DIY]下方位置,这样就可以添加命令到工具栏上;
8、在工具栏下方,就添加出一个命令;本案例添加的命令为[快速选择];
9、根据命令使用频率,重复步骤将需要添加的命令添加到工具栏下方卷展栏;
10、在当前自定义用户界面右下角,点击[应用]然后确定关闭,回到CAD绘图窗口;
步骤三:显示自定义工具栏 11、返回CAD绘图界面窗口,就看到一个名称为[00DIY]工具栏被添加出来;
12、同时,在工具选项版空白位置右键鼠标,可以显示或者隐藏自定义的工具栏[经典界面的绘图和编辑工具栏就是在此处进行添加],且[00DIY]工具栏置顶显示;
13、双击当前工具栏左上角[竖虚线段];
14、可以快速的将工具栏锁定在上方位置的工具选项板位置;
步骤四:删除自定义的工具栏 15、当不再需要自定义的工具栏,可以直接到[自定义用户界面],找到自定义的工具栏,右键[删除]即可,这样就彻底的将自定义的工具栏删除干净了;
公众号后台支持” 关键字 “ 回复 二维 | 小白之路 | 三维| CAD | 插件 不一样的体验 ( 猛戳 下面蓝色) | | | | | | | | | | | | | | | | | | | | | | | | | | | | 点击“阅读原文“更多视频教程等你。返回搜狐,查看更多 |
【本文地址】