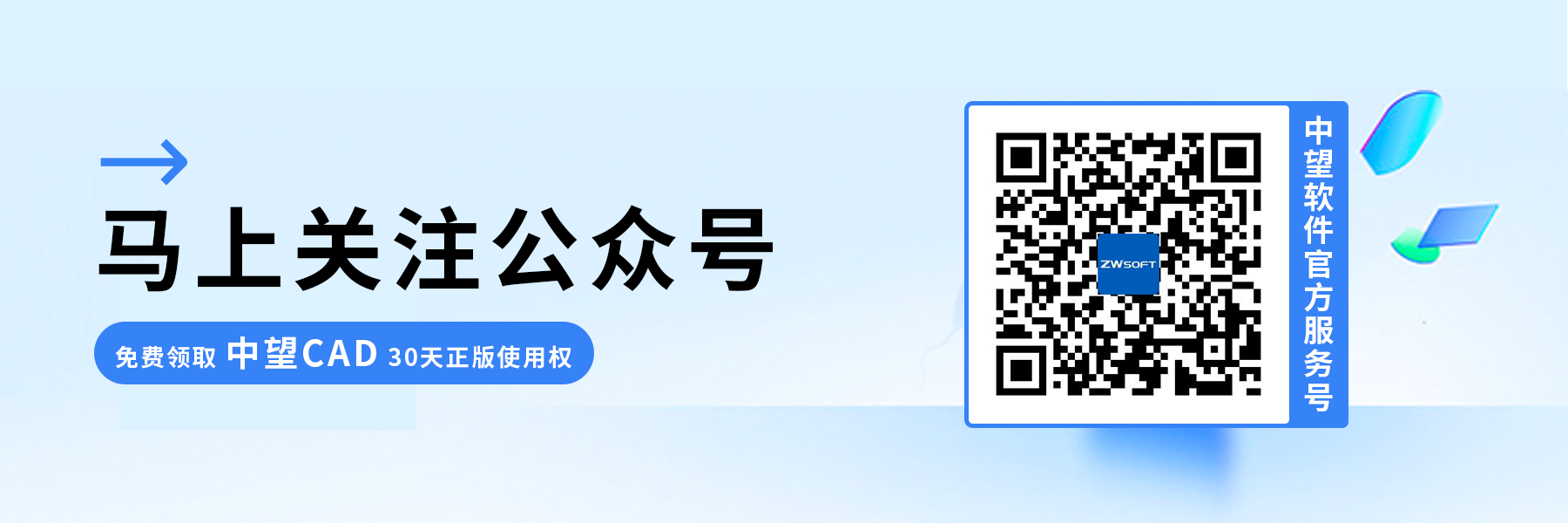| CAD复杂图形怎么快速计算面积? | 您所在的位置:网站首页 › cad中如何快速算面积 › CAD复杂图形怎么快速计算面积? |
CAD复杂图形怎么快速计算面积?
|
CAD复杂图形怎么快速计算面积? 在CAD中绘制了一个很复杂的图形,想要计算该图形的面积应该怎么做呢?下面小编给大家带来一个计算面积的方法,有需要的朋友可以接着往下看。 1、创建文件“CAD面积查询”,绘制图形如下,图形由白色区域B和黄色区域A组成,需要求的是黄色区域A的面积。
2、去除填充部分如下图:
3、点击“绘图”下拉菜单,点击面域; 4、选择A区域外轮廓线,如图所示,按鼠标右键或Enter确定。我们就创建了一个外轮廓线为下图虚线所示的面域。
5、继续创建面域B,选择B区域外的轮廓线,如图所示,按鼠标右键或Enter确定。
6、打开“工具”下拉菜单“查询”,点击“面积。 7、打开面积测量命令,输入“O”,按Enter,回车,选择刚才创建的面域对象A。 8、从下图可以看出绿色区域的面积S1=29.1211mm2。
9、下面我们接着求B区域的面积,按Enter键回车,继续面域测量命令,输入“o” 按Enter,回车,选择刚才创建的面域对象B。 10、我们得到B区域的面积为6.2180 mm2,那么这样我们可以得到我们所求A区域的面积为 S1-A=29.1211mm2 以上就是CAD测量复杂图形的面积的教程,希望大家喜欢,请继续关注中望CAD官网,下方就是我们的公众号哦! 推荐阅读:CAD快捷键 推荐阅读:CAX
|
【本文地址】
公司简介
联系我们