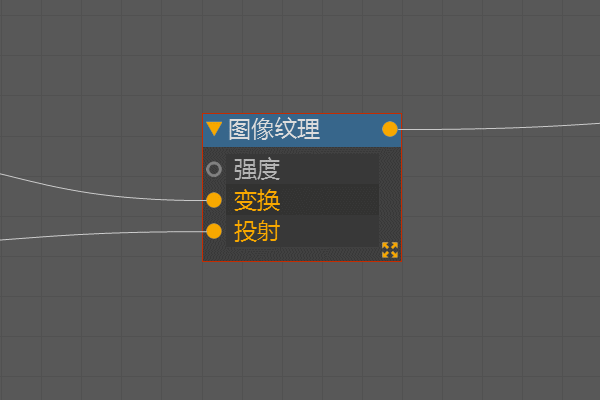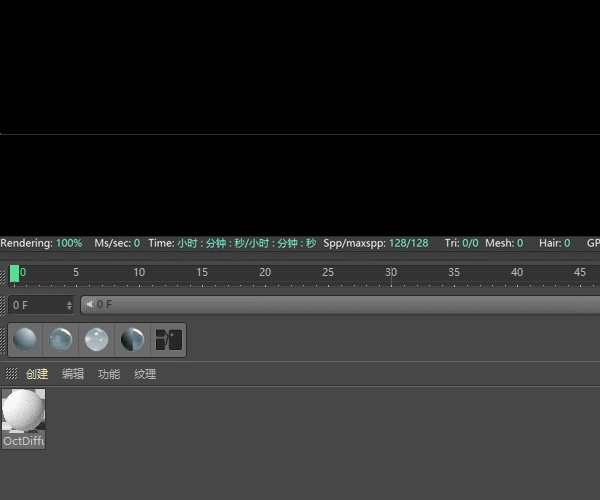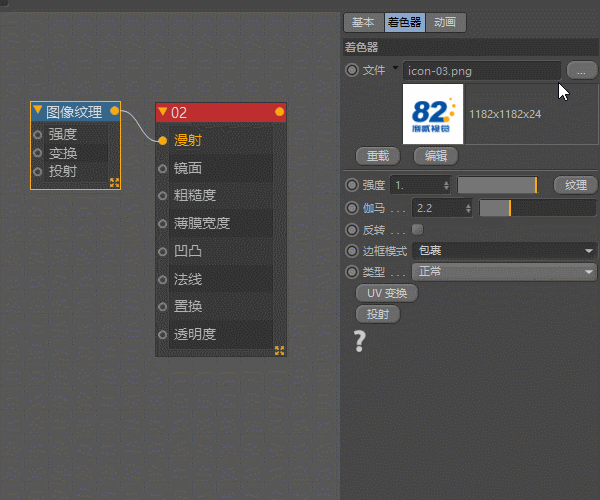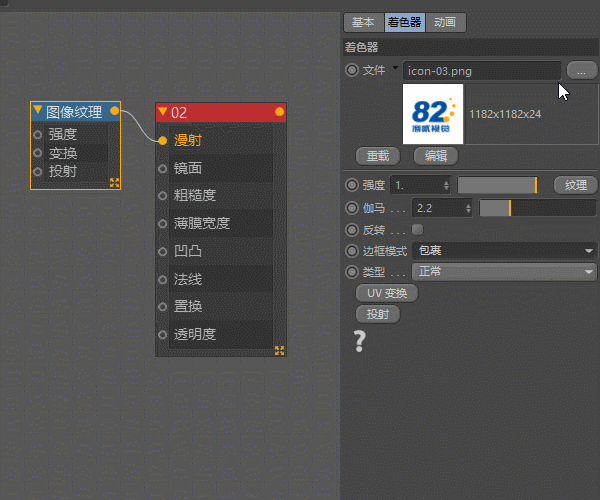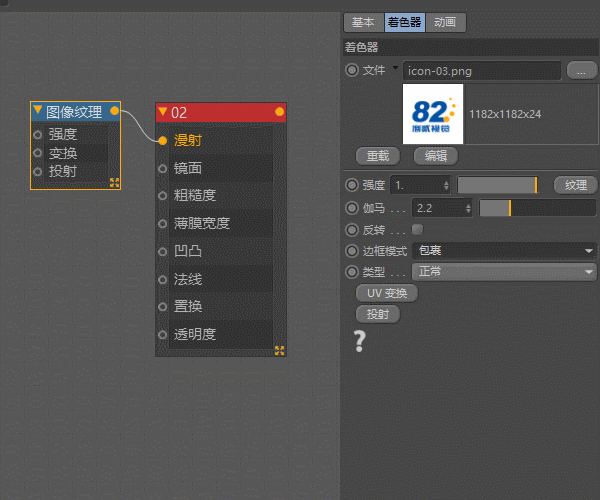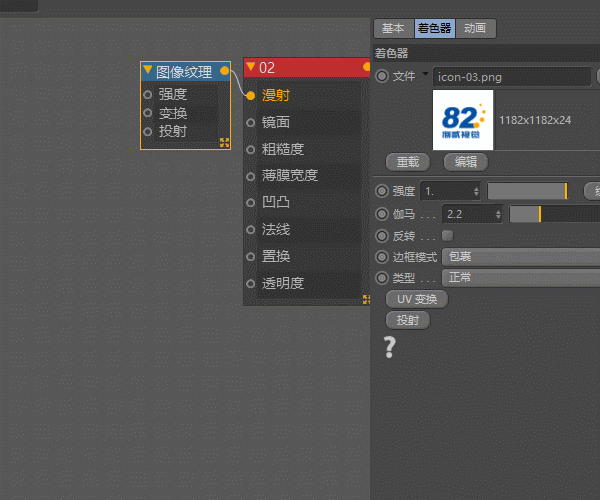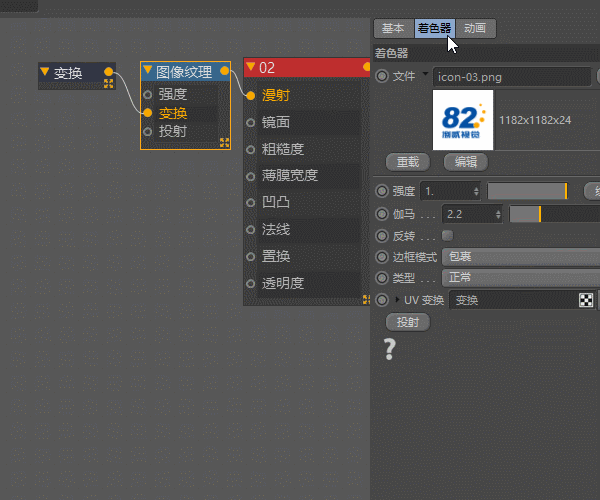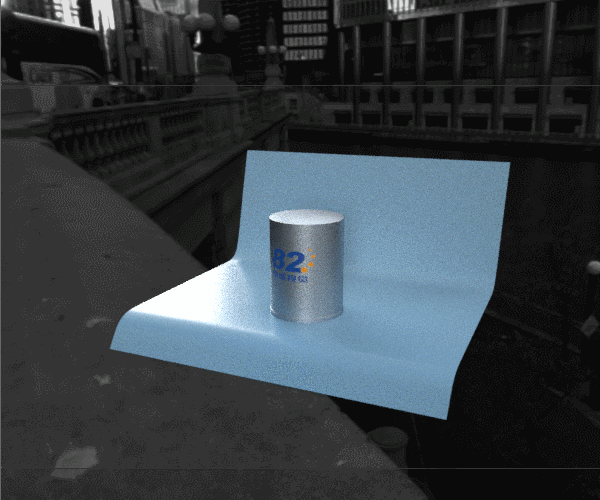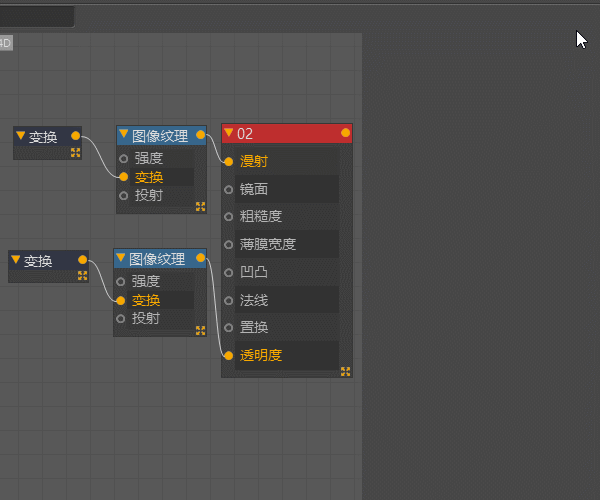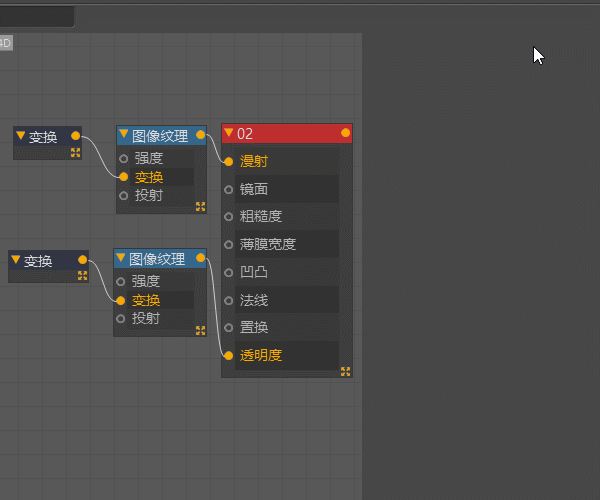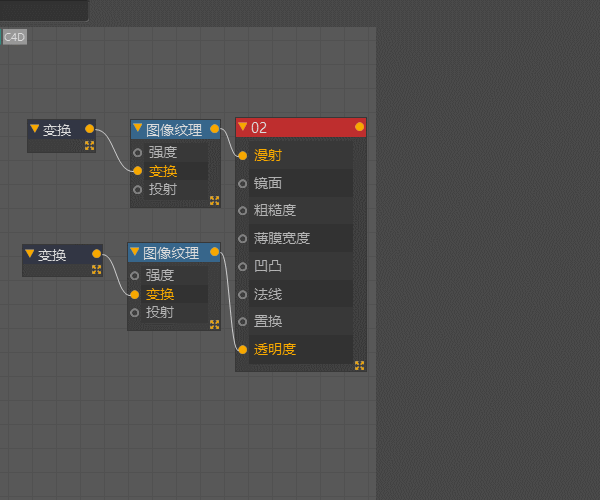| OC图像纹理节点和透明贴图的使用方法 | 您所在的位置:网站首页 › c4d材质球贴图变黑 › OC图像纹理节点和透明贴图的使用方法 |
OC图像纹理节点和透明贴图的使用方法
|
透明贴图在C4D中经常会用到,比如在物体上贴个图形,如下图所示,这在默认渲染器中操作比较简单,换到OC中,有的小伙伴会有些懵,所以写了这篇(基于OC3.07),希望有所帮助。
OC中实现透明贴图,涉及到图像纹理节点,下面先梳理下相关知识。
OC中一个个节点可以看成一个个暗盒,它有两类端口,左侧输入端输入指令、右侧输出端输出结果,输入端可有多个,输出端只有一个。
节点编辑可以更方便的编辑材质,像阿诺德红移等渲染器也都有节点编辑功能,相对来说,OC的节点编辑还是比较好学的,刚开始会有些不适应,习惯后用起来会很爽。
它是OC中使用特别频繁的一个节点,用于调整载入的图像,有很多参数设置,下面具体说下。 01、双击材质球后点击节点编辑器,把左侧的图像纹理节点拖出来,把节点的输出端连到漫射通道,这时候材质就添加上图像纹理节点了。
02、用鼠标选中图像纹理节点,在右侧着色器的文件里加载图像,文件下方可以调整强度、伽马和反转,这几个比较简单,一看就懂,重点是接下来的几点。
03、边框模式 指的是载入的纹理图像没有覆盖整个模型的情况下,模型上的贴图使用的五种填充方式。
04、类型 是指对载入的贴图进行优化的三种类型,其中的浮点经常使用,它可以是把彩色图转为灰度图,节省电脑资源 。
05、UV变换 点击UV变换按钮后会自动生成变换节点,它可以对贴图的UV进行旋转/缩放/移动等变换,类似纹理编辑模式下UV的调整。
06、投射 点击投射按钮后会自动生成纹理投射节点,它可以调整纹理投射方式,也可以调整纹理的旋转/缩放/移动(添加投射后,投射方式被节点接管,默认材质球的投射调整失效,网格UV例外是因为它指定使用模型自带的投射)
OK,图像纹理节点知识梳理了一遍,下面来解决下篇首提出的问题,详细说下OC中怎么实现篇首图示的透明贴图效果。
01、场景中有一圆柱体和调整好的环境灯光,给圆柱体同时赋予上银色材质球和透明贴图材质球(材质球前后顺序不能错),两者投射方式都为柱体。
02、漫射通道里添加的是制作好的png透明图(建议使用png透明图,jpg容易出现白边),边框模式选任何一个都可以,类型选正常。
03、透明度通道里添加的是02中转为黑色的png透明图,边框模式选修剪值,类型选Alpha,这里不要选错。
04、根据需要调整变换中的数值,2个变换数值要保持一致。
05、进行渲染,很棒的效果就出现了!
- End - |
【本文地址】