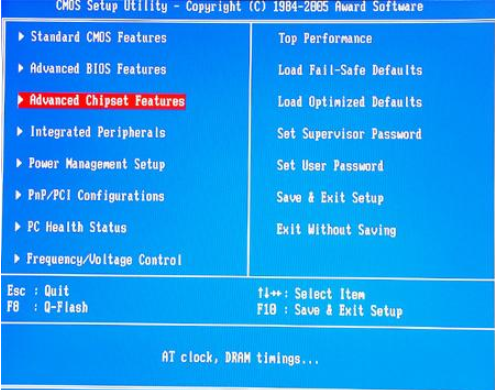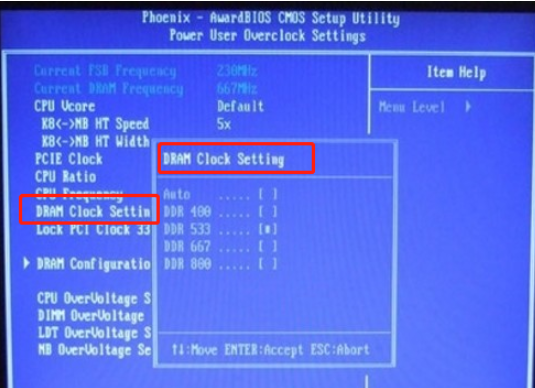| Win10 bios如何设置内存频率?Win10 bios设置内存频率的技巧 | 您所在的位置:网站首页 › bios直接改内存频率怎么改 › Win10 bios如何设置内存频率?Win10 bios设置内存频率的技巧 |
Win10 bios如何设置内存频率?Win10 bios设置内存频率的技巧
|
当前位置:系统之家 > 系统教程 > bios如何设置内存频率
Win10 bios如何设置内存频率?Win10 bios设置内存频率的技巧
时间:2021-03-23 10:39:44 作者:小敏敏 来源:系统之家 1. 扫描二维码随时看资讯 2. 请使用手机浏览器访问: https://m.xitongzhijia.net/xtjc/20210323/206977.html 手机查看 评论 反馈  网盘下载
Windows10 2004 32位专业版 V2021.03
网盘下载
Windows10 2004 32位专业版 V2021.03
大小:4.86 GB类别:Windows 10系统 Win10 bios如何设置内存频率?很多Win10系统用户就想要设置内存频率,却不知道要怎么操作,其实我们可以进入bios进行设置,这里小编就告诉大家Win10进入bios设置内存频率的步骤。快来看看吧! Win10 bios设置内存频率的技巧 1、开机按快捷键(一般为del、F12、F2 键,不同电脑品牌启动bios快捷键不同,可以自行网上查询)进入bios,选择下图中的“Advanced Chipset Features”,回车进入。
2、进入后找到“DRAM Clock Setting”,回车打开。
3、看到此界面即可进行内存频率的设置了。
以上就是小编给大家讲解的就是Win10怎么进入bios设置内存频率的详细步骤,希望以上步骤可以帮助到大家。 标签 win10教程 BIOS设置Win10系统出现禁止steam联网怎么解决? 下一篇 > Win10系统桌面壁纸无法设置怎么解决? 相关教程 Win10怎么设置专注助手优先级 如何下载Win10专业工作站版,一招轻松搞定! Win10如何设置电脑休眠时间 Win10电脑空间音效怎么打开,试试这3种方法! Win10哪个版本适合自己-适合日常使用的Win10... 老电脑最好用的系统Win10版本下载推荐 Win10系统图片大小的设置步骤-【图文】 Win10怎么开启记录个人键入功能 Win10电脑打开单声道音频的方法-【图文】 Win10电脑更改共享设置的方法-【图文】
Win10打印机共享0x0000709怎么解决?打印机操作无法完成错误0x0000709解决方法 
Win10 ltsc是什么版本?Win10 Ltsc版和普通版有什么区别? 
机械革命如何进入bios?机械革命进入bios的操作方法 
0xc0000225是什么原因?怎么解决? 发表评论共0条  没有更多评论了
没有更多评论了
评论就这些咯,让大家也知道你的独特见解 立即评论以上留言仅代表用户个人观点,不代表系统之家立场 |
【本文地址】
公司简介
联系我们