| [Notebook] 如何查詢電腦的型號及BIOS版本 | 您所在的位置:网站首页 › bios版本哪里看 › [Notebook] 如何查詢電腦的型號及BIOS版本 |
[Notebook] 如何查詢電腦的型號及BIOS版本
|
[Notebook] 如何查詢電腦的型號及BIOS版本 為了提供給您更清楚的操作說明,您也可點擊下方Youtube影片連結,觀看如何查詢電腦的型號及BIOS版本操作步驟的影片。 https://www.youtube.com/watch?v=ao7b0T4KRK4
以下有幾種查詢電腦的完整型號及BIOS版本的方法,您可以選擇其中一種進行查詢: 目錄: 方法1: 透過MyASUS查詢 方法2: 透過Dxdiag查詢 方法3: 透過系統資訊查詢 方法4: 透過BIOS設定畫面查詢
方法1: 透過MyASUS查詢 在Windows搜尋欄輸入[MyASUS]①,然後點選[開啟]②。 如果您無法搜尋到MyASUS,表示您的電腦可能沒有安裝,請參考如何安裝MyASUS。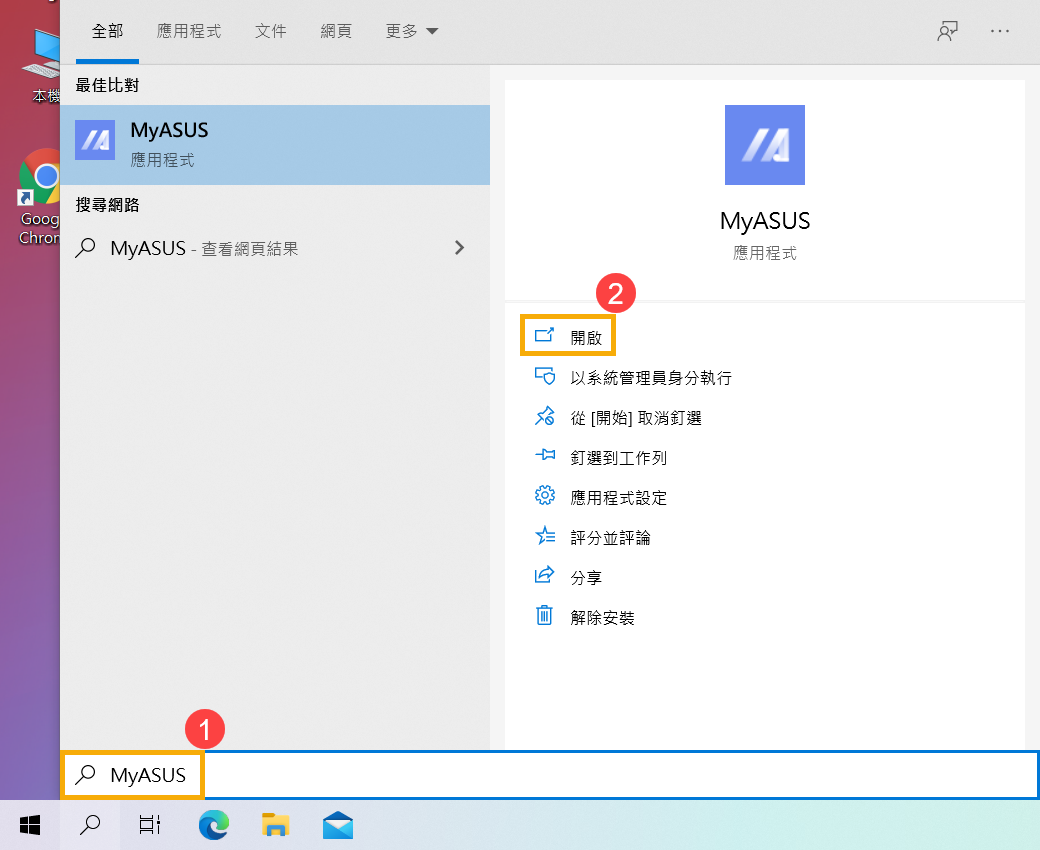 在MyASUS首頁,點選[系統資訊]③。
註: 若您的電腦於MyASUS軟體中沒有首頁的頁面,表示您的電腦不支援該功能,請您參考其他方法查詢電腦的型號及BIOS版本。瞭解更多為什麼我的MyASUS只有”用戶服務”功能。
在MyASUS首頁,點選[系統資訊]③。
註: 若您的電腦於MyASUS軟體中沒有首頁的頁面,表示您的電腦不支援該功能,請您參考其他方法查詢電腦的型號及BIOS版本。瞭解更多為什麼我的MyASUS只有”用戶服務”功能。
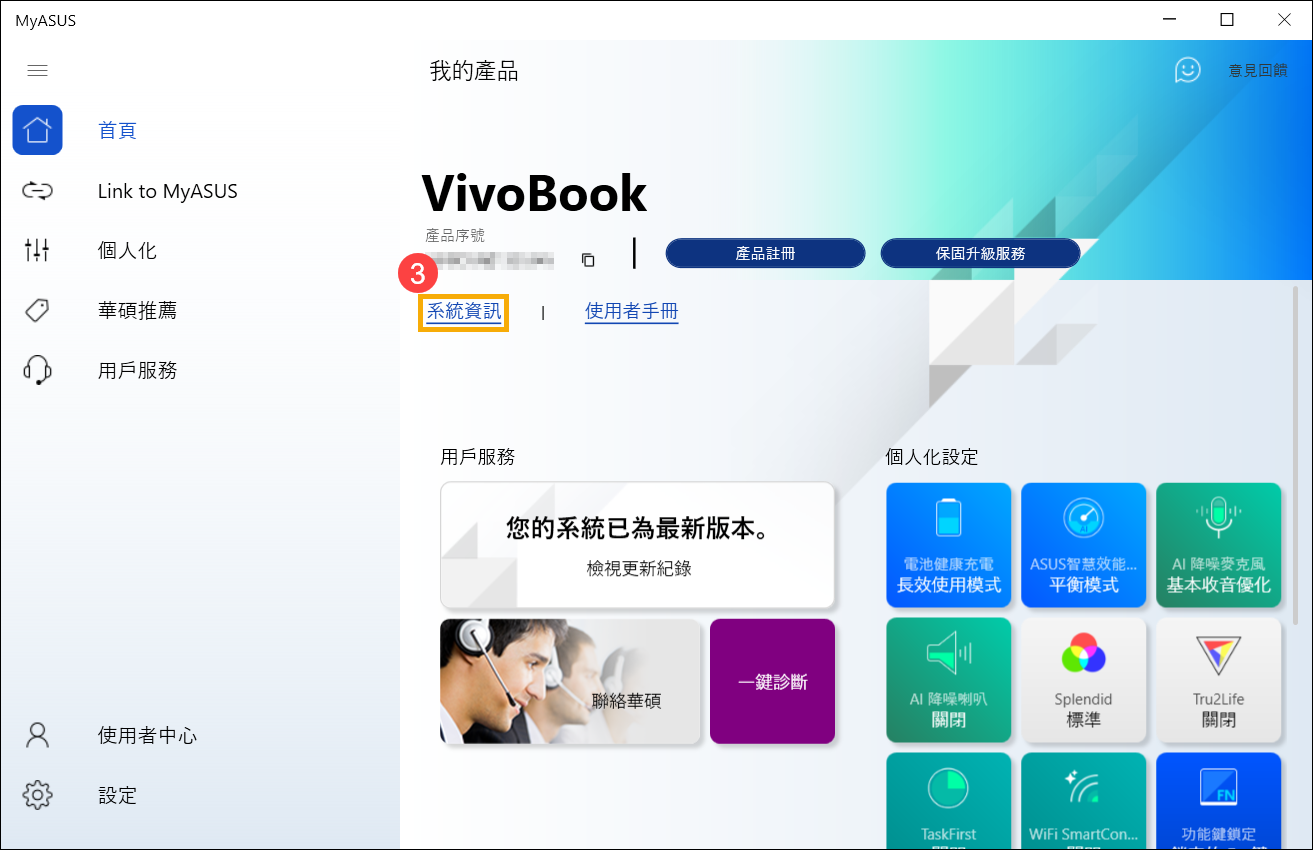 在韌體欄位,即可找到您電腦的型號及BIOS版本④。
如下圖範例,型號為X513EA、BIOS版本為304。
在韌體欄位,即可找到您電腦的型號及BIOS版本④。
如下圖範例,型號為X513EA、BIOS版本為304。
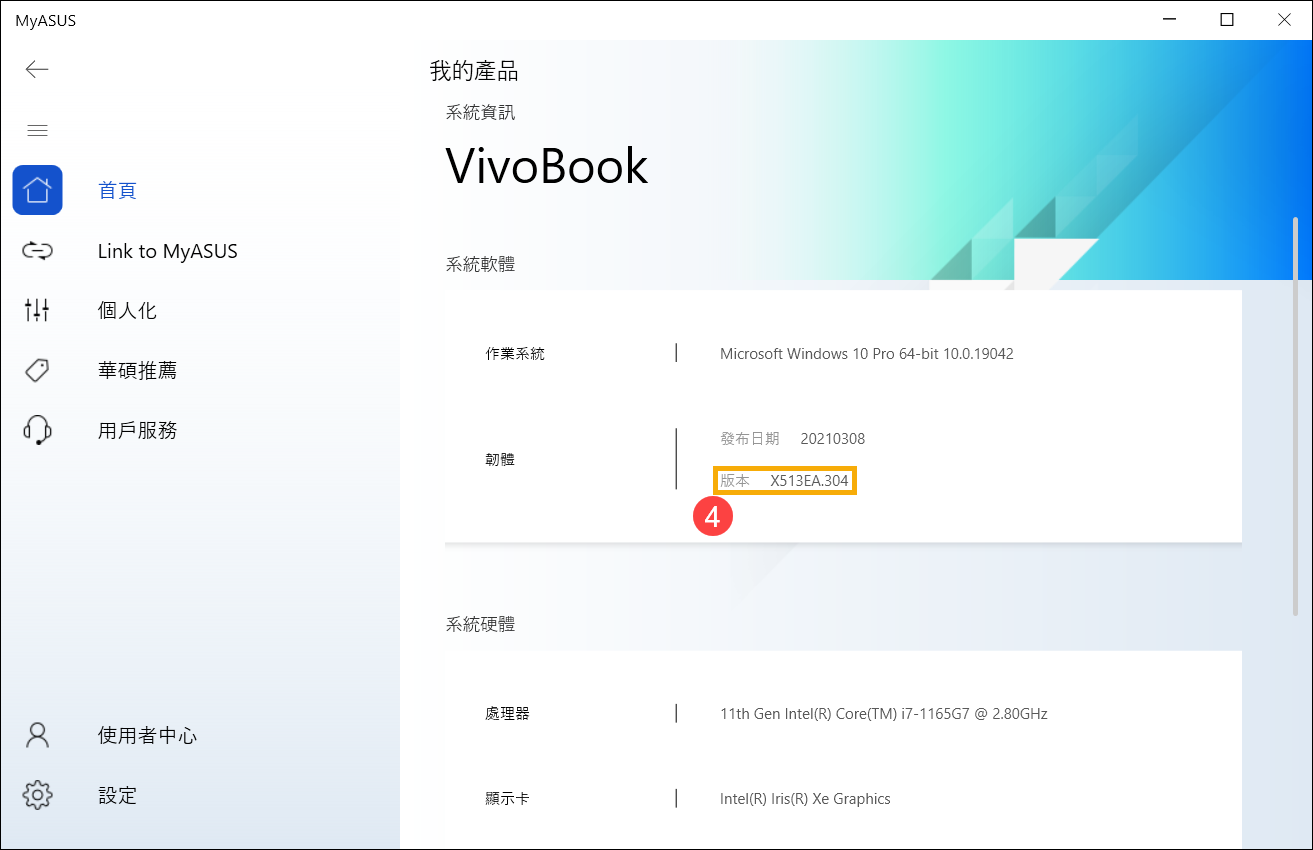
返回目錄
方法2: 透過Dxdiag查詢 在Windows搜尋欄輸入[Dxdiag]①,然後點選[開啟]②。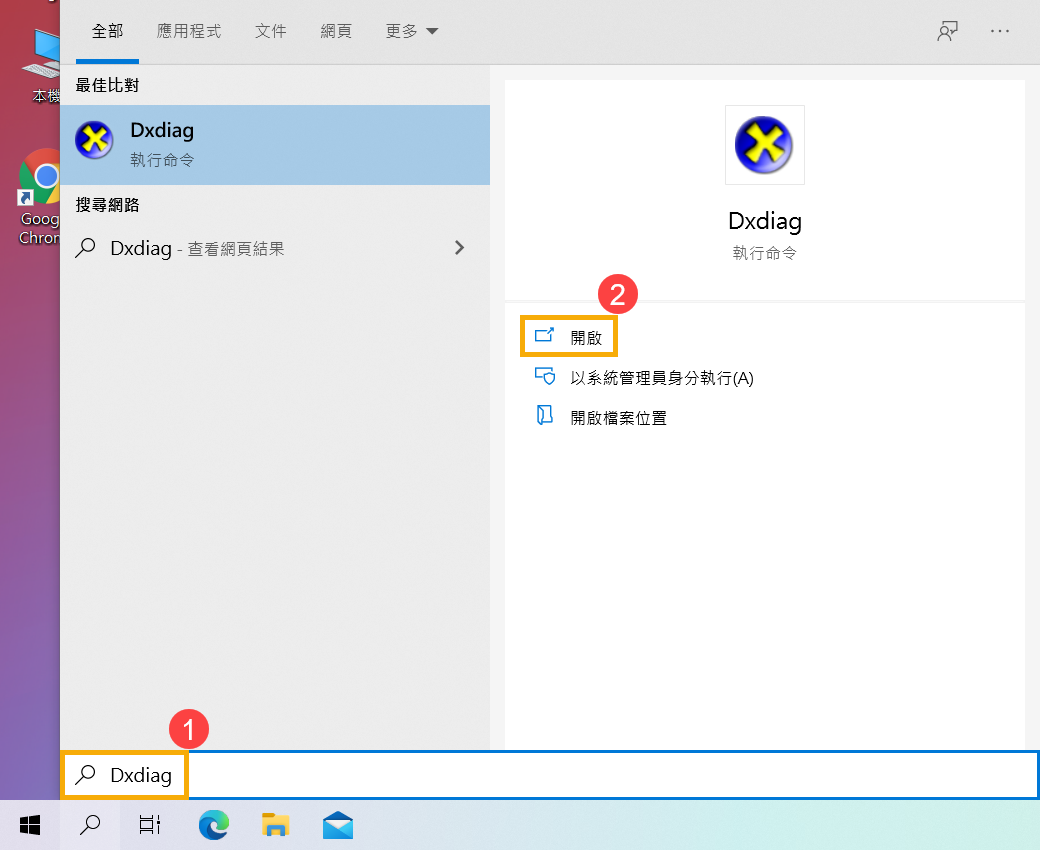 如果您收到以下通知訊息,請點選[是]③,以繼續下一個步驟。
如果您收到以下通知訊息,請點選[是]③,以繼續下一個步驟。
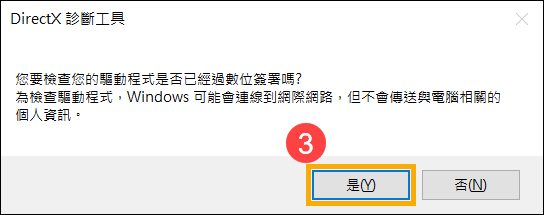 在系統型號欄位,即可找到您電腦的型號;以及在BIOS欄位,找到您的BIOS版本④。
如下圖範例,型號為X513EA、BIOS版本為202。
在系統型號欄位,即可找到您電腦的型號;以及在BIOS欄位,找到您的BIOS版本④。
如下圖範例,型號為X513EA、BIOS版本為202。
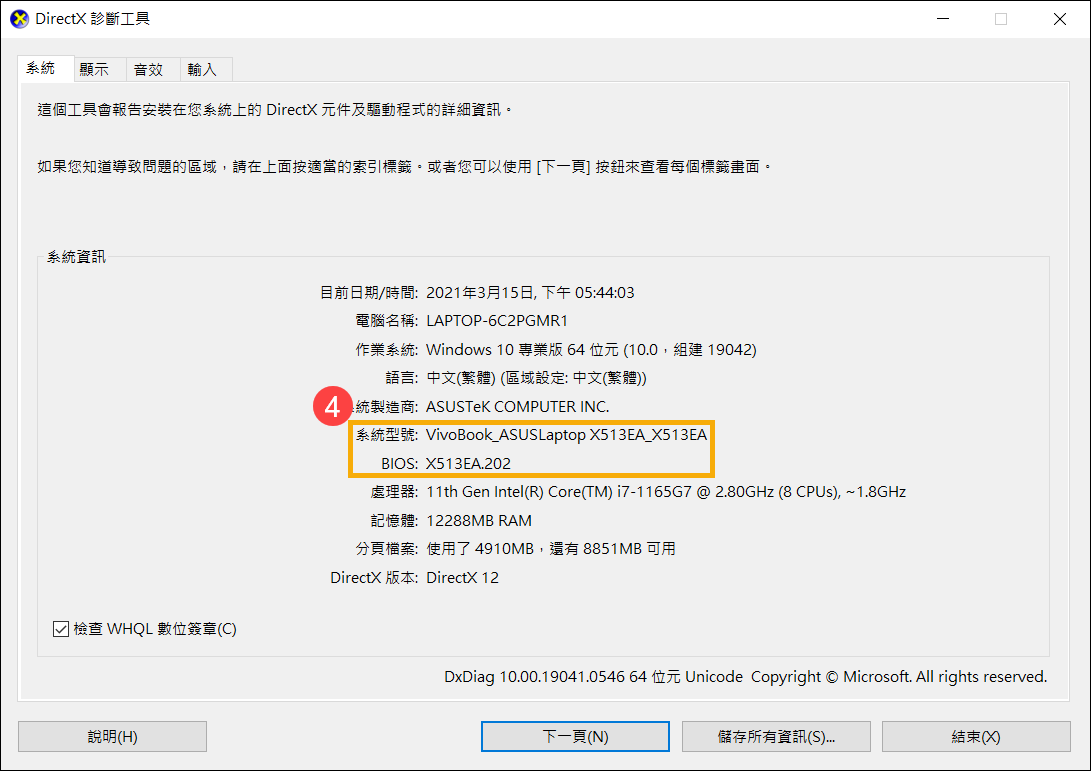
返回目錄
方法3: 透過系統資訊查詢 在Windows搜尋欄輸入[系統資訊]①,然後點選[開啟]②。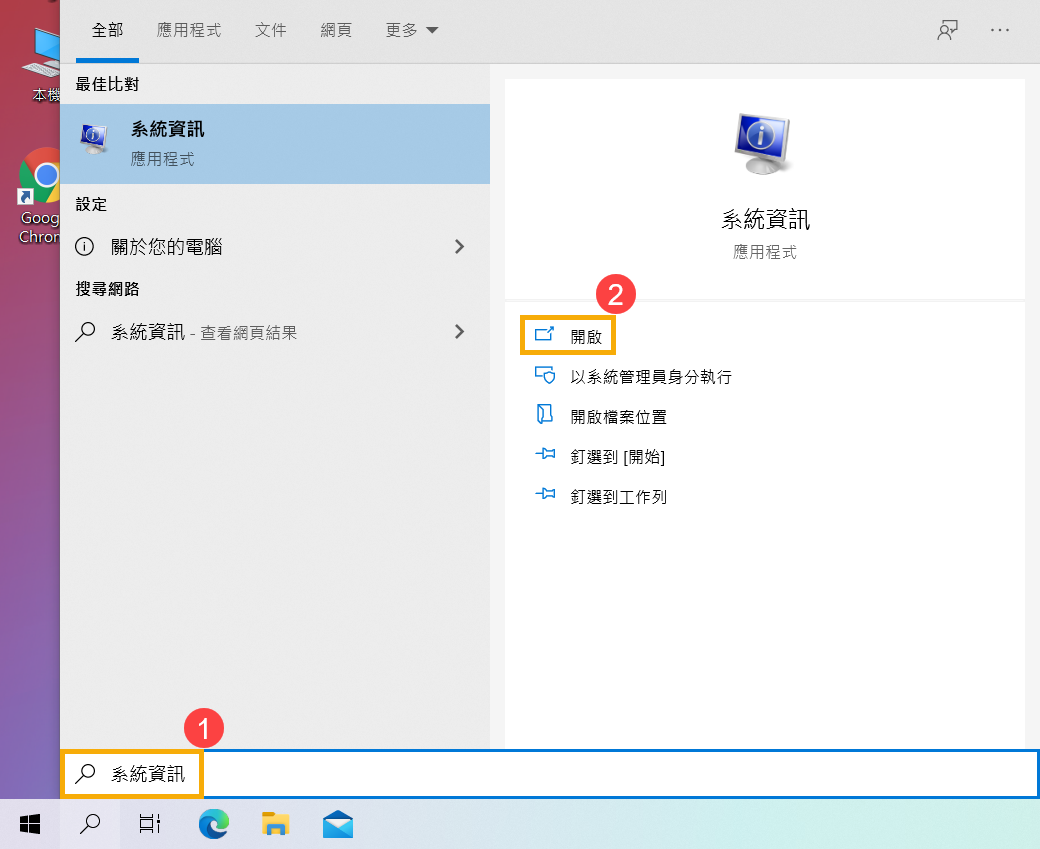 在系統型號欄位,即可找到您電腦的型號③;以及在BIOS版本/日期欄位,找到您的BIOS版本④。
如下圖範例,型號為X513EA、BIOS版本為202。
在系統型號欄位,即可找到您電腦的型號③;以及在BIOS版本/日期欄位,找到您的BIOS版本④。
如下圖範例,型號為X513EA、BIOS版本為202。
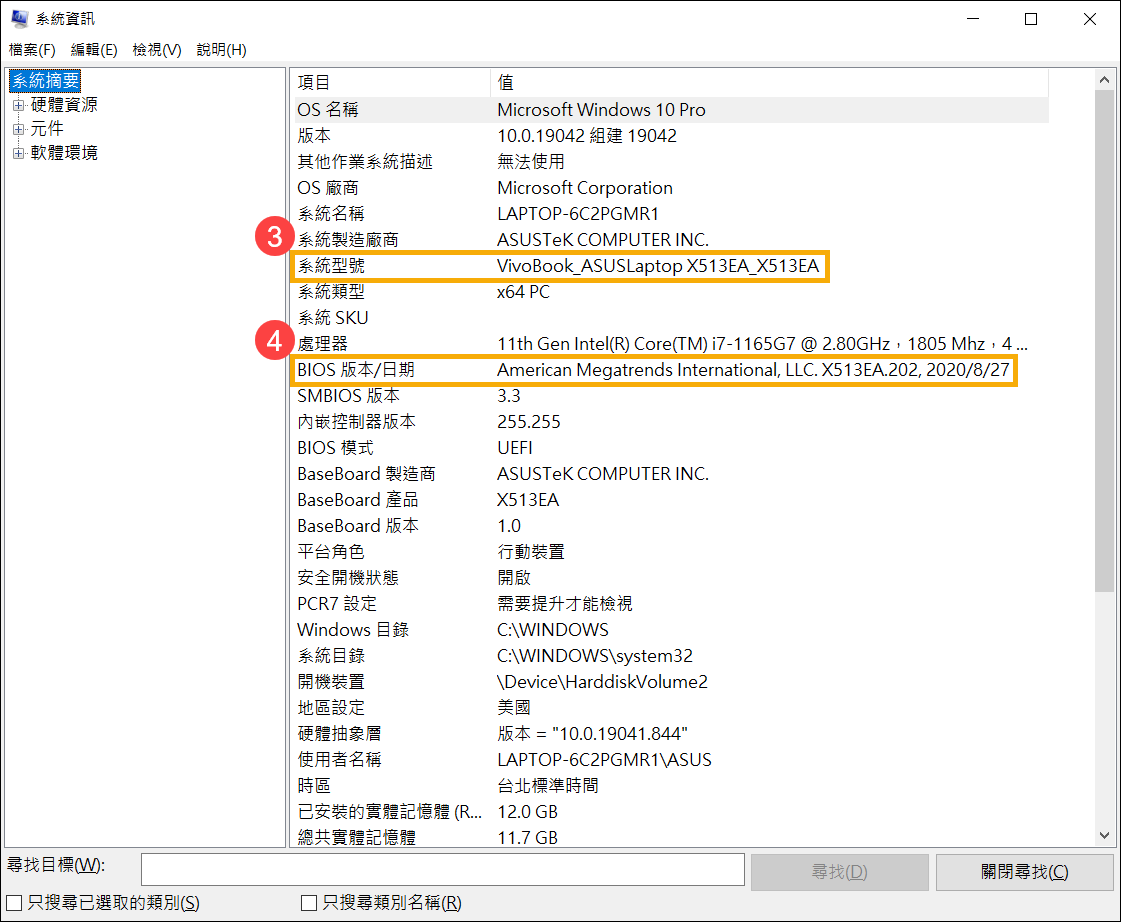
返回目錄
方法4: 透過BIOS設定畫面查詢 請先將您的電腦進入BIOS設定畫面,瞭解更多如何進入BIOS設定畫面。進入BIOS設定畫面後,將會有UEFI介面及傳統介面兩種,請依序參考以下步驟。
如何在UEFI介面中查詢電腦的型號及BIOS版本 在UEFI介面中可透過鍵盤上的方向鍵和Enter鍵、觸控板或滑鼠進行選擇及確認。 進入BIOS設定畫面後,使用快捷鍵[F7]、或是滑鼠點選[Advanced Mode]①進入進階模式。 註: 如果您的BIOS設定畫面與下方圖示不一樣,請參考如何在傳統介面中使用EZ Flash更新BIOS。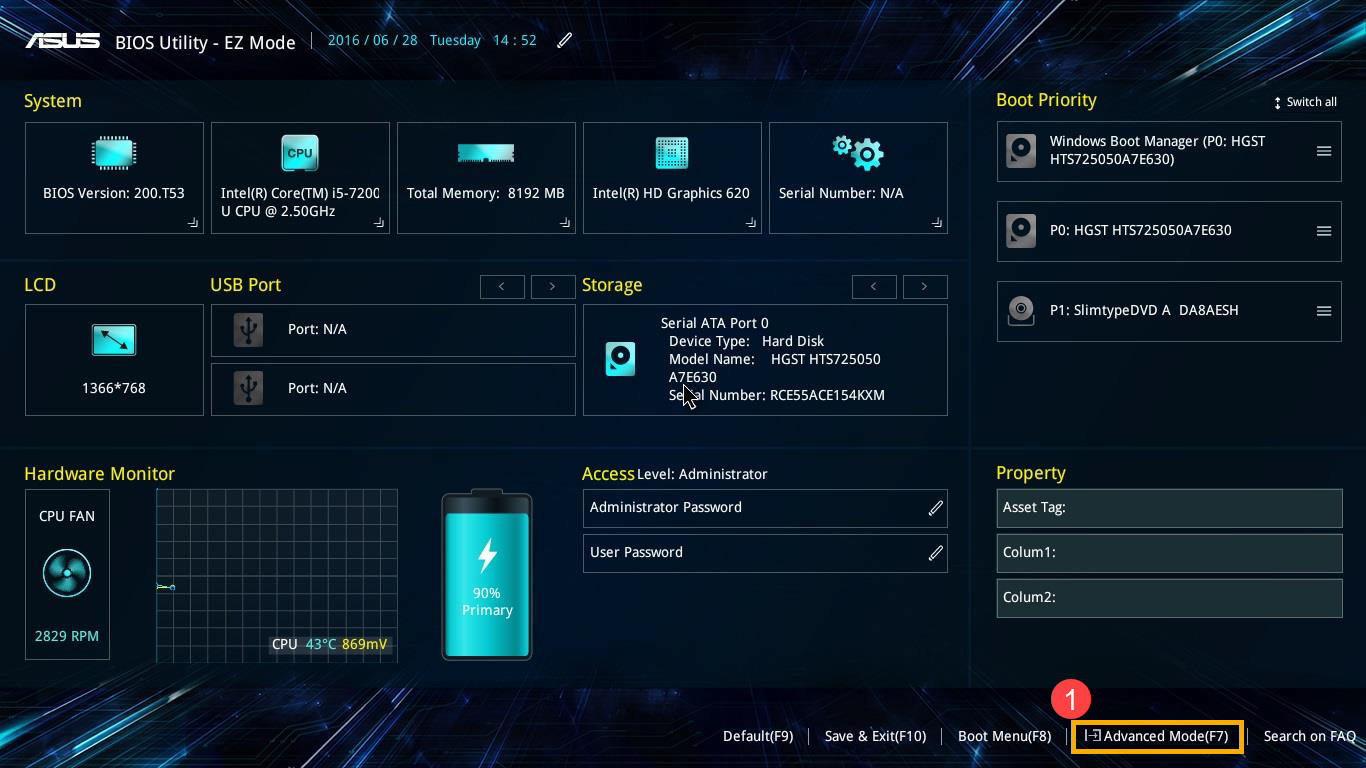 進入進階模式後,選擇[Advanced]頁面②。
進入進階模式後,選擇[Advanced]頁面②。
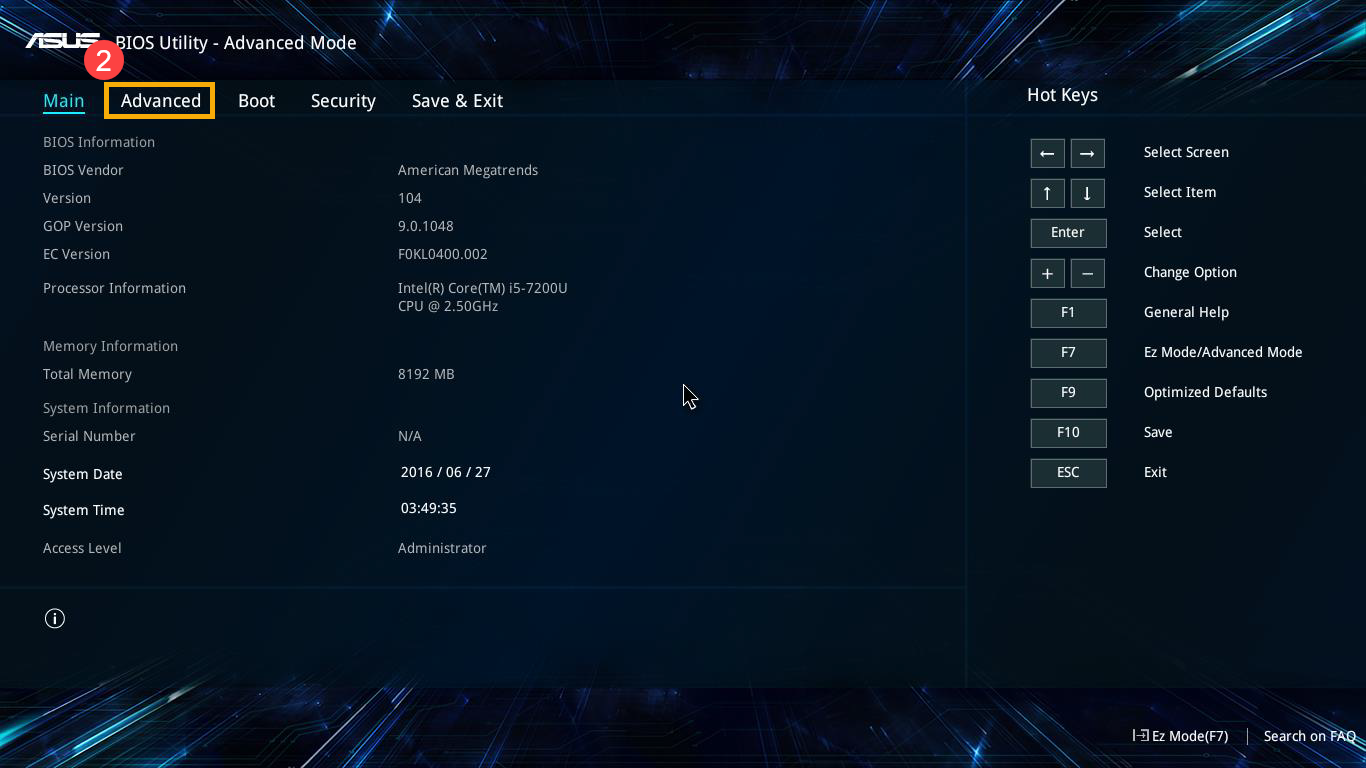 選擇[ASUS EZ Flash 3 Utility]項目③。
選擇[ASUS EZ Flash 3 Utility]項目③。
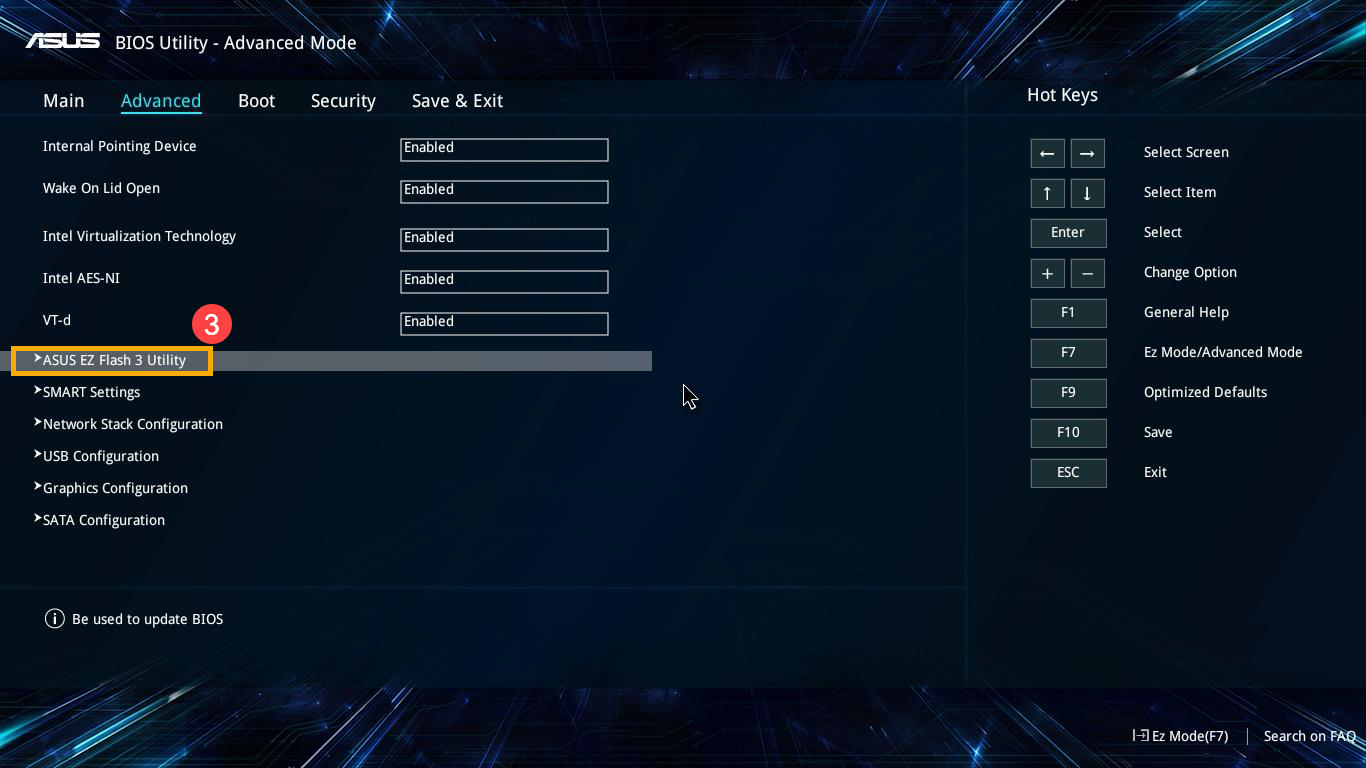 在Model欄位,即可找到您電腦的型號④;以及在Version欄位,找到您的BIOS版本⑤。
如下圖範例,型號為B9450FA、BIOS版本為205。
在Model欄位,即可找到您電腦的型號④;以及在Version欄位,找到您的BIOS版本⑤。
如下圖範例,型號為B9450FA、BIOS版本為205。
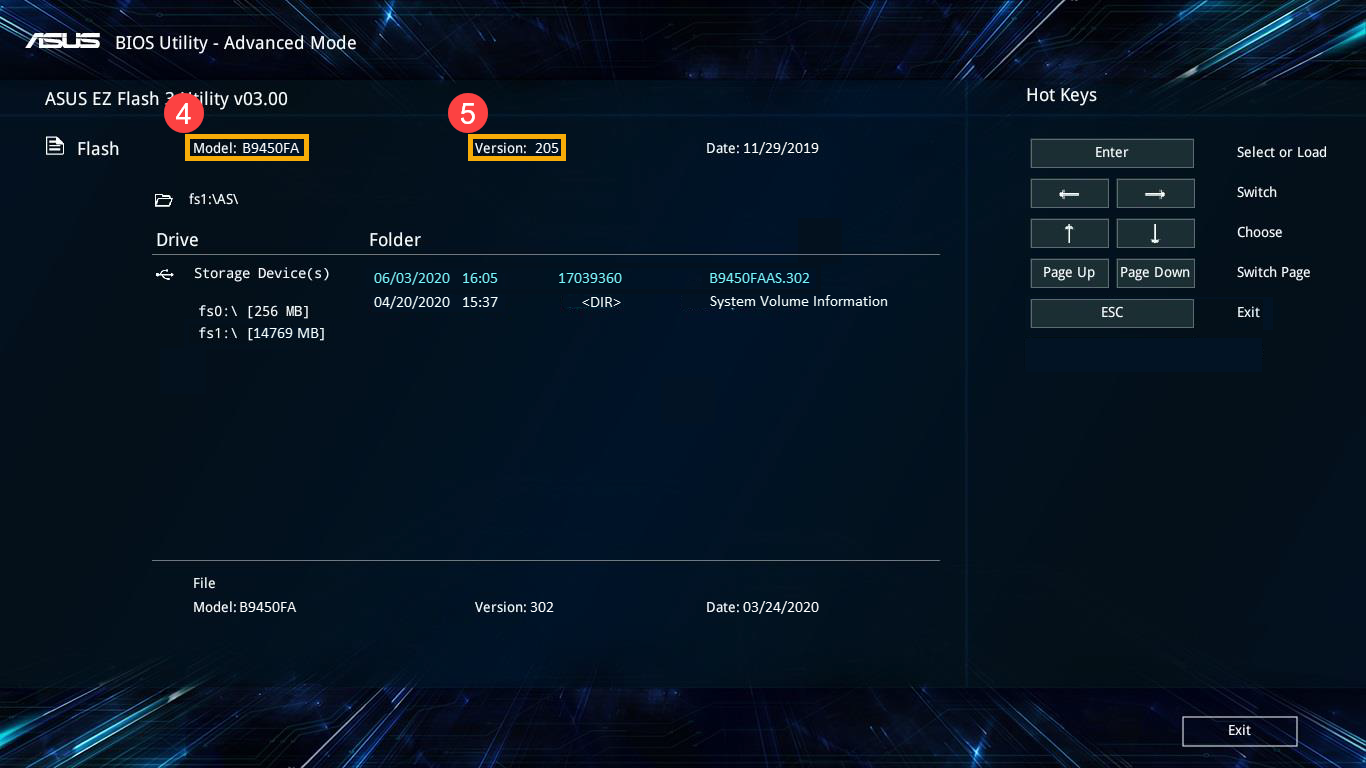
如何在傳統介面中使用EZ Flash更新BIOS 在傳統介面的BIOS設定畫面中,僅能透過鍵盤上的方向鍵及Enter鍵進行選擇及確認。 進入BIOS設定畫面後,選擇[Advanced]頁面①。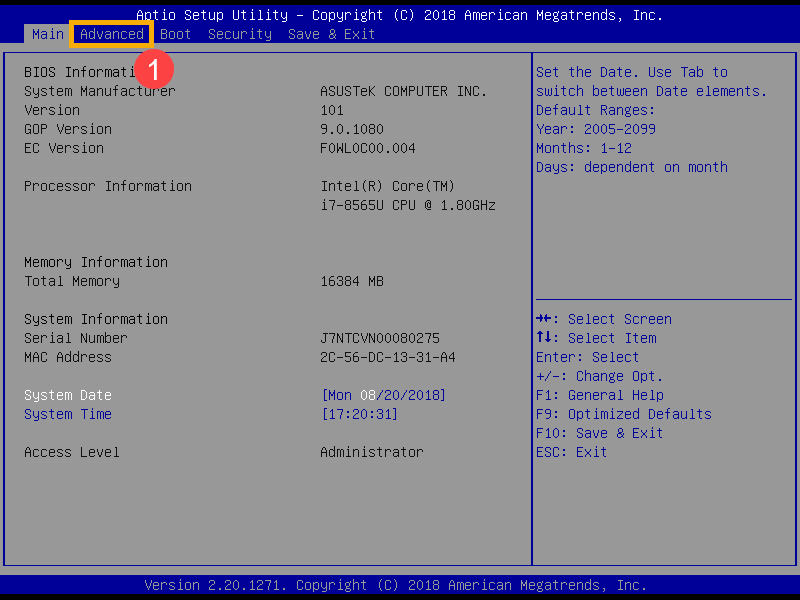 選擇[ASUS EZ Flash 3 Utility]項目②。
選擇[ASUS EZ Flash 3 Utility]項目②。
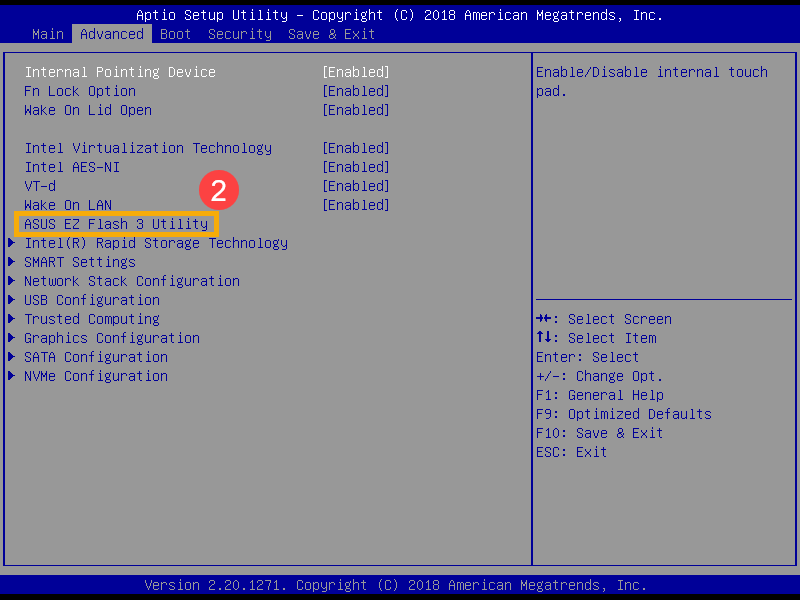 在Platform欄位,即可找到您電腦的型號;以及在Version欄位,找到您的BIOS版本③。
如下圖範例,型號為B9440FA、BIOS版本為101。
在Platform欄位,即可找到您電腦的型號;以及在Version欄位,找到您的BIOS版本③。
如下圖範例,型號為B9440FA、BIOS版本為101。
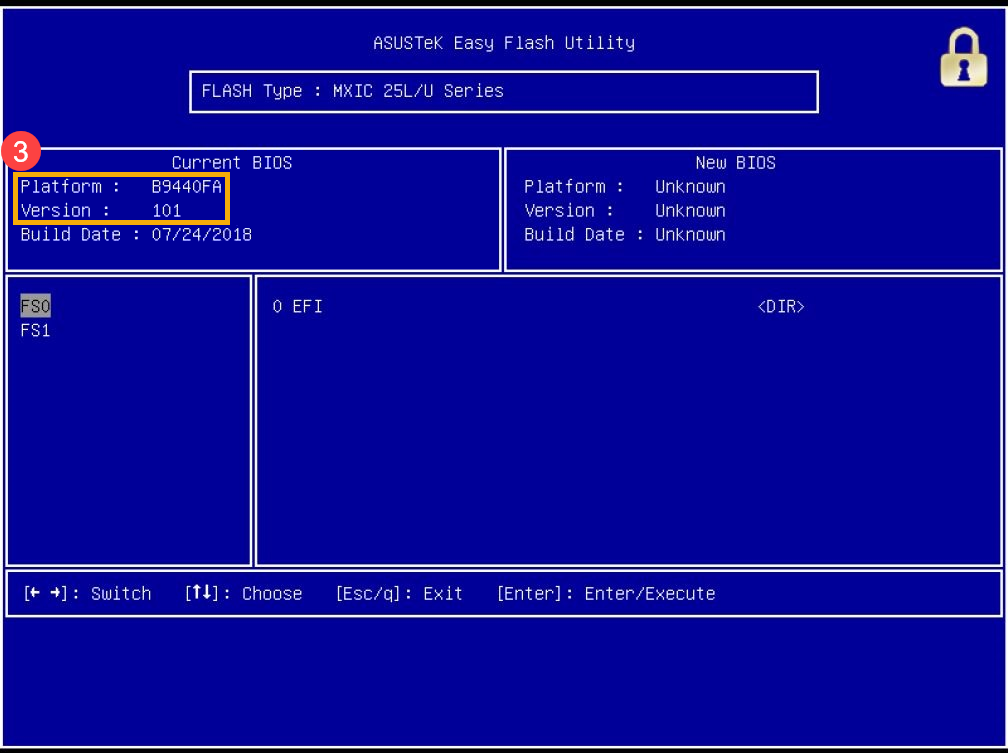
返回目錄 |
【本文地址】
公司简介
联系我们