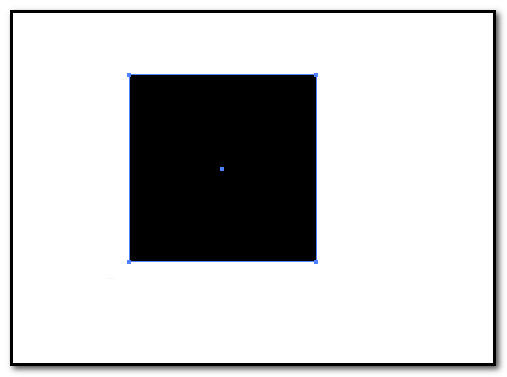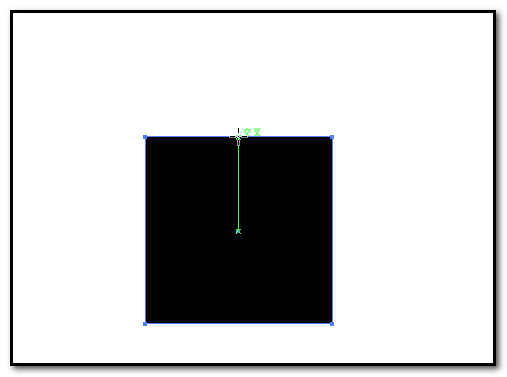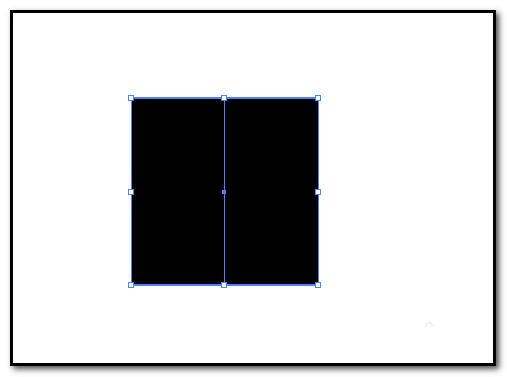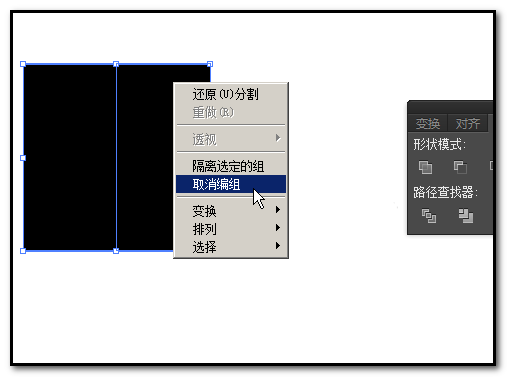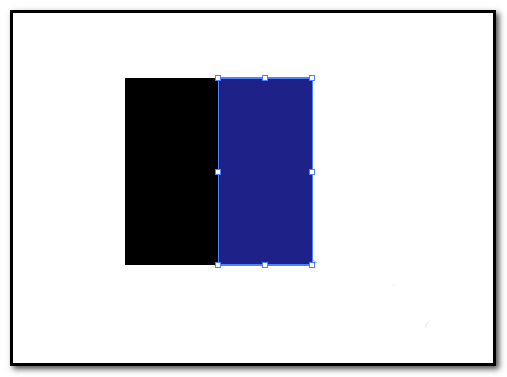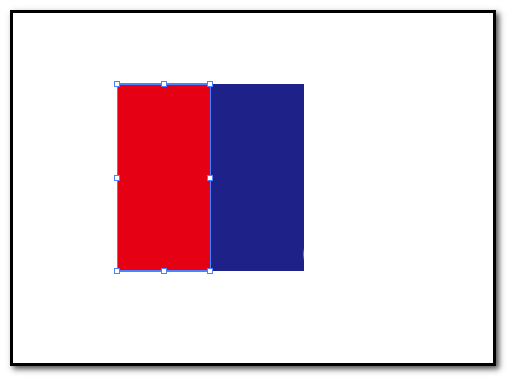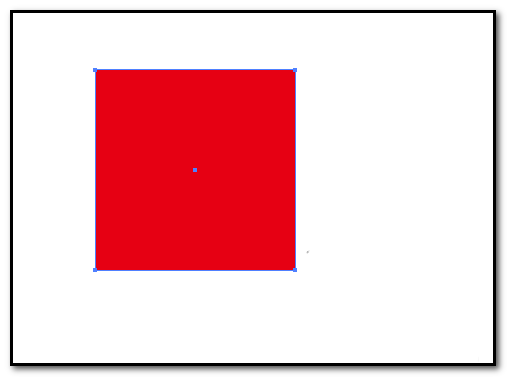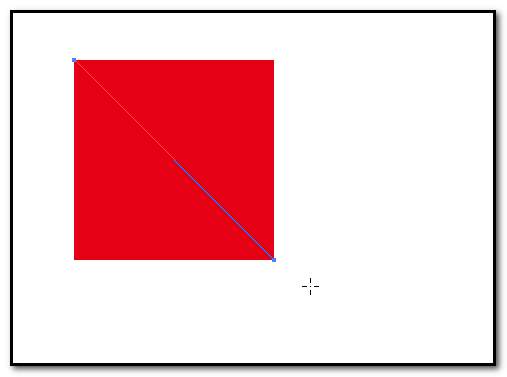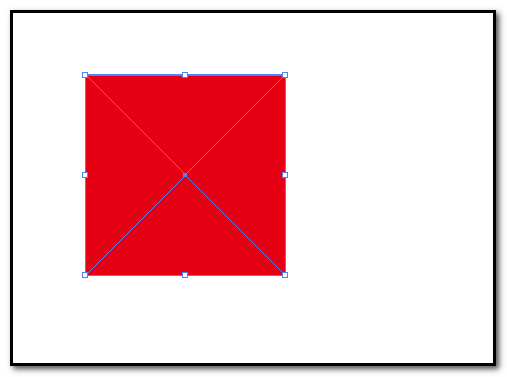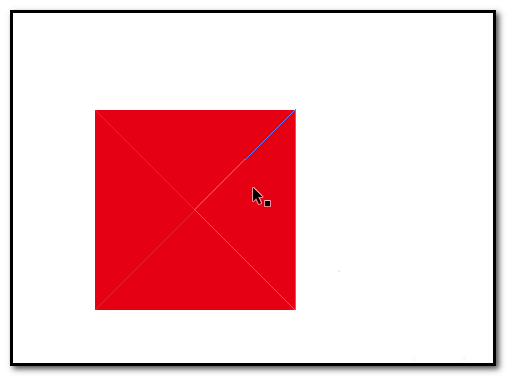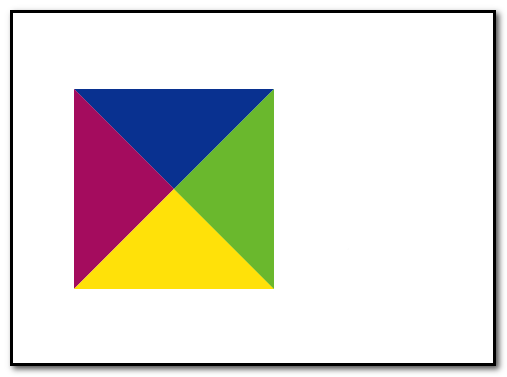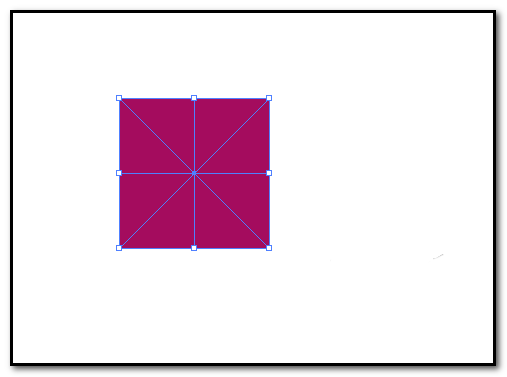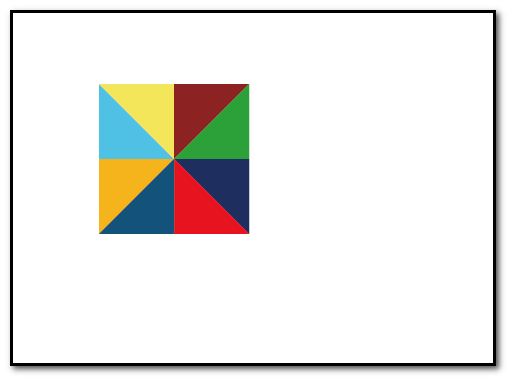| ai矩形怎么等分并填充不同的颜色?(ai怎么填充字体颜色) | 您所在的位置:网站首页 › ai怎么分成等分 › ai矩形怎么等分并填充不同的颜色?(ai怎么填充字体颜色) |
ai矩形怎么等分并填充不同的颜色?(ai怎么填充字体颜色)
|
ai中怎么等分图形并填充颜色呢?今天我们就来看看ai等分矩形并填充不同颜色的教程。  好用的矢量绘图工具 Adobe Illustrator CS5(ai软件下载) 官方离线正式安装版 类型:图像处理大小:111.56MB语言:简体中文时间:2013-08-09点我跳转下载
一、如何把矩形分割2等分 1、新建画板,选取矩形工具,按住SHIFT键,画出一个正方形;无描边;填充颜色自定义,本例中为黑色。
2、选取直线段工具,鼠标呈+字状;无填充颜色、无描边。鼠标移动在正方形的中心点上方,这时会自动显出一条绿色的线,标示与中心点垂直,沿着这条绿色的线,向上点住正方形上条边线上,
3、按住SHIFT键,向下拉,拉出一条经过正方形中心点的路径。选取选择工具,把正方形以及刚才画的路径一并选中。
4、同时按下CTRL+SHIFT+F9;调出路径查找器;然后,再点击“分割”按钮。把正方形分割成2分(这时,正方形的中心点不见了)。接着,选择工具的鼠标右击弹出菜单点:取消编组
5、然后,选择工具,鼠标框选右边,选中了正方形右边,把这边填充上目标颜色,比如,蓝色。选择工具再框选左边的,填充上红色。
二、矩形分割成4等分、8等分...... 上一页12 下一页 阅读全文
通过上述的操作,我们明白其中的操作原理; 1、我们再画出一个正方形。填充颜色随意,因为最后还是要填充上其它颜色的。
2、选取直线段工具,无填充颜色,无描边;鼠标点住左上角,向右下角画,生成一条路径。鼠标再在左下角点住向右上角画,又生成一条路径。选取工具,把正方形和两条路径同时选中。
3、调出路径查找器;再点分割,然后,鼠标右击弹出菜单点:取消编组。这就把正方形平均分成4等分了。这时,鼠标放在正方形上,你会看到,鼠标在哪,哪就会显示那一部分的区域。点击选中,再填充上颜色。
4、平均分成8等分的,操作原理一样,加上四条路径。如图中所示。其它的如同上述操作一样。
ai中怎么等分图形并填充颜色呢?今天我们就来看看ai等分矩形并填充不同颜色的教程。  好用的矢量绘图工具 Adobe Illustrator CS5(ai软件下载) 官方离线正式安装版 类型:图像处理大小:111.56MB语言:简体中文时间:2013-08-09点我跳转下载
一、如何把矩形分割2等分 1、新建画板,选取矩形工具,按住SHIFT键,画出一个正方形;无描边;填充颜色自定义,本例中为黑色。
2、选取直线段工具,鼠标呈+字状;无填充颜色、无描边。鼠标移动在正方形的中心点上方,这时会自动显出一条绿色的线,标示与中心点垂直,沿着这条绿色的线,向上点住正方形上条边线上,
3、按住SHIFT键,向下拉,拉出一条经过正方形中心点的路径。选取选择工具,把正方形以及刚才画的路径一并选中。
4、同时按下CTRL+SHIFT+F9;调出路径查找器;然后,再点击“分割”按钮。把正方形分割成2分(这时,正方形的中心点不见了)。接着,选择工具的鼠标右击弹出菜单点:取消编组
5、然后,选择工具,鼠标框选右边,选中了正方形右边,把这边填充上目标颜色,比如,蓝色。选择工具再框选左边的,填充上红色。
二、矩形分割成4等分、8等分......
通过上述的操作,我们明白其中的操作原理; 1、我们再画出一个正方形。填充颜色随意,因为最后还是要填充上其它颜色的。
2、选取直线段工具,无填充颜色,无描边;鼠标点住左上角,向右下角画,生成一条路径。鼠标再在左下角点住向右上角画,又生成一条路径。选取工具,把正方形和两条路径同时选中。
3、调出路径查找器;再点分割,然后,鼠标右击弹出菜单点:取消编组。这就把正方形平均分成4等分了。这时,鼠标放在正方形上,你会看到,鼠标在哪,哪就会显示那一部分的区域。点击选中,再填充上颜色。
4、平均分成8等分的,操作原理一样,加上四条路径。如图中所示。其它的如同上述操作一样。
本文地址https://www.5gxzsy.com/Illustrator/20117.html 作者:依秋 本文版权归原作者所有,转载此文是出于传递更多信息之目的,观点不代表本站立场,请核实内容准确性!若有来源标注错误或侵犯了您的合法权益,请QQ联系1712075600,我们将及时处理,谢谢。 |
【本文地址】