| ps制作出花朵图标的详细操作过程 | 您所在的位置:网站首页 › PS绘制图标 › ps制作出花朵图标的详细操作过程 |
ps制作出花朵图标的详细操作过程
|
熟悉ps是很简单的,但是大家知道ps制作出花朵图标的操作过程吗?今天小编就分享ps制作出花朵图标的教程,我们一起来看看吧! 1、首先打开ps软件,新建画布在画布中画出一个圆角矩形并添加渐变 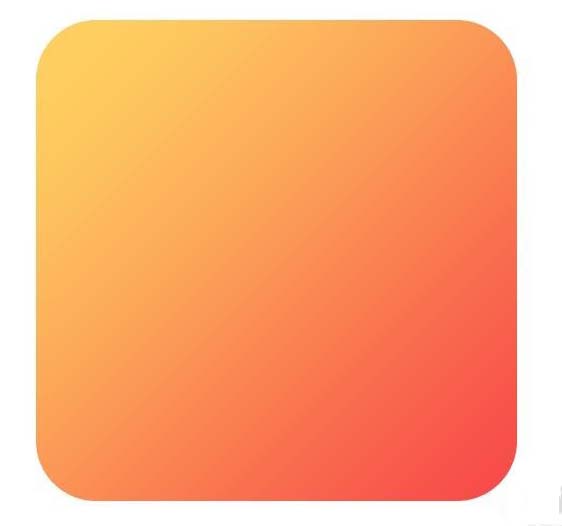
2、利用【矩形工具】画出一个三角,按【ctrl+J】复制一层,在点击【ctrl+T】将三角形进行偏移,效果如图 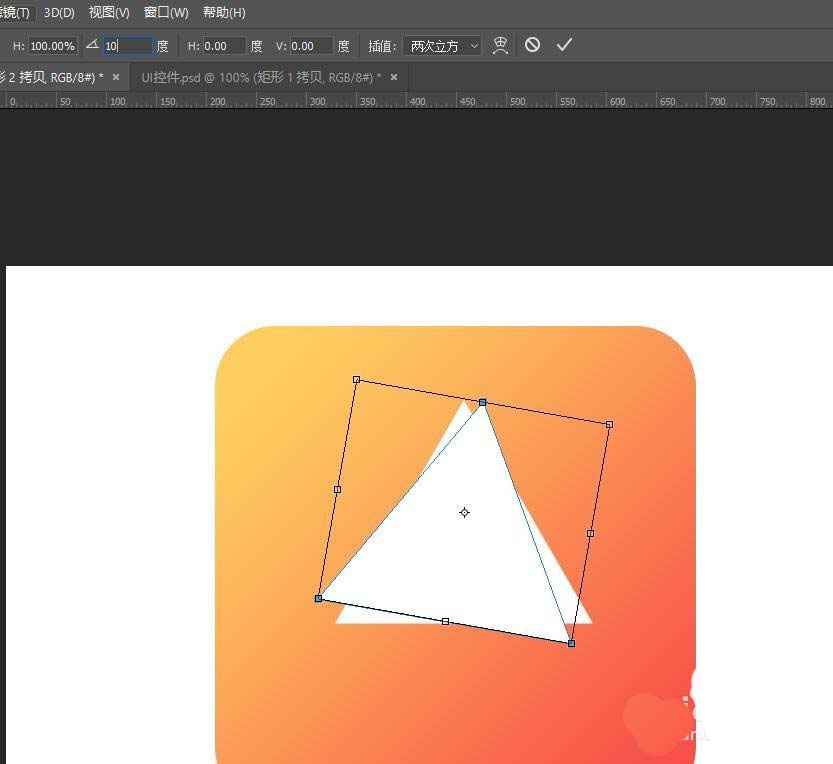
3、将第二个三角做出偏移之后,我们按【ctrl+shift+alt+T】进行复制 
4、选中所有的图形将图形的不透明度降低,参考值:30-50,按【ctrl+G】将图形进行编组 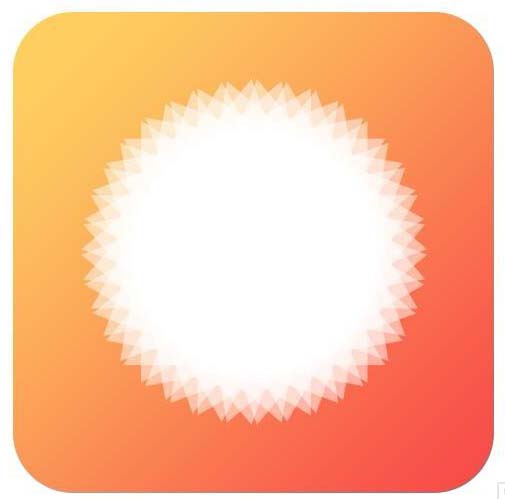
5、按【ctrl+J】复制组,并将里边所有图形的不透明度降低,参考值为10-15 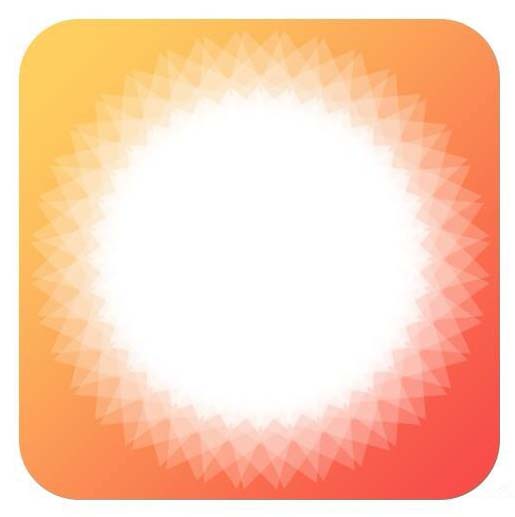
6、再次点击【ctrl+J】复制组,将里边所有图形的不透明度降低为8% 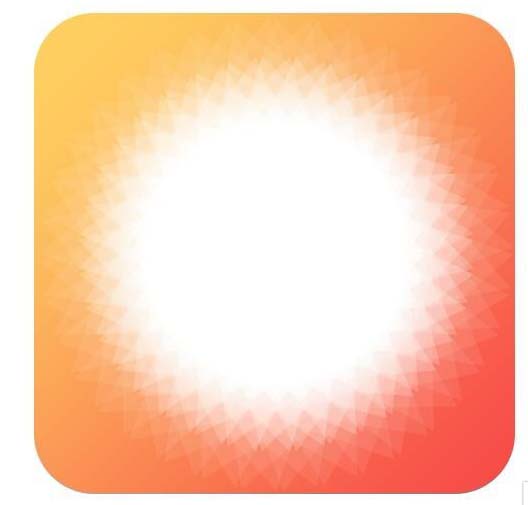
7、这样大致的形状就做出来了,我们在图形的中间写上文字 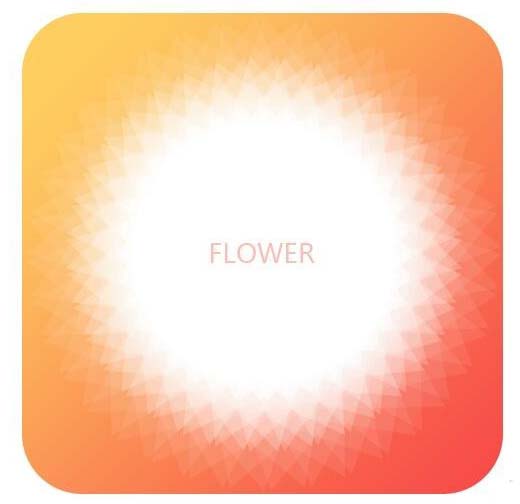
8、以上就是怎么在ps中制作简单的花朵图标,希望可以帮助到您 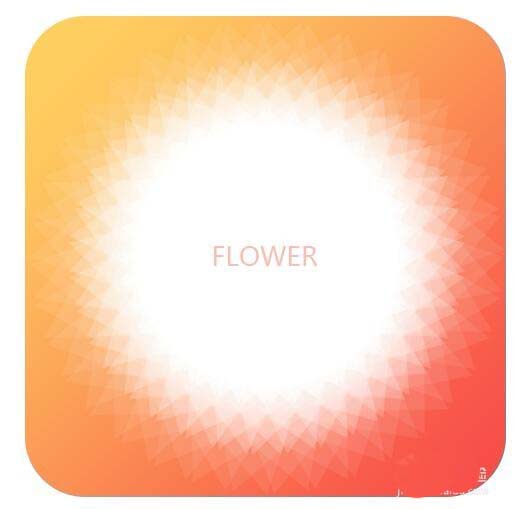
上面就是小编带来的ps制作出花朵图标的详细操作过程,小伙伴们都学会了吗? |
【本文地址】
公司简介
联系我们