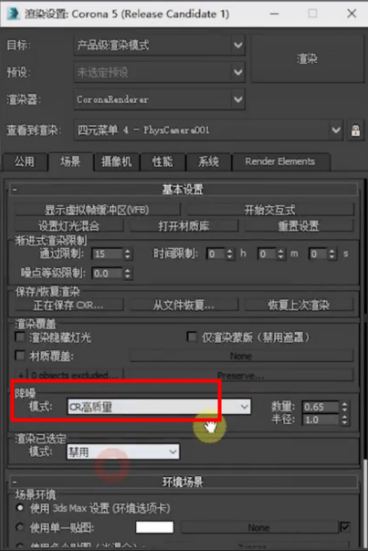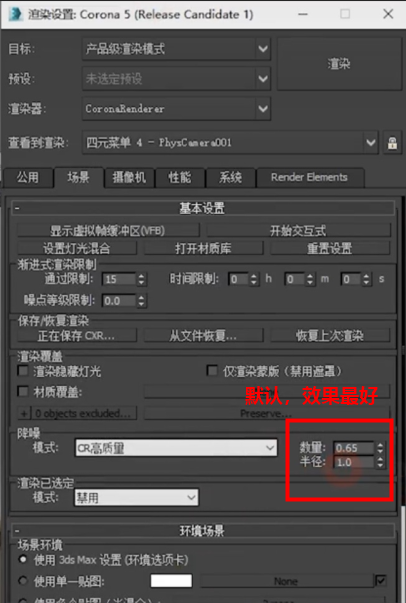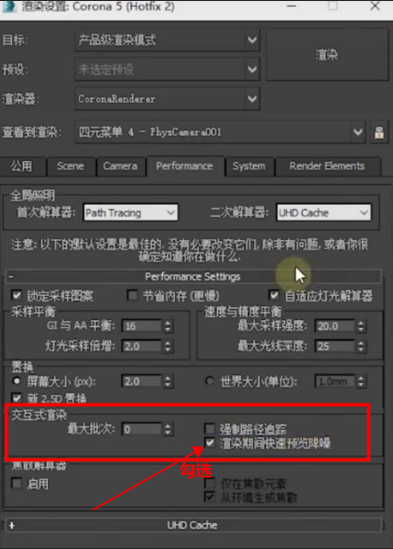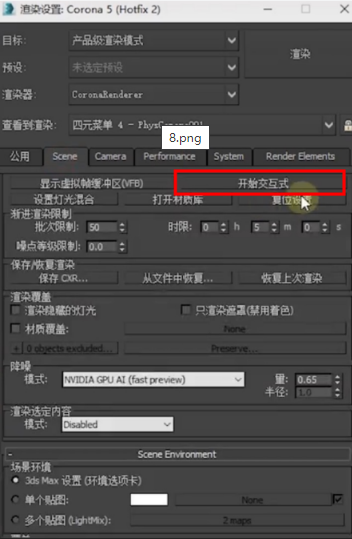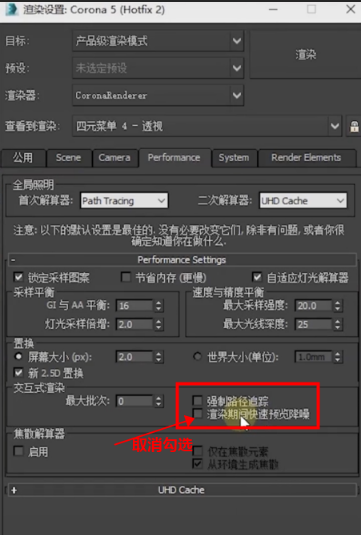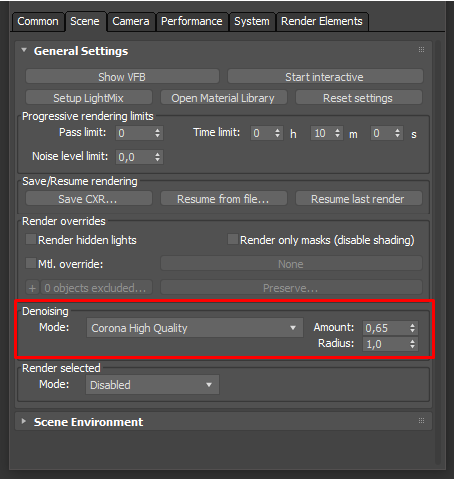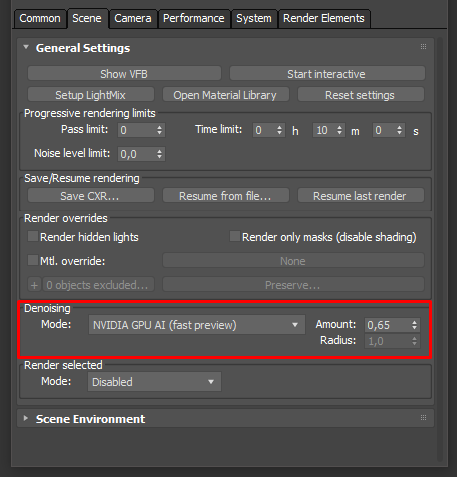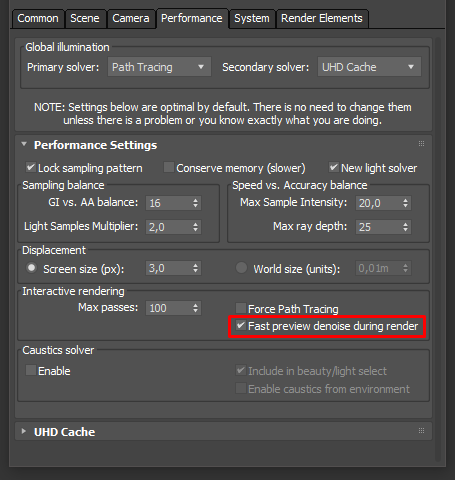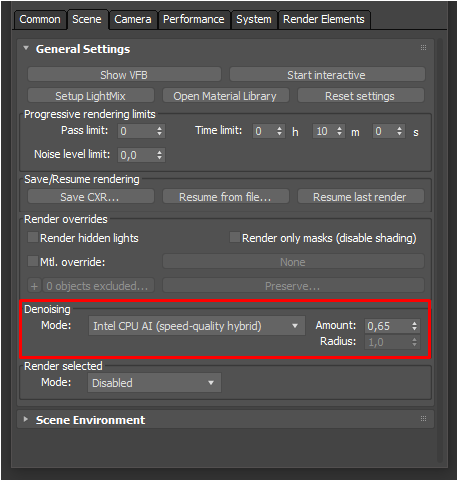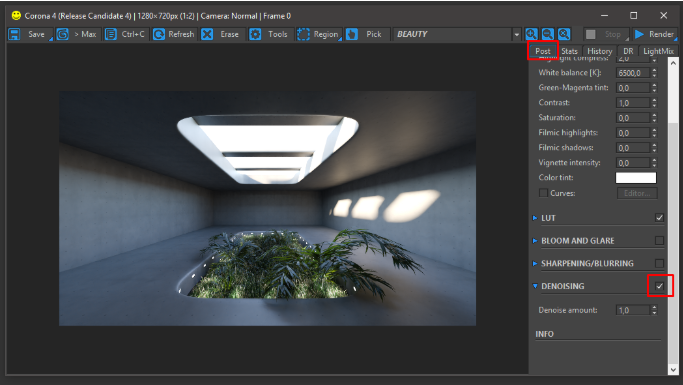| 【渲染降噪】Corona中如何使用和设置降噪处理器? | 您所在的位置:网站首页 › 4k分辨率需要什么核显 › 【渲染降噪】Corona中如何使用和设置降噪处理器? |
【渲染降噪】Corona中如何使用和设置降噪处理器?
|
降噪是Corona 渲染器内置的功能,可用于快速使嘈杂的图像无噪点。通过消除在渲染过程中等待噪点细化的需要,它可以显着减少渲染时间。 Corona 渲染器中有3种降噪类型: Corona高质量 NVIDIA GPU AI(快速预览) 英特尔CPU AI(速度质量混合) 1.Corona高质量降噪器该降噪器是一种后期渲染效果,可以分析3D空间中的噪点并巧妙地降低噪点,而不会产生斑点,同时保持清晰的边缘和纹理细节。因此,它不是严格的2D后处理。渲染完成后,可以直接在VFB中将结果与原始非降噪图像进行交互混合,以实现所需的降噪水平。如果对去噪图像进行了过度处理(通常不会发生这种情况,但是有时可以观察到,例如在纹理具有非常微妙的图案并呈现少量通过的情况下),这将特别有用。
降噪以及适应性的主要目的是减少获得无噪点图像所需的通过次数。报告的渲染时间减少了50%至70%。降噪还会尝试从图像中删除萤火虫(单个亮像素)。
通过限制渲染或在所需时间后手动停止渲染,可在渲染完成后执行Corona高质量降噪器。注: 单击“取消”在3ds Max的渲染对话框DISCARD去噪,并且它不会被应用到最终的渲染!要停止渲染并应用降噪,需要使用Corona VFB或3ds Max渲染对话框中的“停止”按钮。 Corona高质量降噪器具有三种模式:1. 高品质——全降噪 2. 仅去除萤火虫-在萤火虫是唯一问题的场景中有用,比完全降噪要快得多 3. 收集数据供以后使用-为独立的Corona Image Editor收集去噪数据 有两个参数控制这种降噪类型:1. 去噪量——在去噪和未去噪图像之间混合。默认值为0.65,可以在去噪和精细细节之间达到良好的平衡。 2. 降噪半径——模糊滤镜的半径。增加它可能有助于减少非常强的噪音。减少有助于防止丢失细节。默认值通常效果最好。 2. NVIDIA GPU AI Denoiser(快速预览)
顾名思义,该降噪器的主要目的是提供快速,无噪音的预览。在交互式或常规渲染期间以及停止渲染之后,几乎可以实时应用它。它需要受支持的GPU才能工作,在安装过程中会检测到该GPU 。 NVIDIA GPU AI Denoiser的工作方式与Corona高品质Denoiser相似,但是有一些实质性的区别: 它完全在GPU上执行(Corona高品质降噪器-在CPU上) 它使用机器学习(有时称为“ AI”)来智能地模糊噪点,但也可以产生细节(Corona高品质降噪器无法在图像上添加细节) 它也可以在交互式渲染期间使用(仅在常规渲染完成后才能应用“ Corona高品质降噪器”) 它几乎实时工作,并在渲染时逐渐应用于图像(Corona高品质降噪器需要时间,渲染完成后仅应用一次) 它应主要用于交互式渲染,快速预览,以及可选地用于最终的静态影像(Corona高品质降噪器旨在用于高质量的静态影像和动画) 它不应该用于动画,因为它不提供任何时间上的一致性-渲染不同的帧很可能会导致闪烁和伪像(只要基本图像质量足够好,Corona High Quality Denoiser可以用于动画。 ) 与Corona高品质除噪器相比,NVIDIA GPU AI除噪器没有任何其他模式
该降噪类型可用的唯一设置是“降噪量”,其工作原理与“ Corona高品质降噪器”完全相同-将原始的非降噪图像与去噪结果混合在一起,可以在渲染过程中交互进行此操作,也可以一次渲染一次完成。
NVIDIA GPU AI Denoiser要求在安装Corona 渲染器的过程中安装其他组件。如果检测到受支持的GPU,则会自动完成此操作。如果出现安装问题,可以手动安装其他组件。 3.英特尔CPU AI(速度质量混合)
该降噪器结合了Corona高质量降噪器和NVIDIA GPU AI降噪器的功能。它仅在CPU上运行(尽管不必一定是Intel CPU;它也可以在AMD CPU上正常工作),并使用机器学习来产生无噪音的结果。但是,它比NVIDIA GPU AI Denoiser(秒vs毫秒)要慢得多,因此它只能在常规渲染结束后才能应用,而不能在交互式渲染期间实时应用。
该降噪类型可用的唯一设置是“降噪量”,其工作原理与“Corona高品质降噪器”完全相同——将原始的非降噪图像与去噪结果混合在一起,可以在渲染过程中交互进行此操作,也可以一次渲染一次完成。 去噪限制使用降噪时要牢记两个重要事项: 1)去噪可以改善仅在一定程度上产生噪点的图像。如果图像噪点太大,则去噪将无济于事,结果会出现斑点或充满伪影。 2)去噪需要其他渲染元素,这些元素对于用户是不可见的。这些渲染元素可能占用大量内存,例如: 以1920x1080分辨率渲染的内部场景的3dsmax.exe RAM用法,其中包含10个降噪后的渲染元素: 无降噪——6.5 GB 快速预览降噪——7.3 GB(+ GPU VRAM) 高质量降噪——7.3 GB 启用降噪1.Corona高质量降噪器 可以在“渲染设置”→“场景”→“常规设置”→“降噪”下启用:
2. NVIDIA GPU AI去噪器 对于常规渲染,可以在“渲染设置”→“场景”→“常规设置”→“降噪”下启用:
对于交互式渲染,可以在“性能”→“性能设置”→“交互式渲染”中切换NVIDIA GPU AI Denoiser :
3.英特尔CPU AI去噪器 可以在“渲染设置”→“场景”→“常规设置”→“降噪”下启用:
去噪复选框 Corona 渲染器 4的一项新功能是能够使用VFB和Corona Image Editor中的复选框在原始的去噪前渲染和去噪后的图像之间切换。这使您可以打开和关闭去噪功能,以便轻松比较差异。
去噪和网络渲染 使用Corona的分布式渲染时: 所有降噪类型只能在主机上执行。 完全不会在渲染节点上执行降噪,因此它们不需要安装受支持的GPU或驱动程序即可使NVIDIA降噪工作。当使用其他类型的网络渲染(Autodesk Backburner,Thinkbox Deadline等)时——将作业发送到渲染节点,以便每台计算机将渲染不同的帧: 所有类型的降噪将在所有渲染的机器上执行。 高质量降噪将需要额外的处理时间,并且必须在所有计算机上安装受支持的GPU和驱动程序才能使NVIDIA降噪工作。本文《【渲染降噪】Corona中如何使用和设置降噪处理器?》内容由Renderbus瑞云渲染农场整理发布,如需转载,请注明出处及链接:https://www.renderbus.com/share/corona-renderer-use 相关阅读推荐: 2021年最佳渲染CPU指南! 用于视频编辑和渲染的最佳GPU是什么? 如何更快地渲染?深入了解3D渲染性能的指南! |
【本文地址】