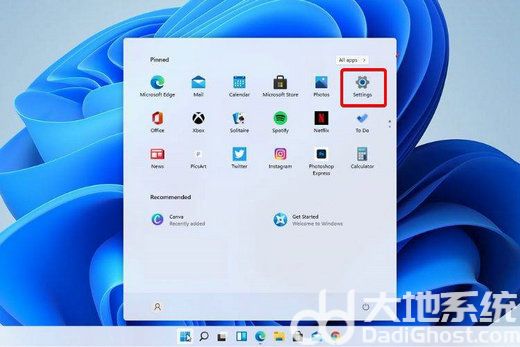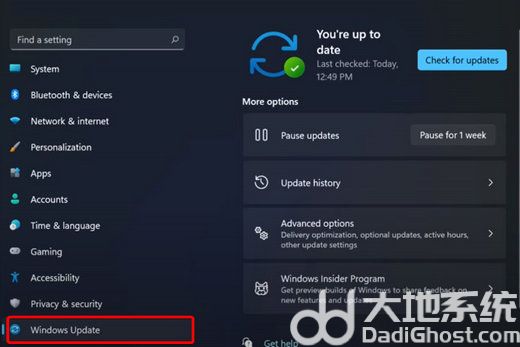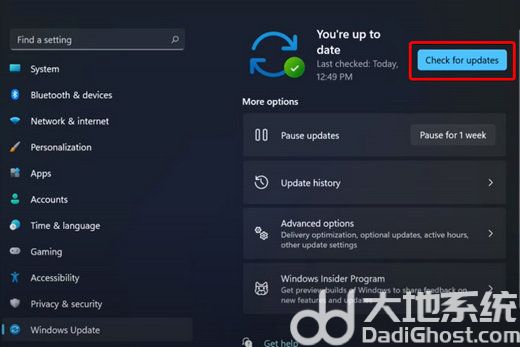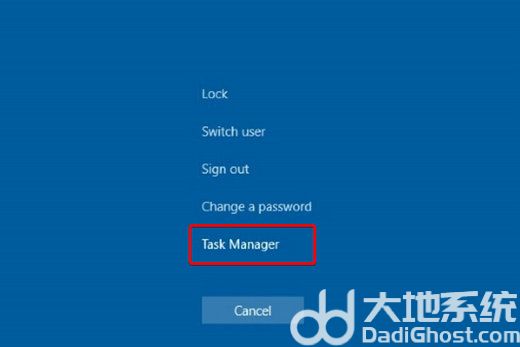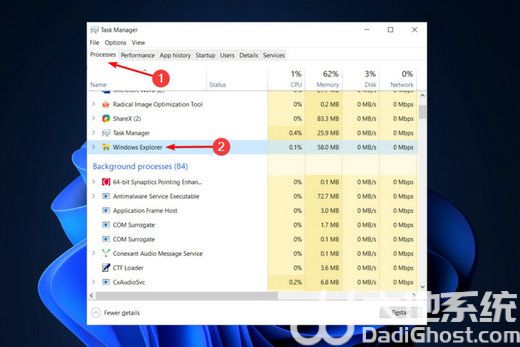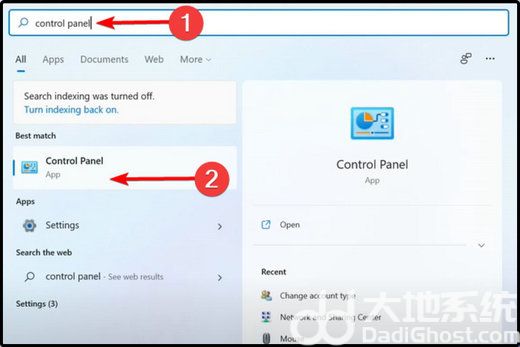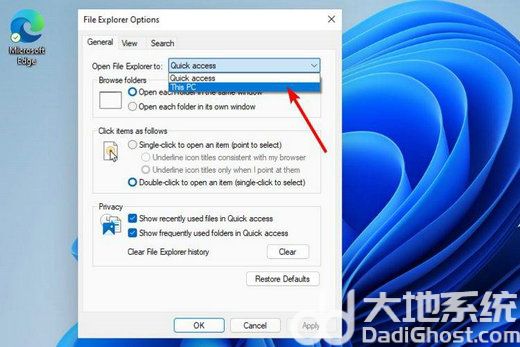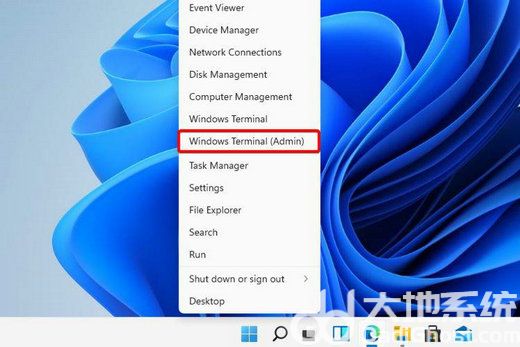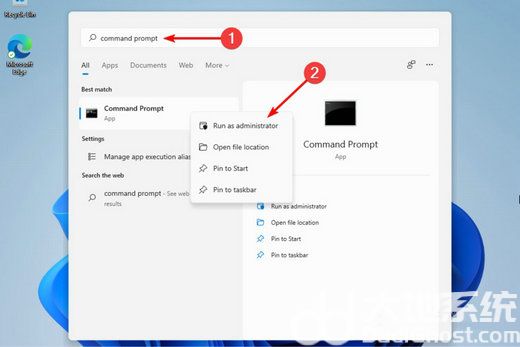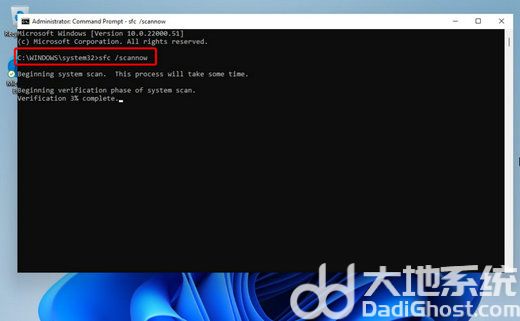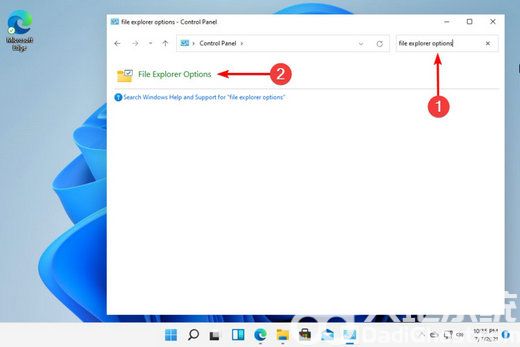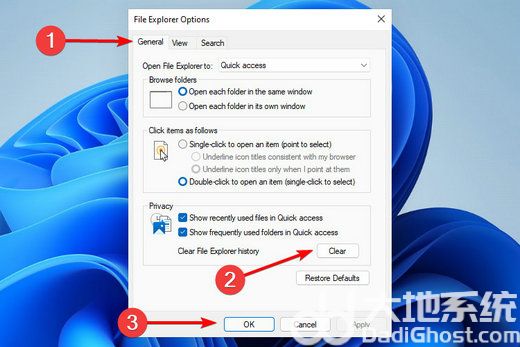| win11文件资源管理器崩溃打不开怎么办 win11文件资源管理器崩溃解决方案 | 您所在的位置:网站首页 › 3dmax为啥打不开文件 › win11文件资源管理器崩溃打不开怎么办 win11文件资源管理器崩溃解决方案 |
win11文件资源管理器崩溃打不开怎么办 win11文件资源管理器崩溃解决方案
|
win11文件资源管理器崩溃打不开怎么办 win11文件资源管理器崩溃解决方案
更新日期:2022-12-24 20:23:32 来源:互联网 部分win11用户在操作系统的过程中遇到了文件资源管理器崩溃打不开的情况,这种情况应该怎么办呢?大家可以去检查一下Windows更新,让系统自动进行修复;或者你也可以尝试重启看看;如果还是不行的话,大家可以调整一下文件资源管理器选项或者是使用命令提示符来阻止文件资源管理器崩溃。
win11文件资源管理器崩溃解决方案:
一、检查 Windows 更新 打开设置。
转到 Windows 更新。
选择检查更新。
使用此选项,您的操作系统将自动推荐并修复问题,例如导致 Windows 11 文件资源管理器崩溃的损坏设置。 二、重新启动 Windows 11 文件资源管理器 按键盘上的 Ctrl + Alt + Delete,然后选择Task Manager。
单击“进程”选项卡,搜索“文件资源管理器”,然后选择它。
单击重新启动按钮。 三、调整文件资源管理器选项 打开控制面板。
在右上角的搜索栏中,键入文件资源管理器选项并打开它。 选择常规选项卡。 在打开文件资源管理器旁边:下拉菜单,然后选择此电脑选项。
单击应用,然后单击确定。 四、使用 Windows PowerShell 执行某些命令 右键单击 开始图标,然后选择Windows Terminal (admin) 。
在 PowerShell 中,键入以下命令,然后执行它:Repair-WindowsImage -Online –RestoreHealth。 等待该过程完成。 重新启动您的电脑。 五、使用命令提示符阻止Windows 11文件资源管理器崩溃 单击开始按钮,键入命令提示符,然后右键单击它并选择以管理员身份运行。
在弹出的窗口中,输入以下命令,然后回车:sfc /scannow
等待该过程完成。 重新启动您的电脑。 此命令也称为系统文件检查器,允许您扫描和恢复 Windows 系统文件中的损坏。因此,如果您的 Windows 11 文件资源管理器崩溃,它肯定会有所帮助。 六、清除缓存 单击“开始”按钮,键入“控制面板”,然后单击它。
在右上角的搜索栏中,键入文件资源管理器选项并打开它。
选择General选项卡,然后在Privacy部分,单击Clear,然后选择OK。
使用此选项,您将能够清除可能导致 Windows 11 文件资源管理器崩溃的历史记录。 以上就是关于win11文件资源管理器崩溃的解决办法了。 上一篇:花瓣剪辑怎么剪视频 花瓣剪辑剪视频方法大全 下一篇:纸嫁衣2奘铃村第三章怎么过 纸嫁衣2奘铃村第三章通关攻略图文 |
【本文地址】